Jak změnit poměr stran v iMovie [iPhone/iPad a Mac]
Když upravujete videa, možná jste viděli možnost upravit poměr stran. Jaký je poměr stran a proč bychom jej měli upravovat? Poměr stran videa je poměr jeho šířky a výšky. Videa na různých platformách mají různé poměry stran. Například Facebook Stories a Instagram Live používají 9:16, zatímco YouTube na počítači preferuje 16:9. Všichni chceme, aby naše videa nepřesahovala obrazovku a nezanechávala mnoho obsahu prázdného. Proto musíme upravit poměr stran.
V tomto článku sdílíme metody změnit poměr stran v iMovie. Po přečtení můžete změnit poměr stran v iMovie na Macu, iPhonu nebo iPadu.
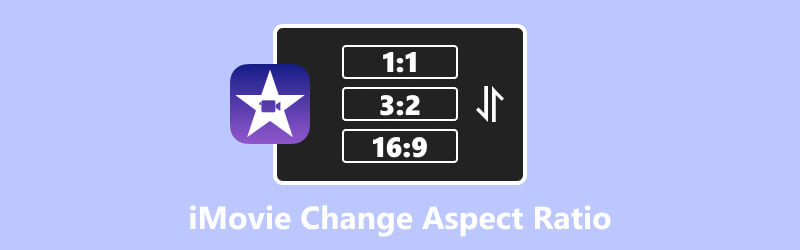
- SEZNAM PRŮVODCE
- Část 1. Jak používat iMovie ke změně poměru stran videa na ploše
- Část 2. Jak změnit poměr stran v iMovie (iPhone/iPad)
- Část 3. Tip: Alternativní způsob přizpůsobení poměru stran v systému Windows/Mac
- Část 4. Nejčastější dotazy týkající se použití iMovie ke změně poměru stran
Část 1. Jak používat iMovie ke změně poměru stran videa na ploše
iMovie je vestavěný nástroj pro úpravu videa v systémech iOS a MacOS. Nemá verzi pro Windows. Pokud chcete ke změně poměru stran na ploše použít iMovie, ujistěte se, že máte Mac.
iMovie 10 nebo novější verze může exportovat vaše videa pouze v poměru stran 16:9 ve výchozím nastavení. Chcete-li upravit poměr stran, musíte video oříznout. Zde je návod, jak můžete změnit poměr stran v iMovie na Macu.
Otevřete iMovie a nahrajte video, u kterého chcete změnit poměr stran.
Přejděte nahoru a klikněte na Oříznutí ikona. Dále upravte rámeček pro oříznutí, abyste poměr stran určili ručně.
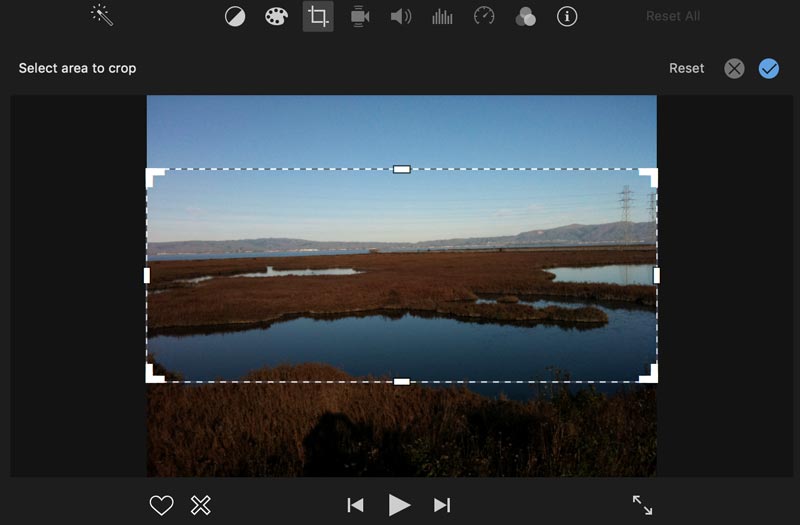
Klikněte na modrou Značka zaškrtnutí tlačítko v pravém horním rohu iMovie.
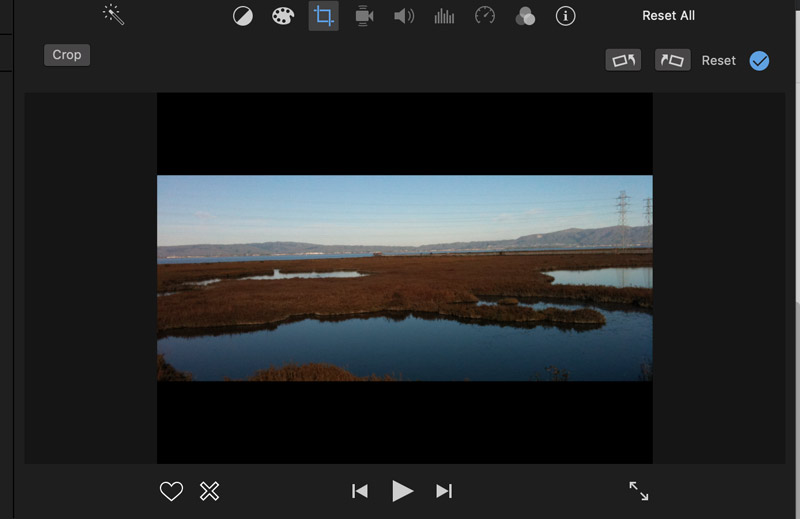
Pro uživatele počítačů Mac je iMovie pohodlným nástrojem pro změnu poměru stran. Lze jej však nastavit pouze ručním oříznutím videa. Jinými slovy, v iMovie můžete nastavit pouze obecný poměr stran. Pokud chcete standardní poměr stran, jako je 9:16, iMovie na Macu vám s tím nemůže pomoci.
Část 2. Jak změnit poměr stran v iMovie (iPhone/iPad)
Změnit se mohou i uživatelé iPhonů nebo iPadů poměr stran videa v iMovie. Mobilní verze iMovie neposkytuje ani jiné možnosti poměru stran. V iMovie ale můžete změnit vertikální video na horizontální. Jednoduše postupujte podle níže uvedených kroků.
Otevřete iMovie a klepněte na Film v dolní části přidejte své video.
Klepněte na časovou osu svého videa. Uvidíte přiblížit ikonu v pravém horním rohu. Klepnutím na něj a roztažením prstů přiblížíte video.
Poměr stran vašeho vertikálního videa se změní. Vaše video bude širší s poměrem stran 16:9. Nakonec klikněte na Hotovo.
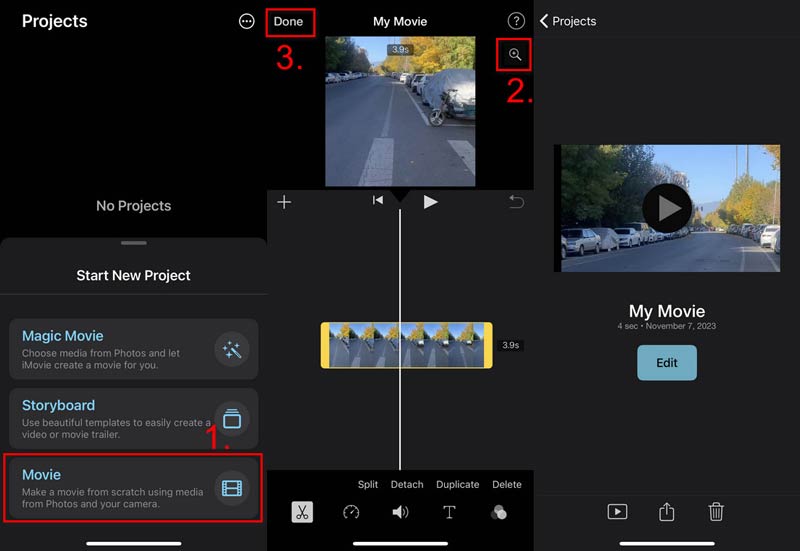
Můžete jej přímo sdílet nebo uložit jako soubor. Nyní jste se naučili používat iMovie ke změně poměru stran. Pokud však chcete přejít na jiné poměry stran, musíte hledat jiné možnosti.
Část 3. Tip: Alternativní způsob přizpůsobení poměru stran v systému Windows/Mac
Přestože iMovie může změnit poměr stran vašeho videa, neposkytuje konkrétní možnosti, jako je 4:3 a 12:9. Co když chcete pouze standardní poměr stran? Chcete-li splnit své potřeby, vyzkoušejte nejlepší alternativu přizpůsobení poměru stran, ArkThinker Video Converter Ultimate.
Nejlepší měnič poměru stran umožňuje vybrat poměr z mnoha možností. Dokonce si můžete libovolně nastavit poměr stran. Kromě toho si můžete vybrat oblast oříznutí libovolným způsobem. Můžete například přiblížit video a zvýraznit určitou část. Zároveň se nezmění poměr stran. Nyní začněme upravovat poměr stran v systému Windows nebo Mac.
- Poskytněte možnosti poměru stran, jako je 19:6, 4:3, 1:1, 9:16 a další.
- Nastavte režim Freely v poměru stran vašeho videa.
- Vyberte oblast oříznutí snadno a volně.
- Zachovejte vysokou kvalitu obrazového i zvukového výstupu.
- Přizpůsobená nastavení, jako je kodér, rozlišení, režim zoomu atd.
Stáhněte, nainstalujte a spusťte Video Converter Ultimate.
Klikněte na Toolbox nahoře a klikněte na Video Cropper.

Chcete-li nahrát video, které potřebuje změnit poměr stran, klikněte na tlačítko +.

Nastavte poměr stran z rozevíracího seznamu. Pokud nechcete pevný poměr, vyberte si Svobodně. Poté přetáhněte a upravte žluté obdélníky na videu. Nebo zadejte velikosti do Oblast oříznutí sekce. Klikněte na Nastavení výstupu vybrat formát nebo provést další úpravy. Nakonec klikněte na Vývozní.
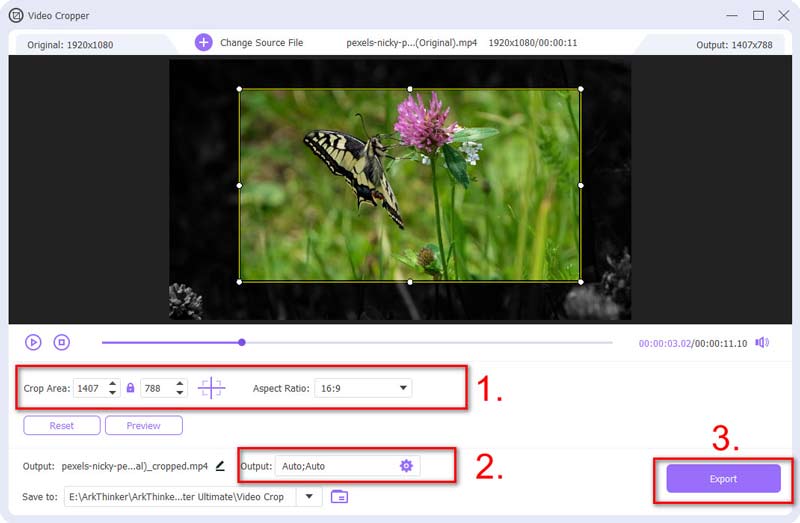
Brzy získáte nové video s požadovaným poměrem stran. Pokud máte jiné potřeby, jako je vylepšení a rozjasnění vašeho videaVideo Converter Ultimate vás také může pokrýt.
Část 4. Nejčastější dotazy týkající se použití iMovie ke změně poměru stran
Má Mac předinstalovaný iMovie?
Ano. iMovie je na počítačích Mac předinstalovaný. Pokud ji smažete, můžete si ji také zdarma stáhnout z App Store.
Jak opravím oříznutí v iMovie?
Otevřete iMovie na Macu a klikněte na Oříznutí ikonu v horní nabídce a klepněte na Vejít se knoflík.
Proč iMovie ořezává můj film?
Protože iMovie má výchozí poměr stran 16:9. Pokud vaše video neodpovídá poměru stran, ořízne vaše videa, zejména ta vertikální.
Závěr
Abych to shrnul, článek sdílí, jak používat iMovie pro změnu poměru stran. Bez ohledu na to, zda používáte iPhone/iPad nebo Mac, nemůžete nastavit jiné poměry kromě 16:9. Pro více přizpůsobené nastavení poměru musíte použít další nástroj, ArkThinker Video Converter Ultimate. Poskytuje vám nejflexibilnější možnosti nastavení poměru stran. Nyní si jej stáhněte a změňte poměr stran tak volně, jak chcete.
Co si myslíte o tomto příspěvku? Kliknutím ohodnotíte tento příspěvek.
Vynikající
Hodnocení: 4.9 / 5 (na základě 335 hlasy)
Relativní články
- Upravit video
- Jak udělat krátké video delší pomocí 3 různých metod
- Smyčkujte video na iPhonu, iPadu, telefonu Android a počítači
- Zdarma software pro úpravu videa – 7 nejlepších bezplatných aplikací pro úpravu videa
- 3 TikTok Watermark Remover Apps k odstranění TikTok Watermark
- Video Filtr – Jak přidat a vložit filtr do videa 2023
- Jak zpomalit video a vytvořit zpomalené video 2023
- Rozdělte svůj velký video soubor 3 nejlepšími filmovými ořezávači roku 2023
- Jak přidat vodoznak do videa na různých zařízeních 2023
- 5 nejlepších MP4 kompresorů pro zmenšení velikosti video souboru 2023
- Podrobný průvodce, jak zpomalit video na Snapchat 2023



