Podrobný průvodce, jak vytvořit rozdělenou obrazovku v Premiere Pro
Adobe Premiere Pro je špičkový software pro úpravu videa, který může pomoci upravovat videa a vytvářet profesionální produkce. Když potřebujete vytvořit video s rozdělenou obrazovkou, možná vás napadne, jestli to dokážete rozdělená obrazovka v Premiere Pro.
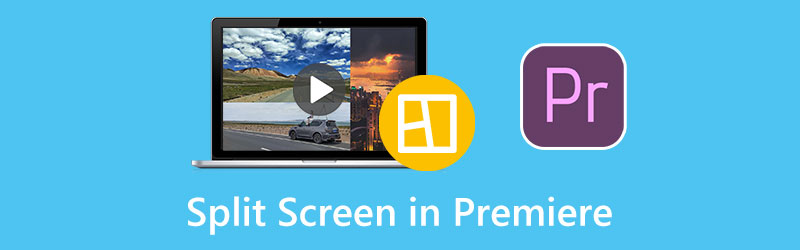
Tento příspěvek vám řekne, jak vytvořit rozdělenou obrazovku v Adobe Premiere Pro. Navíc se doporučuje vynikající alternativa Premiere, abyste mohli lépe vytvářet videa vedle sebe.
- SEZNAM PRŮVODCE
- Část 1. Split Screen Premiere Pro
- Část 2. Nejlepší alternativa Premiere Pro k rozdělené obrazovce
- Část 3. Časté otázky o tom, jak udělat rozdělenou obrazovku v Premiere Pro
Část 1. Jak vytvořit rozdělenou obrazovku v Adobe Premiere Pro
Adobe Premiere Pro je vybaven efektem rozdělené obrazovky pro snadné vytváření videa na více obrazovkách. Premiere Pro si můžete stáhnout z oficiálních stránek Adobe a po sedm dní zdarma využívat všechny jeho funkce. Když si do počítače nainstalujete Premiere, můžete podle níže uvedených kroků vytvořit video vedle sebe.
Otevřete Adobe Premiere Pro a přidejte obě videa, abyste vytvořili rozdělenou obrazovku. K jejich importu, umístění na časovou osu a vytvoření nové sekvence můžete použít funkci přetažení.
Klikněte a zvýrazněte jeden videoklip na časové ose. Přejít na Ovládání efektů panelu a najděte Pohyb volba. Nyní byste měli upravit nastavení pozice videa. V kategorii pozic můžete změnit číslo 960 na 1920. Vytvořené video vedle sebe si můžete prohlédnout v okně náhledu.
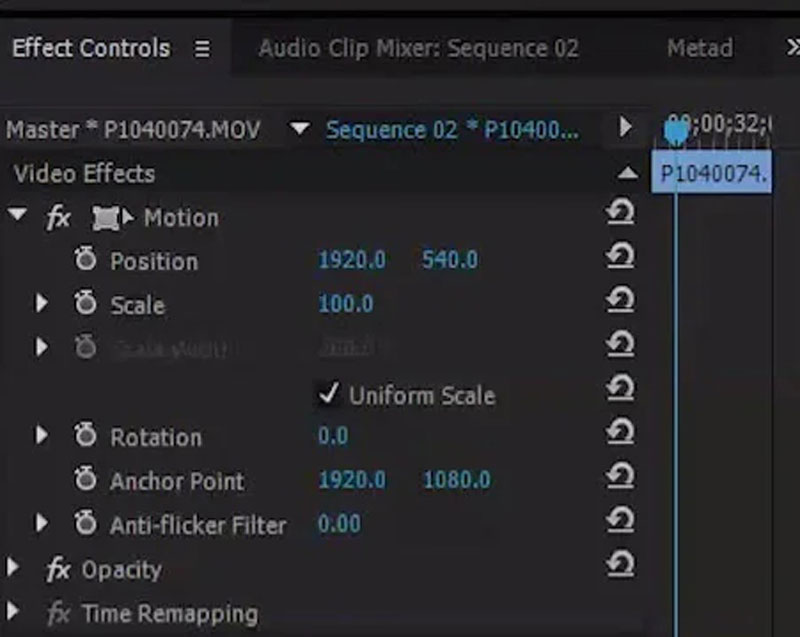
Klikněte na Efekty kartu a najděte Oříznutí efekt v části Transform. Funkci oříznutí můžete přetáhnout na časovou osu a umístit ji do horní části videoklipu. Poté můžete přejít do nastavení efektu oříznutí a upravit rozdělenou obrazovku v Premiere Pro. Musíte oříznout pravou a levou stranu videa, abyste byli spokojeni s jeho zarovnáním.
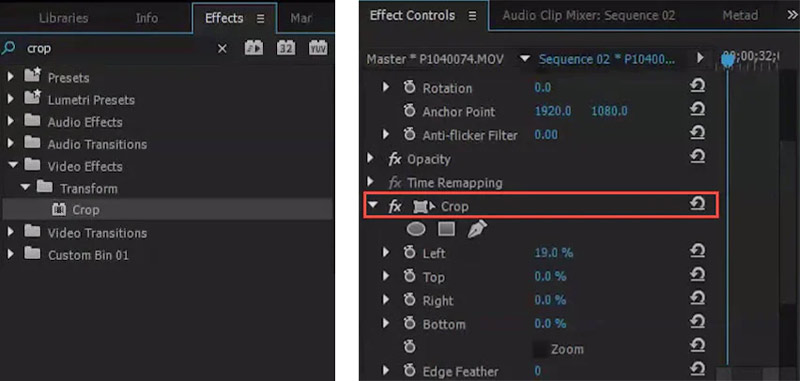
Podobné kroky můžete použít k úpravě druhého videoklipu a úpravě jeho polohy a nastavení oříznutí. Díky tomu můžete umístit dvě videa vedle sebe a vytvořit video s rozdělenou obrazovkou v Premiere Pro. Poté můžete kliknout na horní nabídku Soubor a vybrat Uložit jako možnost exportu vytvořeného videa s rozdělenou obrazovkou.
Pamatujte, že když v Premiere Pro vytvoříte rozdělenou obrazovku, měli byste zajistit, aby obě videa měla stejnou délku. Můžete upravit jejich zarovnání, abyste zajistili, že vaše videa budou mít stejnou periodu.
Část 2. Nejlepší alternativa Premiere Pro k dělené obrazovce
Pokud nejste spokojeni s efektem rozdělené obrazovky v Adobe Premiere, můžete zkusit použít nejlepší alternativu Premiere Pro, Video Converter Ultimate, k vytváření videí na více obrazovkách. Má jedinečnou funkci Collage pro vytvoření rozdělené obrazovky. Podporuje všechny běžně používané video formáty, včetně MP4, MOV, AVI, FLV, M4V, MKV a dalších. Tuto alternativu Premiere Pro si můžete zdarma stáhnout a provést rozdělení obrazovky pomocí následujícího průvodce.
Spusťte toto tvůrce videa s rozdělenou obrazovkou na vašem Windows PC nebo Mac. Klikněte na Koláž kartu pro přístup k různým šablonám video koláží. Zde můžete vybrat vhodnou šablonu pro vytvoření videa s rozdělenou obrazovkou.

Když si vyberete preferované rozvržení, můžete svá videa importovat kliknutím na + ikona. Tato alternativa Premiere Pro vám také umožňuje vytvářet video na rozdělené obrazovce s obrázky.

Po načtení videoklipů můžete přímo zobrazit náhled vytvořeného videa na více obrazovkách. Můžete použít různé filtry, přidat hudbu na pozadí a provádět další operace k optimalizaci.

Klikněte na Vývozní a přizpůsobte různá výstupní nastavení videa/audia podle vašich potřeb. Poté můžete postupovat podle pokynů pro uložení video na rozdělené obrazovce.

Část 3. Časté dotazy o tom, jak rozdělit obrazovku v Adobe Premiere Pro
Může iMovie vytvořit video s rozdělenou obrazovkou na Macu?
Ano. iMovie je předinstalovaný na Macu a může vám pomoci snadno vytvářet videa na více obrazovkách. Když přidáte svá videa do iMovie, můžete si vybrat jeho Nastavení překrytí videa nad oknem náhledu a použít funkci Rozdělit obrazovku k vytvoření videa vedle sebe na vašem Macu.
Jaké formáty videa podporuje Premiere Pro?
Adobe Premiere Pro jako jeden z nejprofesionálnějších video editorů podporuje všechny běžně používané video formáty, včetně MP4, MOV, AVI, M4V, VOB, WMV, MXF, 3GP, M2TS, MTS a dalších.
Jak rozdělit video v Premiere Pro?
Otevřete Adobe Premiere Pro, importujte svůj videoklip a přetáhněte jej na časovou osu. Můžete si vybrat nástroj Razor z panelu vedle časové osy a poté kliknout na část videa, kterou chcete rozdělit. K rozdělení videa v Premiere Pro můžete také použít indikátor aktuálního času.
Závěr
Tento příspěvek hovořil hlavně o vytvoření a rozdělená obrazovka v Premiere Pro. Můžete získat podrobného průvodce, jak udělat rozdělenou obrazovku. Navíc se doporučuje skvělá alternativa Premiere Pro, aby byla videa na více obrazovkách lepší.
Co si myslíte o tomto příspěvku? Kliknutím ohodnotíte tento příspěvek.
Vynikající
Hodnocení: 4.9 / 5 (na základě 148 hlasy)
Najděte další řešení
Jak vytvořit video koláž na telefonu iPhone a Android Jak vytvořit prezentaci nebo video koláž pro Facebook 5 nejlepších tvůrců koláží, které rychle vytvoří koláž videa s hudbou Vytvořte video koláž pro instagramové cívky [mobilní a stolní počítače] 2 způsoby použití iMovie k rozdělení obrazovky na Mac a iPhone 5 Video Collage Apps pro Mac, Windows, iPhone a AndroidRelativní články
- Upravit video
- Nejlepší způsob úpravy videa obraz v obraze pro tvůrce
- Jak přidat značky k obrázkům, videím, hudbě a dokumentům
- 3 Aplikace pro rozmazání videí na iOS/Android, počítači a online
- Zaškrtněte 5 nejlepších prohlížečů metadat pro videa, zvuk a fotografie
- Jak upravit metadata video souboru na počítači a mobilním telefonu
- 5 Video Collage Apps pro Mac, Windows, iPhone a Android
- Konkrétní návod na rozdělení obrazovky na TikTok pro začátečníky
- 2 způsoby použití iMovie k rozdělení obrazovky na Mac a iPhone
- Top 5 souběžných video aplikací pro začátečníky [iOS/Android]
- Vytvořte video koláž pro instagramové cívky [mobilní a stolní počítače]



