Jak změnit velikost a rozměr videa v úplném průvodci
Videa jsou důležitým nástrojem pro zachycení a vyjádření momentů ve věku tvorby a sdílení digitálního obsahu. Někdy však budete muset oříznout soubor videa, aby odpovídal určitým rozměrům, abyste jej mohli zveřejňovat na široce používaných platformách sociálních médií v TikTok, YouTube, Twitter a dalších. Nebo potřebujeme změnit velikost videa rozměr pro odstranění cizích prvků z rámu. V této příručce se podíváme na 5 různých technik a nástrojů pro oříznutí a změnu velikosti souborů videa.
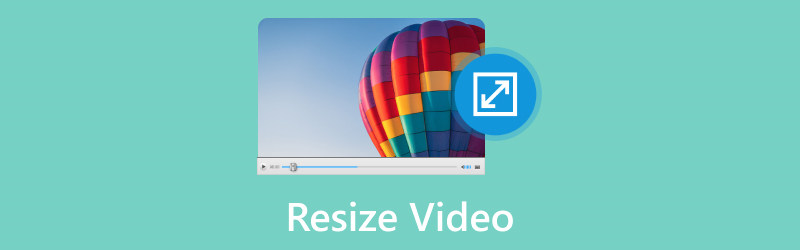
- SEZNAM PRŮVODCE
- Část 1. Jak změnit velikost videa pomocí ArkThinker Video Converter Ultimate
- Část 2. Jak změnit velikost videa v premiéře
- Část 3. Jak oříznout video v CapCut
- Část 4. Nejčastější dotazy
Část 1. Jak změnit velikost videa pomocí ArkThinker Video Converter Ultimate
Změna velikosti videa zahrnuje úpravu rozměrů nebo měřítka snímku videa při zachování jeho původního poměru stran. Kromě toho může změna velikosti videa vyžadovat úpravu velikosti souboru, aby se zvětšila nebo zmenšila.
Proto doporučujeme jako první metodu ArkThinker Video Converter Ultimate. ArkThinker Video Converter Ultimate je všestranný nástroj, který nabízí komplexní funkce pro změnu velikosti a kompresi video souborů. Dokáže oříznout poměr stran videa na 16:9. 4:3. 21:9. 16:10. Poměr 9:16 a více. Navíc vám umožňuje přizpůsobit rozměr videa na libovolnou velikost posunutím okraje, abyste se zbavili požadované oblasti. Kromě toho tento video resizer nabízí kompresní nástroj pro zmenšení velkého souboru na menší bez změny rozměru. Funkce hromadné změny velikosti videa může výrazně ušetřit váš čas.
- Technologie AI pro zvýšení rozlišení videa 4 způsoby.
- Převeďte video, audio a DVD do více než 1000 formátů.
- Upravujte video jako profesionál bez jakýchkoli dovedností ve více než 20 nástrojích.
- Koláž videa na více obrazovkách a okamžité vytváření MV.
Zde jsou kroky k použití ArkThinker ke změně velikosti video souboru.
Ořízněte poměr videa
Postupujte podle následujících kroků a zjistěte, jak používat ArkThinker Video Converter Ultimate ke změně velikosti video souboru v počítači po jeho stažení a instalaci:
Stáhněte si program, spusťte jej a poté vyberte Video Cropper pod Toolbox tab.

Klikněte na Plus ikonu uprostřed rozhraní, chcete-li importovat video soubor, jehož velikost chcete změnit. Chcete-li zachovat vybrané části videa, přetáhněte poměr stran a změňte body. Chcete-li změnit poměr stran, můžete volitelně nastavit hodnotu pro Oblast oříznutí.

Chcete-li zobrazit náhled konečného souboru před jeho vytvořením, klepněte na Náhled. Pokud jste s oříznutým videem spokojeni, klikněte na Vývozní tlačítko pro uložení.

Komprimujte velký soubor do menší velikosti
Pod Toolbox kartu, vyhledejte Video kompresor volba. Klikněte na Plus podepsat z okna, které se zobrazí, pro import videa za účelem jeho komprimace.

Změňte hodnotu vedle Velikost pro kompresi videa na požadovanou velikost.
Klikněte na Komprimovat tlačítko pro zahájení procesu, pokud jste s výsledky spokojeni.

Ořízněte délku videa, abyste vytvořili kompresi
z Toolbox přejděte na kartu Video Trimmer volba. Načtěte video, které má být dále oříznuto.

Chcete-li odstranit nežádoucí klipy, přetáhněte levá a pravá řidítka na ukazateli průběhu nebo zadejte počáteční a koncový bod ve spodní části ukazatele průběhu. The Rychlé rozdělení funkce může rozdělit každou část samostatně na základě průměru nebo času.
Klikněte na Vývozní tlačítko pro uložení video souboru se změněnou velikostí do vašeho počítače lokálně.

Výše uvedené 3 způsoby jsou změna velikosti video souboru v ArkThinker Video Converter Ultimate na vašem počítači. Velmi snadné, že?
Část 2. Jak změnit velikost videa v premiéře
Adobe Premiere Pro, slavný a profesionální software pro střih videa v oblasti střihu videa, poskytuje vám přímočarý proces změny velikosti videí. Zde je návod krok za krokem:
OTEVŘENO Adobe Premiere Pro na vašem počítači a buď spusťte nový projekt, nebo otevřete projekt, ve kterém chcete změnit velikost videa. V rámci Projekt Panel, klikněte pravým tlačítkem a vyberte Import a vnést svůj videoklip do projektu.
Klepněte pravým tlačítkem myši na importovaný videoklip v souboru Panel projektu a rozhodnout se pro Nová sekvence z klipu vygenerovat sekvenci se stejným nastavením jako váš videoklip. Přetáhněte videoklip z Panel projektu k Časová osa ve spodní části obrazovky.
Vyberte videozáznam na časové ose a vyhledejte Ovládání efektů panel. Pokud není vidět, odhalte to výběrem Okno, a další Ovládání efektů.

V rámci Ovládání efektů panelu, vyhledejte Měřítko vlastnost představující měřítko videoklipu. Upravte hodnotu v Měřítko vlastnost pro změnu velikosti videa. Hodnota 100% neznamená žádnou změnu a můžete zadat procento pro zvětšení nebo zmenšení videa.
V případě potřeby upravte polohu videa změnou hodnot pro Pozice vlastnictví.
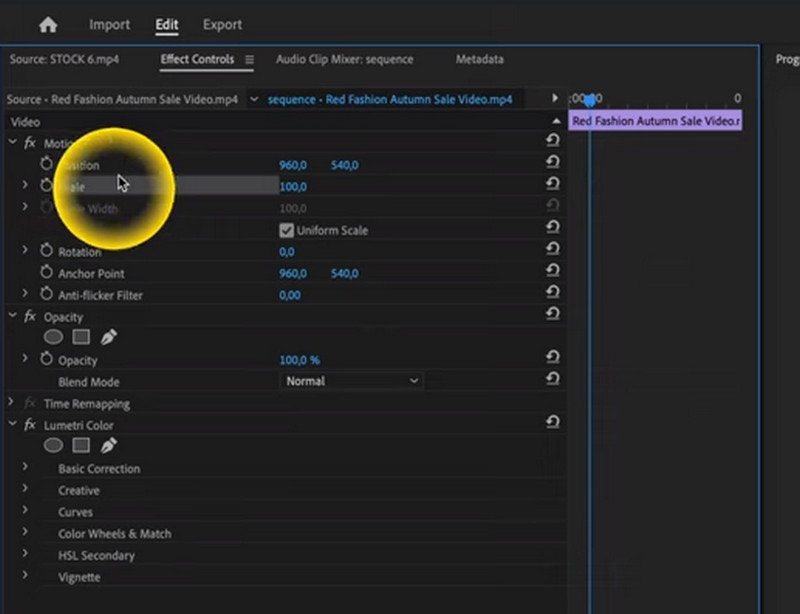
Náhled videa v Náhled panelu k posouzení vzhledu změn. Jakmile budete mít obsah s videem se změněnou velikostí, přejděte k jeho vykreslení a exportu Soubor, pak Vývozní, a Média. Dále nakonfigurujte nastavení exportu a klikněte Vývozní.
Dodržováním těchto kroků můžete efektivně změnit velikost videoklipu v aplikaci Adobe Premiere Pro.
Jak můžete vidět, tento software je velmi profesionální a pro začátečníky není snadné změnit velikost video souboru a tento software nikoho nestojí.
Část 3. Jak změnit velikost videa v CapCut
CapCut je oblíbený nástroj pro úpravu videa na webu, stolních počítačích a mobilních zařízeních. Umožňuje uživatelům upravovat a upgradovat svá videa. Pomocí známého nástroje pro úpravu videa CapCut mohou uživatelé snadno změnit velikost souboru videa.
Obecné postupy pro změnu velikosti videa v CapCut na mobilním telefonu jsou následující:
Spusťte CapCut aplikace na vašem mobilním telefonu. Vytvořte nový projekt nebo otevřete existující, pokud zakládáte nový, kliknutím na Nový projekt tlačítko pro přidání videa, jehož velikost chcete změnit, na svou časovou osu.
Jakmile je video importováno, Média sekce. Klepněte na video, které je potřeba upravit. To způsobí, že se video spustí v aplikaci Editor plocha.
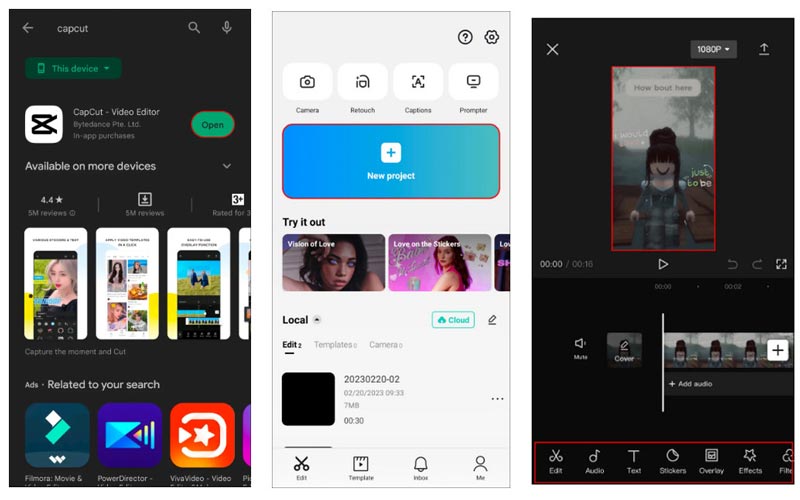
V sadě nástrojů v dolní části obrazovky klepněte na Poměr knoflík. Zobrazí se nabídka s mnoha možnostmi výběru poměru stran.
Z dostupných možností vyberte požadovaný poměr stran, například 9:16, 4:3, 16:9, 1:1 atd.
Pokud potřebujete upravit poměr stran, možná budete muset některé části videa zkrátit. Chcete-li provést potřebné úpravy filmu, použijte Oříznutí nástroj.
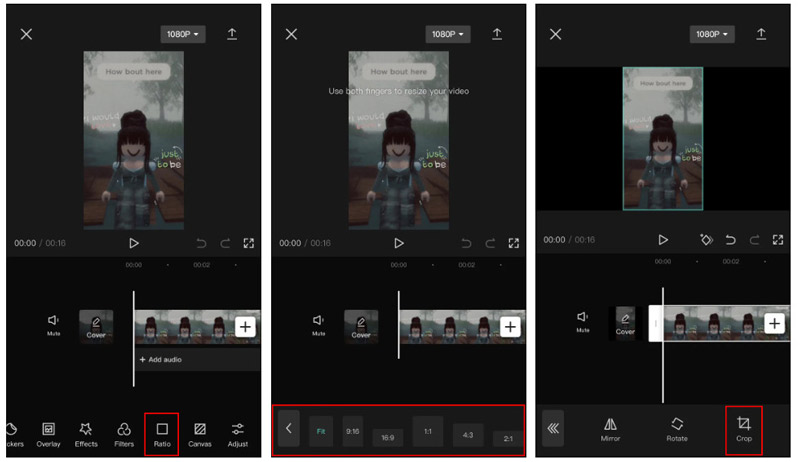
Až budete s nastavením spokojeni, klepněte na Uložit možnost uložit úpravy videa. Poté můžete video sdílet nebo exportovat.
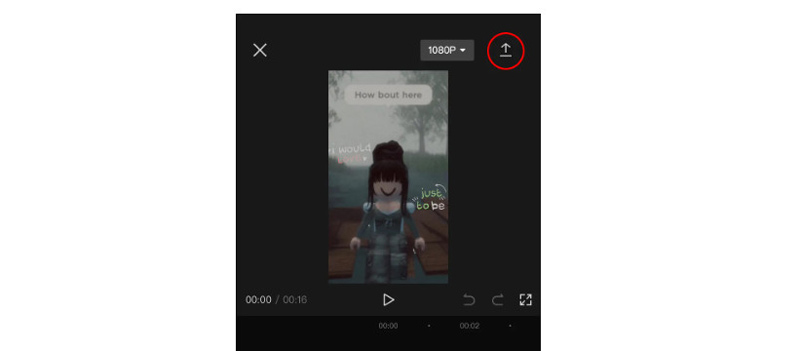
Zatímco CapCut je široce uznáván pro svou odbornost ve vytváření vertikálního, krátkého obsahu podobného TikTok, bez problémů vyhovuje potřebám úprav videí YouTube. Nicméně je důležité poznamenat, že CapCut vynucuje 15minutové časové omezení. Pro další aplikace, jako je CapCut pro oříznutí videa na Androidu nebo iPhone, můžete to zkontrolovat zde.
Část 4. Nejčastější dotazy
Jak změním velikost videa v galerii?
Aplikace Galerie obvykle nabízejí základní možnosti úprav. Chcete-li změnit velikost videa, otevřete jej, vyhledejte možnost upravit nebo upravit a proveďte potřebné úpravy.
Lze zvětšit velikost videa?
Zvětšení velikosti videa může vést ke snížení kvality. Pokud se očekává větší velikost, je vhodné pořizovat záběry ve vyšším rozlišení. Přesto jsou stále k dispozici nástroje pro vylepšení videa, které mohou pomoci při zvýšení rozlišení videa.
Změna velikosti videa ztratí kvalitu
Úprava velikosti videa může ovlivnit jeho kvalitu, zejména při zvětšování. Pro minimalizaci ztráty kvality je vhodné zvolit spolehlivou metodu a zachovat původní poměr stran.
Závěr
Účinně komprimuje a změna velikosti video souborů je zásadní pro efektivní ukládání, snadné sdílení a plynulé přehrávání. Ať už používáte profesionální software, jako je ArkThinker Video Converter Ultimate a Adobe Premiere, nebo mobilní aplikace jako CapCut, klíčem je vybrat si metodu, která vyhovuje vašim potřebám při zachování nejlepší možné kvality videa. Se správnými nástroji a technikami můžete bez námahy spravovat své video soubory a zlepšit celkový multimediální zážitek.
Co si myslíte o tomto příspěvku? Kliknutím ohodnotíte tento příspěvek.
Vynikající
Hodnocení: 4.9 / 5 (na základě 417 hlasy)
Najděte další řešení
Jak změnit velikost videa pro příběh Instagram, zdroj a IGTV GIF Resizer: Nejlepší nástroje pro změnu velikosti animovaného GIF Jak komprimovat zvukové soubory bez ztráty kvality zvuku 6 nejlepších MP4 kompresorů pro zmenšení velikosti video souboru 2023 7 nejlepších ořezávačů videa, které skvěle oříznou a změní velikost videa Změna poměru stran iMovie – Jak oříznout video na iMovieRelativní články
- Upravit video
- Jak udělat krátké video delší pomocí 3 různých metod
- Smyčkujte video na iPhonu, iPadu, telefonu Android a počítači
- Zdarma software pro úpravu videa – 7 nejlepších bezplatných aplikací pro úpravu videa
- 3 TikTok Watermark Remover Apps k odstranění TikTok Watermark
- Video Filter – Jak přidat a umístit filtr na Video 2024
- Jak zpomalit video a vytvořit zpomalené video 2024
- Rozdělte svůj velký video soubor 3 nejlepšími filmovými ořezávači roku 2024
- Jak přidat vodoznak do videa na různých zařízeních 2024
- 5 nejlepších MP4 kompresorů pro zmenšení velikosti video souboru 2024
- Podrobný průvodce, jak zpomalit video na Snapchat 2024



