Jednoduchý průvodce oříznutím souborů MOV na Windows/Mac/Online
Pokud jste někdy něco natáčeli na svůj telefon, fotoaparát nebo jiné zařízení, pravděpodobně máte v rukou soubor MOV. Soubory MOV jsou fantastické pro vysoce kvalitní video, ale někdy skončíme se záznamem navíc, který nepotřebujeme. Možná má vaše video nepříjemný začátek, nepotřebný konec nebo dlouhou střední část, kterou chcete vystřihnout. Vyříznutí souboru MOV je velmi jednoduché a dnes vám přesně ukážeme, jak na to oříznout soubory MOV 3 způsoby na Macu, Windows a online.

- SEZNAM PRŮVODCE
- Část 1. Proč potřebujete oříznout soubory MOV
- Část 2. Oříznutí souborů MOV na Windows a Mac
- Část 3. Ořízněte soubory MOV na Macu pomocí iMovie na Macu
- Část 4. Ořízněte soubory MOV online pomocí Veed.io
- Část 5. Nejčastější dotazy
Část 1. Proč potřebujete oříznout soubory MOV
Ať už vytváříte obsah pro YouTube, připravujete prezentaci nebo chcete uklidit osobní video, stříhejte MOV soubory je nutností. Někdy je potřeba vaše video zkrátit nebo můžete chtít vystřihnout konkrétní části. Oříznutí souborů MOV vám umožní odstranit nežádoucí záběry a zaměřit se pouze na to, na čem záleží.
Ořezávání pomáhá se spoustou věcí:
• Lepší vyprávění: Vystřihněte části videa, které nepřidávají hodnotu.
• Zmenšit velikost souboru: Zkrácení videa znamená menší soubory, které se snáze nahrávají nebo sdílejí.
• Profesionální dotek: Při prezentaci obsahu budete vypadat uhlazeněji a organizovaněji.
Nyní pojďme do specifik! Zde je návod, jak můžete oříznout soubory MOV pomocí tří různých metod v závislosti na dostupných nástrojích.
Část 2. Oříznutí souborů MOV na Windows a Mac
ArkThinker Video Converter Ultimate je všestranný software, který dělá víc než jen konverzi videa. Má vestavěný editor videa, který usnadňuje ořezávání souborů MOV a je ideální pro začátečníky i pokročilé uživatele. Ať už na Windows nebo Mac, tento nástroj a mnoho dalších výkonných funkcí zvládne vaše potřeby ořezávání MOV.
Tento software nabízí různé metody pro řezání souboru MOV. Své video můžete rovnoměrně oříznout na několik částí, vystřihnout konkrétní segmenty, ponechat pouze části, které chcete, kopírovat klipy a mnoho dalšího.
- Podpora více než 1000 video a audio formátů pro oříznutí.
- Zahrňte do sady nástrojů více než 20 nástrojů pro upřesnění vašich záznamů MOV.
- Vylepšete a upravte videa MOV pomocí AI.
- Kompatibilní s Windows a Mac, což zajišťuje bezpečnou pracovní plochu.
Tento trimr MOV si můžete stáhnout pomocí výše uvedených tlačítek. Je kompatibilní se systémy Windows i Mac. Spusťte program a klikněte na Přidat soubory importujte soubor MOV, který chcete oříznout.
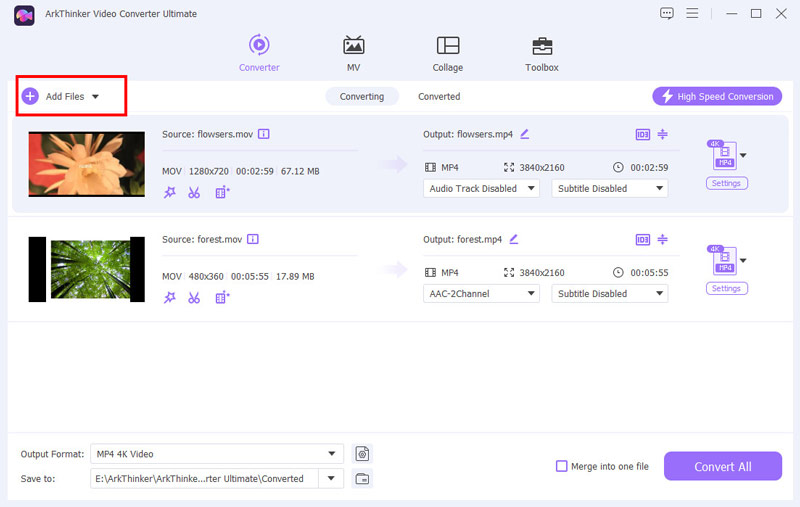
Jakmile se vaše video načte, vyhledejte soubor Oříznout tlačítko pro vstup do rozhraní oříznutí. Zde budete mít možnosti, jak video oříznout a oříznout.
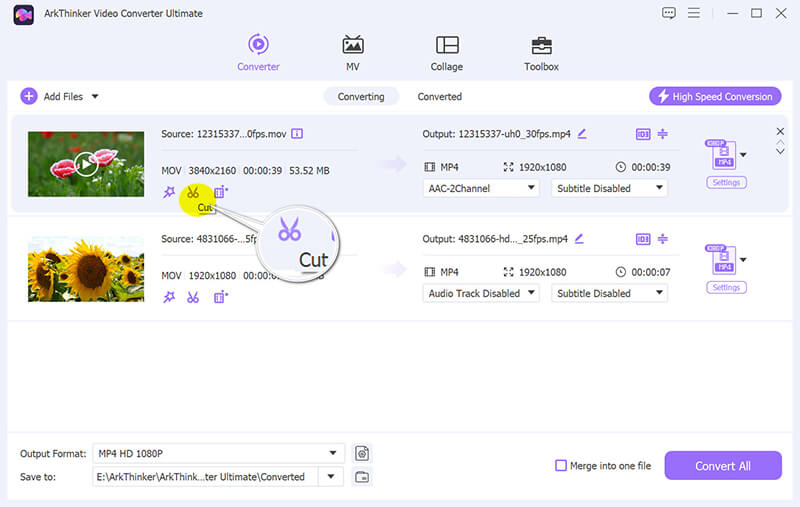
Na obrazovce oříznutí uvidíte časovou osu zobrazující celé video. Pomocí značek Nastavit začátek a Nastavit konec vyberte část videa, kterou chcete zachovat.
Přesný počáteční a koncový okamžik můžete také určit přetažením posuvníku. Kromě toho použijte funkci kopírování k duplikování segmentu nebo rozdělení souboru MOV na stejné části.
Po výběru klikněte Uložit zpracovat a uložit oříznuté video.
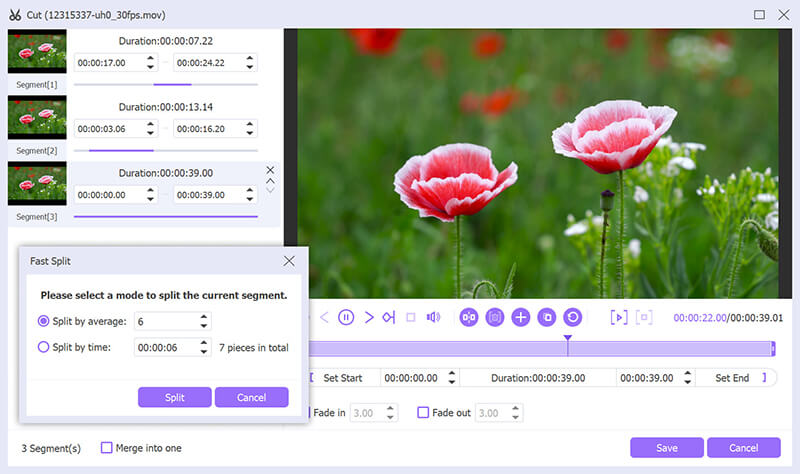
Vraťte se do hlavního rozhraní a vyberte výstupní formát pro váš oříznutý video soubor. Pokud chcete vyjmout MOV bez překódování, vyberte MOV – Stejné jako zdroja kliknutím na Převést vše spusťte proces převodu.
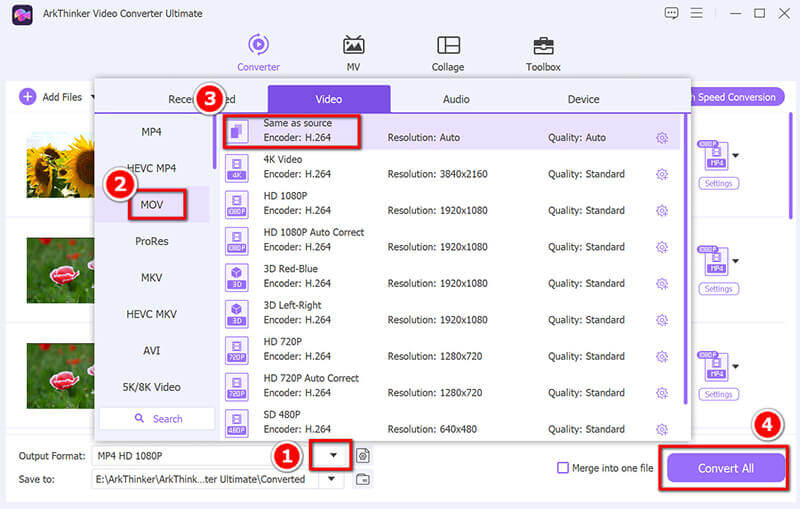
Výrok: Vyplatí se ArkThinker Video Converter Ultimate za to?
- Snadné použití s přímočarým rozhraním.
- Podporuje Mac i Windows.
- Nabízí další editační funkce, jako je konverze a vylepšení videa.
- Je to placený software (i když nabízí zkušební verzi).
Část 3. Ořízněte soubory MOV na Macu pomocí iMovie na Macu
iMovie je široce používaný software pro úpravu videa pro uživatele počítačů Mac. Je snadno použitelný, efektivní a skvělý pro omezování souborů MOV. Společnost Apple navrhla iMovie tak, aby byla uživatelsky přívětivá, takže jej budete pohodlně používat, i když jste v editaci videa nováčci.
Začněte stažením iMovie z Mac App Store, pokud jste tak ještě neučinili. Spusťte aplikaci, klikněte Vytvořit novýa vyberte Film.
Přetáhněte soubor MOV na časovou osu nebo vyberte Importovat média vyhledejte a vyberte své video.
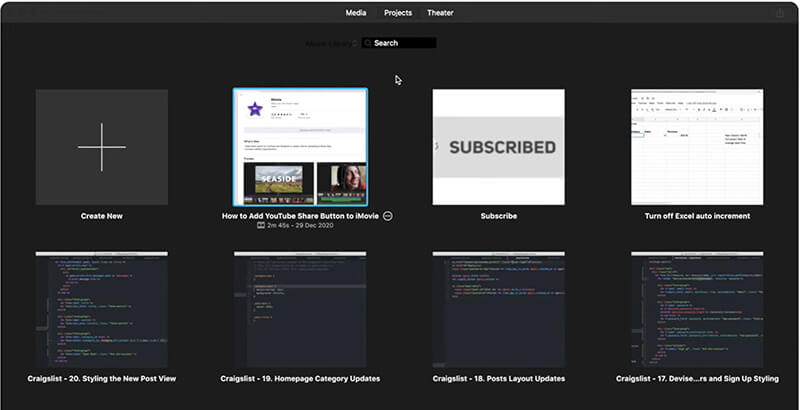
Klikněte na videoklip na časové ose. Kolem se objeví žluté pole. Poté můžete upravit okraje klipu tak, aby byl odříznut začátek nebo konec. Pokud chcete video rozdělit do různých částí, stačí stisknout Command + B a odstranit části, které nepotřebujete.

Po dokončení úprav klikněte na Podíl tlačítko a vyberte Soubor exportovat oříznutý soubor MOV.
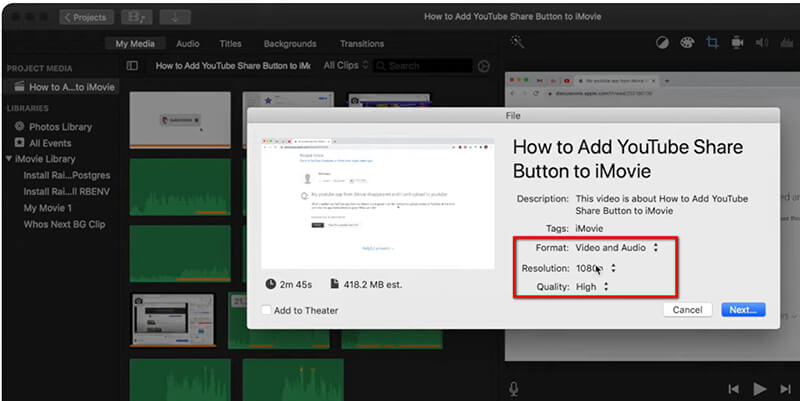
Výrok: Je iMovie dobrá volba?
- Zdarma s počítači Mac.
- Intuitivní rozhraní, které se snadno orientuje.
- Základní editační funkce pro rychlé úpravy.
- Omezené editační nástroje pro složitější projekty.
- K dispozici pouze pro uživatele počítačů Mac. (Kontrola iMovie pro Windows tady.)
Část 4. Ořízněte soubory MOV online pomocí Veed.io
Veed.io je webový nástroj, který vám umožňuje ořezávat soubory MOV bez stahování softwaru. Je ideální, když nechcete nic instalovat nebo když na cestách pracujete na rychlém ořezávání. Navíc podporuje spoustu formátů souborů, včetně MOV.
Začněme! Otevřete prohlížeč a na svém mobilním telefonu nebo počítači přejděte na https://www.veed.io/tools/video-cutter/trim-mov.
Jakmile tam budete, klikněte na tlačítko Vybrat soubor a poté klikněte Nahrát soubor ve vyskakovacím okně vyberte soubor MOV, který chcete oříznout.
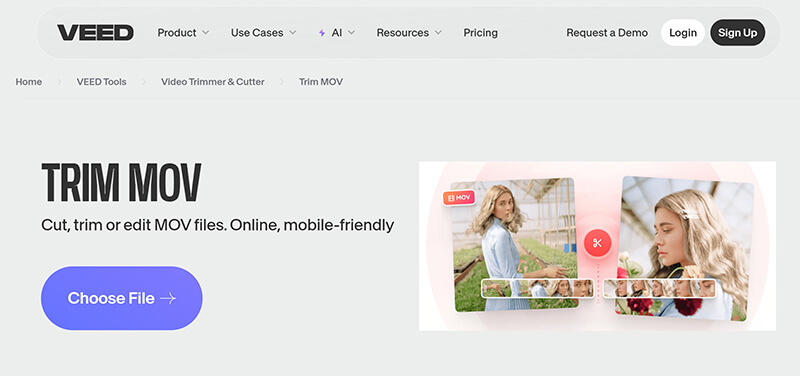
Pomocí posuvníků nastavte počáteční a koncový bod videa. Udělejte si čas, abyste to udělali správně. Můžete si dokonce prohlédnout náhled klipu, abyste se ujistili, že je dokonalý před dokončením oříznutí.
Nebo můžete použít funkci Rozdělit a rozdělit video MOV na 2 části.
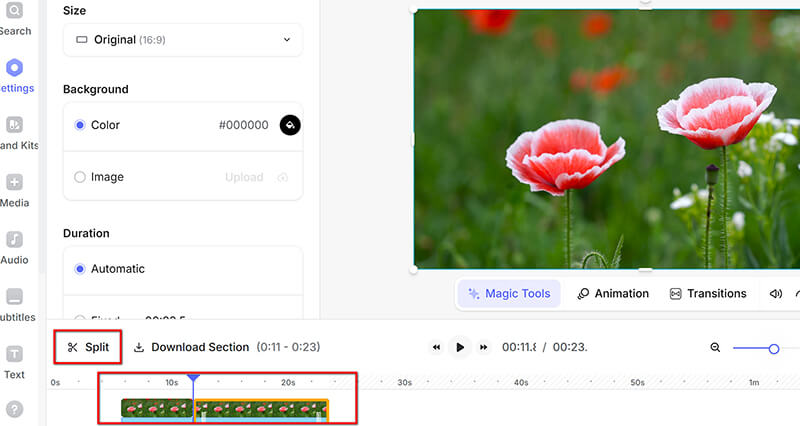
Až budete se svými úpravami spokojeni, klikněte Exportovat video. Váš oříznutý soubor MOV bude připraven k uložení. Stáhněte si ji přímo do svého zařízení.
Poznámka: U bezplatné verze je ve vašem exportovaném videu MOV vodoznak. Pokud chcete odstranit vodoznak z tohoto video souboru, musíte se přihlásit k odběru.
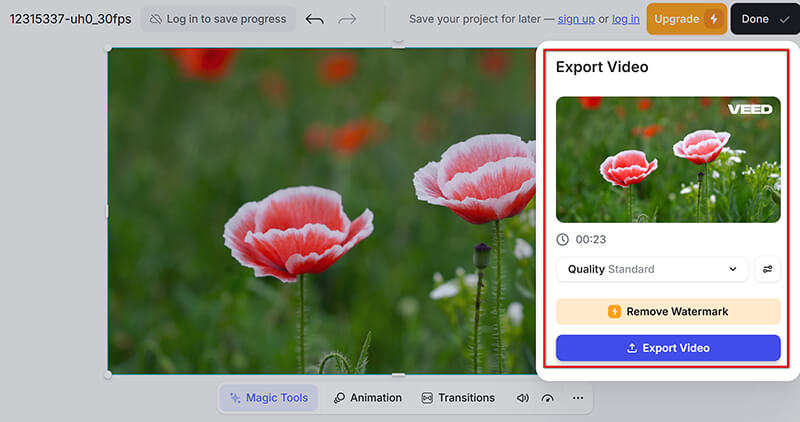
Výrok: Měli byste používat Veed.io?
- Není nutná žádná instalace (ořízněte soubory .mov online).
- Super rychlé a snadné použití.
- Funguje na jakémkoli zařízení, které má webový prohlížeč.
- Omezené funkce ve srovnání se softwarem pro stolní počítače.
- Součástí bude vodoznak.
Část 5. Nejčastější dotazy
Mohu oříznout soubory MOV v systému Windows i Mac?
Soubory MOV můžete oříznout na Windows i Mac pomocí nástrojů jako ArkThinker Video Converter Ultimate nebo online nástrojů jako VEED.io.
Existuje způsob, jak oříznout soubory MOV bez stahování jakéhokoli softwaru?
Absolutně! K oříznutí souborů MOV bez stahování softwaru můžete použít online nástroje, jako je VEED.io.
Jaký je nejlepší nástroj pro oříznutí souborů MOV na Macu?
iMovie je skvělá bezplatná možnost pro uživatele počítačů Mac. Nabízí jednoduché rozhraní a vysoce kvalitní výstup.
Existuje bezplatný nástroj pro oříznutí souborů MOV?
Ano! Pokud používáte Mac, iMovie je zdarma a má základní možnosti oříznutí. ArkThinker nabízí bezplatnou zkušební verzi pro uživatele Windows a Veed.io má bezplatnou verzi, i když může mít určitá omezení.
Závěr
Ořez souborů MOV nemusí být složitý proces. Ať už hledáte bezplatnou a snadno použitelnou metodu, jako je iMovie na Macu, výkonné řešení pro stolní počítače, jako je ArkThinker Video Converter Ultimate, nebo online nástroj jako Veed.io, existuje řešení pro každého.
Pokud chcete kompletní sadu pro úpravu videa, která umí víc než jen ořezávání, ArkThinker Video Converter Ultimate je vaše nejlepší volba. Je ideální pro každého, ať už začínáte nebo již máte zkušenosti, a nabízí celou řadu nástrojů na jednom místě.
Jste připraveni oříznout své soubory MOV a posunout svá videa na další úroveň? Stáhněte si ArkThinker Video Converter Ultimate ještě dnes a začněte upravovat jako profesionál!
Co si myslíte o tomto příspěvku? Kliknutím ohodnotíte tento příspěvek.
Vynikající
Hodnocení: 4.8 / 5 (na základě 470 hlasy)
Najděte další řešení
Jak oříznout zvuk v Audacity, WMP, iMovie, Online, Trimmer 100% Pracovní způsob oříznutí videa pomocí VLC Media Player Komprimovat soubor MOV – Jak komprimovat soubor QuickTime MOV ArkThinker bezplatný převodník MOV na MP4 online [snadné použití] Snadné pokyny, jak oříznout video na Snapchat Špičkový Video Trimmer K dispozici pro Windows, Mac, Android a iOSRelativní články
- Upravit video
- 4 způsoby, jak rozmazat obličej ve videu pomocí umělé inteligence
- Video konvertory 2024 60FPS pro zvýšení kvality ve vyšší kvalitě
- Nejlepší video formát YouTube, který chcete převést 2024
- 3 způsoby, jak rozmazat obličej ve videu pomocí umělé inteligence
- 2 způsoby, jak oříznout rozměr videa v CapCut [Průvodce 2024]
- 3 způsoby, jak odstranit vodoznak z videí PowerDirector
- Jak odstranit vodoznak z videí Renderforest dvěma způsoby
- Vodoznak Movavi: Kompletní průvodce přidáním a odebráním
- Ořízněte soubor WMV pomocí 4 snadných metod pro rychlé výsledky
- Jak udělat krátké video delší pomocí 3 různých metod


