Kompletní průvodce sloučením více videí do jednoho souboru
VLC Media Player není jen univerzální přehrávač médií; nabízí také výkonné možnosti úprav, včetně slučování více souborů videa. Ať už chcete zkombinovat klipy z dovolené nebo sestavit sérii výukových programů, díky VLC je tento proces jednoduchý a efektivní. Pojďme se řídit tímto průvodcem, abyste získali proces krok za krokem slučování videí pomocí VLC.

- SEZNAM PRŮVODCE
- Část 1. Jak sloučit videa pomocí VLC
- Část 2. Klady a zápory použití VLC pro slučování videí
- Část 3. 2 Alternativní nástroje pro slučování videí
- Část 4. Nejčastější dotazy
Část 1. Jak sloučit videa pomocí VLC
Slučování videí ve VLC Media Player je jednoduché. Zde je podrobný průvodce spolu s tipy pro bezproblémové slučování a stručný přehled výhod a nevýhod používání VLC pro tento úkol.
Otevřete VLC Media Player
Spusťte VLC na vašem počítači. Tento nástroj je kompatibilní s Windows, Mac, Linux, iOS a Android. Funkce sloučení je však dostupná pouze na stolních počítačích, nikoli na mobilních telefonech.
Přístup k funkci Převést/Uložit
Klikněte na Média v horní nabídce a poté vyberte Převést / Uložit z rozbalovací nabídky.
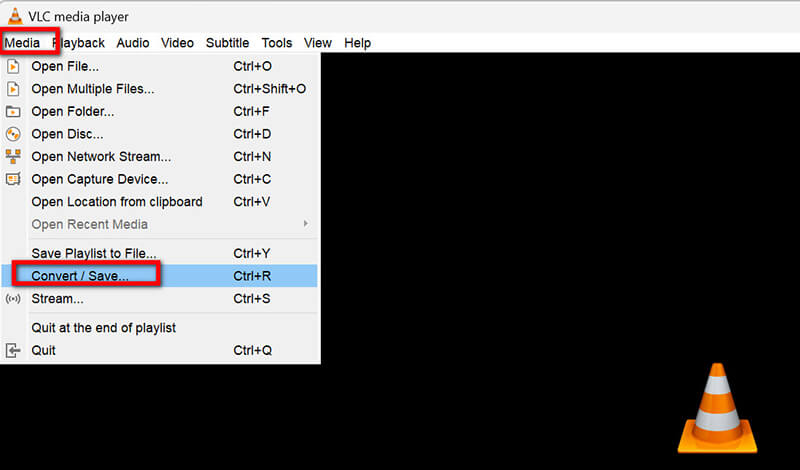
Přidat video soubory
V Soubor klikněte na Přidat tlačítko pro procházení souborů a výběr videí, která chcete sloučit. VLC podporuje slučování různých video formátů jako MP4, WebM, MOV, MKV, ASF, AVI, FLAC, FLV atd.
Můžete vybrat více souborů podržením klávesy Ctrl a kliknutím na každý z nich.
Pokud chcete zkombinovat více zvuků a videí, stačí v tomto kroku přidat zvukové soubory.
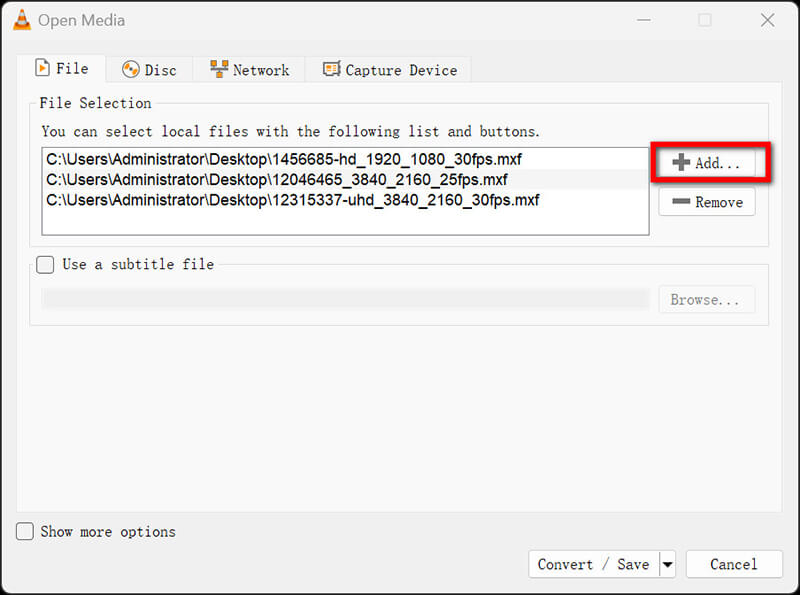
Uspořádejte objednávku
Zobrazí se seznam vámi vybraných souborů. Pokud je chcete změnit uspořádání, vyberte soubor a použijte Nahoru nebo Dolů tlačítka pro změnu jeho polohy.
Vyberte výstupní formát
Po dokončení nastavení objednávky klikněte na Převést / Uložit tlačítko ve spodní části okna.
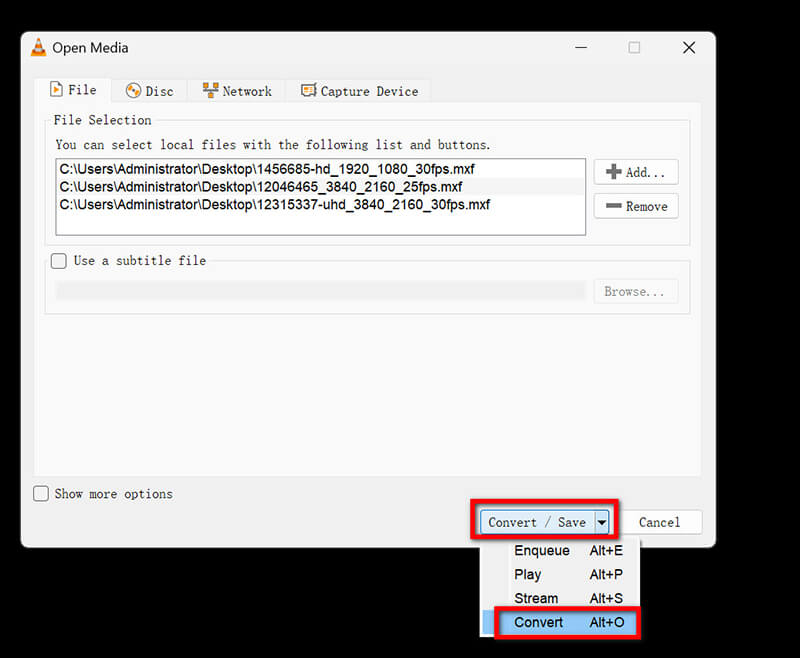
V Konvertovat v okně, musíte vybrat cílový soubor. Klikněte na Procházet vedle Cílový soubor pole.
Vyberte název sloučeného souboru a z rozbalovací nabídky vyberte požadovaný výstupní formát (např. MP4, AVI).
Upravte nastavení pro bezproblémové sloučení:
Kliknutím na tlačítko klíče vedle vybraného profilu upravíte nastavení. Pro plynulejší přehrávání zajistěte:
• Video kodek: Nastavte na H.264 pro nejlepší kompatibilitu.
• Audio kodek: Použijte AAC pro lepší kvalitu zvuku.
• Zachovejte původní rozlišení videa, abyste předešli ztrátě kvality.
Nakonec klikněte Uložit po úpravě nastavení.
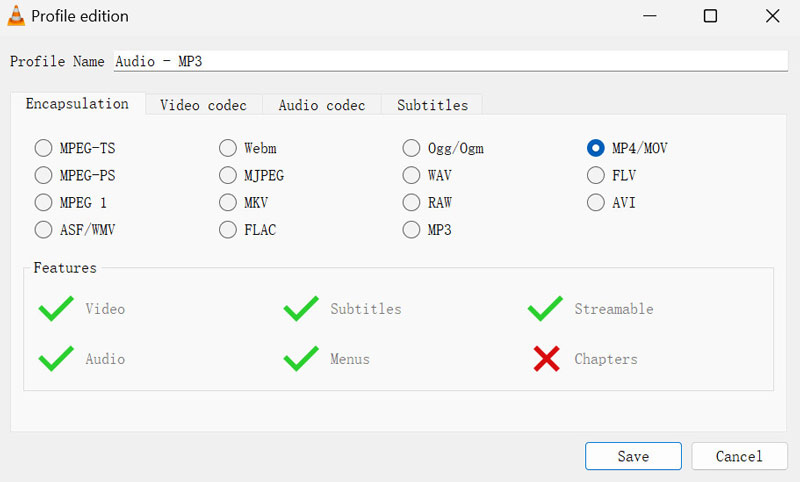
Začněte slučovat videa ve VLC
Klikněte Start pro zahájení procesu slučování videa. VLC nyní zpracuje soubory v pořadí, v jakém jste je uspořádali.
Po dokončení najdete sloučené video v cílové složce, kterou jste vybrali dříve.
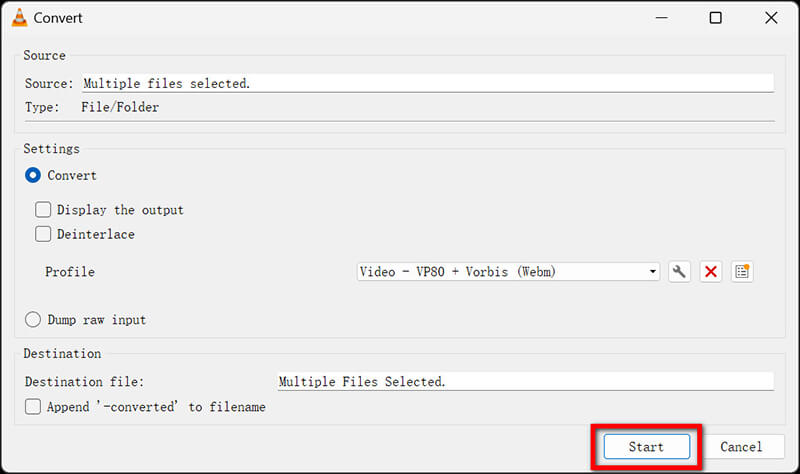
Teplé tipy pro bezproblémové sloučení ve VLC
◆ Ujistěte se, že všechny videosoubory jsou ve stejném formátu a rozlišení, abyste předešli možným problémům při slučování.
◆ Nejlepších výsledků dosáhnete sloučením kratších klipů, protože větší soubory mohou někdy vést k problémům s přehráváním.
◆ Ujistěte se, že vaše video soubory neobsahují speciální znaky ve svých názvech, protože to může způsobit chyby.
◆ VLC umí ořezávat videa před česáním videí a můžete se podívat na tuto stránku, kde se dozvíte další podrobnosti.
Část 2. Klady a zápory použití VLC pro slučování videí
Co mám rád
◆ VLC je zcela zdarma a neukládá vodoznaky ani omezení délky videa.
◆ Podporuje řadu video formátů, díky čemuž je univerzální pro různé mediální soubory.
◆ Základní editační úlohy, jako je slučování, můžete provádět bez potřeby softwaru třetí strany.
Co se mi nelíbí
◆ Rozhraní může být pro nové uživatele trochu zahlcující, zvláště když se snaží získat přístup k pokročilým funkcím.
◆ I když VLC dokáže sloučit videa, postrádá pokročilejší možnosti úprav, které lze nalézt ve specializovaném softwaru pro úpravu videa.
◆ Sloučení větších souborů může nějakou dobu trvat a přehrávání nemusí být vždy plynulé, pokud mají videa různé specifikace.
Výrok
Použití VLC ke sloučení videí je neuvěřitelně pohodlné, protože podporuje různé formáty a je zdarma. Rozhraní však může být pro začátečníky trochu neohrabané, což může zhoršit uživatelský zážitek.
Část 3. 2 Alternativní nástroje pro slučování videí
I když je VLC Media Player výkonný nástroj pro základní slučování videa, nemusí nabízet uživatelsky přívětivé rozhraní nebo pokročilé funkce, které byste si mohli přát. Kromě toho můžete při hledání softwaru, který poskytuje více možností úprav, rychlejší časy zpracování a lepší podporu pro různé formáty videa, vyzkoušet dvě alternativy, které mohou zlepšit váš zážitek ze slučování videa.
1. ArkThinker Video Converter Ultimate
ArkThinker Video Converter Ultimate je komplexní multimediální nástroj určený pro bezproblémovou konverzi, úpravu a slučování videí. Podporuje širokou škálu formátů a nabízí uživatelsky přívětivé rozhraní. Tento nástroj pro připojení videa dokáže rychle sloučit videa bez obětování kvality a exportovat video v rozlišení 4K, 5K nebo dokonce 8K. Kromě toho vám jeho dávkové zpracování umožňuje sloučit více videí najednou, což šetří čas. Měli byste si ale také všimnout, že jeho bezplatná zkušební verze podporuje pouze exporty prvních 5 minut délky videa.
Získejte ArkThinker Video Converter Ultimate z oficiálních stránek a nainstalujte jej. Otevřete program.
Najděte a otevřete Sloučení videa nástroj v Toolbox. Poté, chcete-li svá videa sloučit, jednoduše klikněte na tlačítko Plus umístěné ve spodní části obrazovky a přidejte klipy, které chcete sloučit.

Poté uspořádejte klipy v pořadí, jaké se vám líbí. Každý klip můžete přetáhnout a změnit jeho uspořádání nebo použít Vpřed a Pozadí možnosti. Navíc můžete vložit klipy před nebo za vybraný pomocí funkcí Před a Za. Pokud potřebujete oříznout nebo upravit jakýkoli klip, neváhejte to udělat.

Jakmile jste se svými úpravami spokojeni, pokračujte v přejmenování projektu, upravte nastavení výstupu a vyberte místo uložení pro konečný soubor. Nakonec klikněte na Vývozní vytvoříte svá sloučená videa.
2. Clideo (nástroj pro sloučení videa)
Nástroj Clideo Merge Video je online platforma, která uživatelům umožňuje bez námahy kombinovat videa. Je přístupný z jakéhokoli prohlížeče, což z něj činí pohodlnou možnost pro rychlé úkoly bez instalace softwaru. Bezplatná verze však může mít omezení velikosti a délky videa. Navíc rychlost nahrávání a zpracování nemusí být tak rychlá a vše závisí na vašem internetovém připojení.
Navštivte Clideo's Merge Video Tool (https://clideo.com/merge-video). Klikněte na Vyberte soubory k nahrání videí z vašeho zařízení nebo cloudového úložiště. Nebo můžete jednoduše přetáhnout soubory videa do tohoto nástroje.
Chcete-li uspořádat pořadí, můžete soubor videa přetáhnout a přesunout. Vyberte preferovaný formát videa a upravte případná další nastavení.
Klikněte na Vývozní ke zpracování videí. Po dokončení stáhněte sloučený soubor.
Pomocí těchto alternativ si můžete užít více přizpůsobené a efektivnější sloučení videa zkušenost, která vyhovuje vašim konkrétním potřebám.
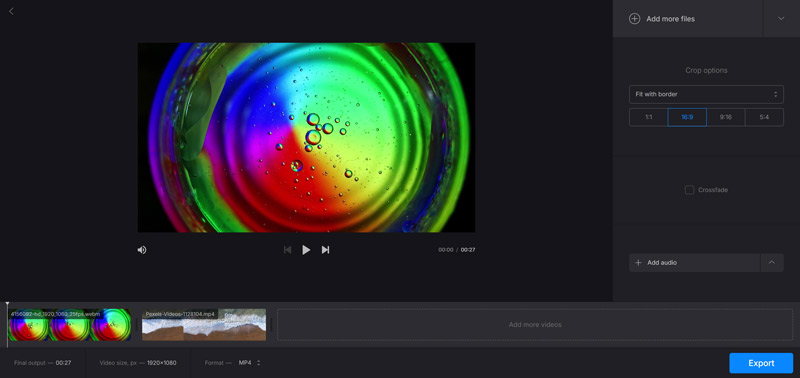
Část 4. Nejčastější dotazy
Může VLC sloučit videa různých formátů?
Ne, VLC funguje nejlépe při slučování videí stejného formátu. Před sloučením je vhodné je převést do jednoho formátu.
Jak zajistit kvalitu videa při sloučení ve VLC?
Pro zachování kvality používejte stejný kodek a rozlišení pro všechna videa. Během procesu slučování zkontrolujte nastavení pod "Profil".
Jaké jsou nejlepší alternativy k VLC pro slučování videí?
Nástroje jako ArkThinker Video Converter Ultimate a Clideo poskytují uživatelsky přívětivá rozhraní a další funkce pro úpravu videa.
Závěr
Celkově je VLC Media Player výkonným nástrojem pro slučování videí, zejména pro ty, kteří preferují bezplatnou, všestrannou možnost. Začátečníci to mohou považovat za trochu náročné, ale s praxí se to stane neocenitelným zdrojem. Pro ty, kteří hledají uživatelsky přívětivější alternativy, může být vynikající volbou ArkThinker Video Converter Ultimate nebo Clideo. Ať už jste začátečník nebo profesionál, tyto nástroje vám mohou pomoci zefektivnit proces úpravy videa a vylepšit vaše projekty.
Co si myslíte o tomto příspěvku? Kliknutím ohodnotíte tento příspěvek.
Vynikající
Hodnocení: 4.9 / 5 (na základě 414 hlasy)
Relativní články
- Upravit video
- 4 způsoby, jak rozmazat obličej ve videu pomocí umělé inteligence
- Video konvertory 2024 60FPS pro zvýšení kvality ve vyšší kvalitě
- Nejlepší video formát YouTube, který chcete převést 2024
- 3 způsoby, jak rozmazat obličej ve videu pomocí umělé inteligence
- 2 způsoby, jak oříznout rozměr videa v CapCut [Průvodce 2024]
- 3 způsoby, jak odstranit vodoznak z videí PowerDirector
- Jak odstranit vodoznak z videí Renderforest dvěma způsoby
- Vodoznak Movavi: Kompletní průvodce přidáním a odebráním
- Ořízněte soubor WMV pomocí 4 snadných metod pro rychlé výsledky
- Jak udělat krátké video delší pomocí 3 různých metod



