Jak oříznout a vystřihnout video pomocí VLC Media Player pro začátečníky
"Chci oříznutí videa ve VLC, ale nemohu tuto funkci nikde najít.“ Jako open-source přehrávač médií je VLC populární po celém světě. Kromě přehrávání videa obsahuje také širokou škálu bonusových funkcí, jako je online přehrávání videa, převod video formátů, oříznutí videa a další. Bohužel zde není žádná funkce související se stříháním videa. Proto vám tato příručka řekne, jak zkrátit video pomocí VLC.
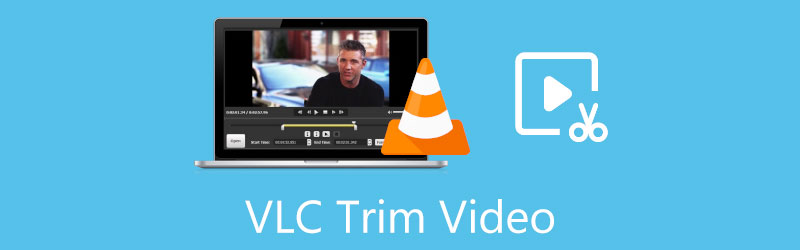
- SEZNAM PRŮVODCE
- Část 1: Jak oříznout video ve VLC
- Část 2: Nejlepší alternativa k VLC pro oříznutí videa
- Část 3: Časté dotazy o ořezávání videa ve VLC
Část 1: Jak oříznout video ve VLC
Jak již bylo zmíněno dříve, VLC nenabízí funkci zvanou trim nebo podobnou. Je možné stříhat video ve VLC? Odpověď je ano. VLC má schopnost nahrávat video nebo část videa. Tuto funkci můžeme využít k dosažení požadovaného efektu. Protože se pracovní postupy liší, níže demonstrujeme postup na počítačích PC a Mac.
Jak vystřihnout video ve VLC na PC a Linux
Otevřete přehrávač médií VLC. Pokud jej nemáte, stáhněte si jej zdarma z oficiálních stránek.
Přejít na Média menu a vyberte Otevřít soubor volba. Najděte a vyberte cílové video v dialogovém okně pro otevření souboru a otevřete jej přímo.
Pozastavit přehrávání videa. Obraťte se na Pohled a vyberte možnost Pokročilé ovládání volba. Poté se dole nad základní ovládací lištou objeví rozšířená ovládací lišta. Pokud jste povolili Pokročilé ovládání, přejděte přímo na další krok.
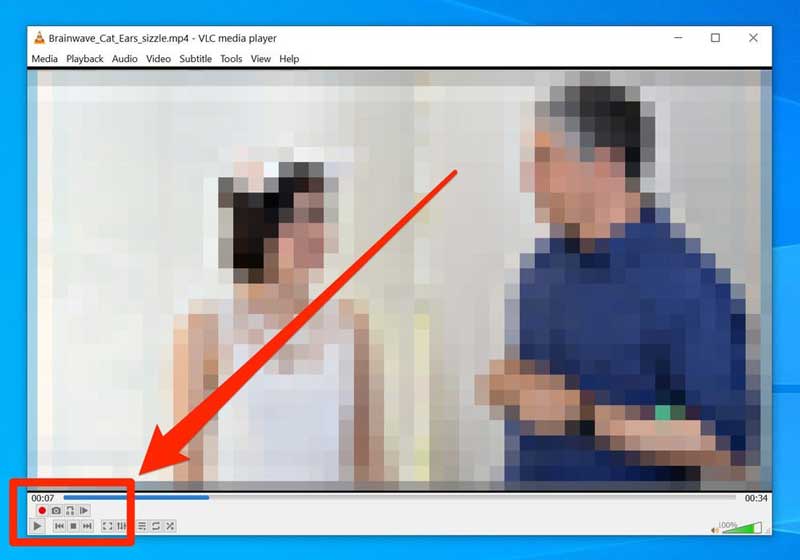
Přehrajte video, dokud nedosáhnete nového výchozího bodu. Klikněte na Záznam tlačítko, což je červená kulatá ikona na pokročilé ovládací liště.
Pokračujte v přehrávání videa a klikněte na Záznam znovu, když dosáhnete nového konce klipu, který chcete vystřihnout. Můžete také použít Snímek po snímku tlačítko pro přesný konec.
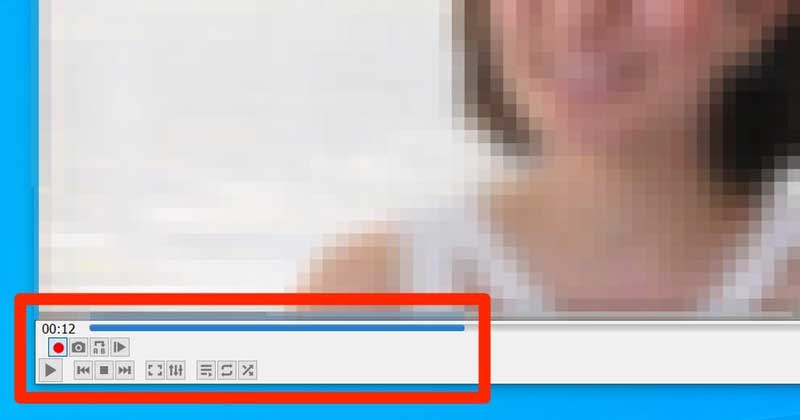
Poté VLC uloží oříznuté video ve formátu MP4 do složky Videa ve vašem počítači se stejným názvem jako původní video. Chcete-li najít videoklip vytvořený VLC, otevřete průzkumník souborů, klikněte a rozbalte soubor Tento PC části na levém navigačním panelu a přejděte na videa složku. V systému Linux se klip uloží do adresáře /home/videos.
Jak oříznout video ve VLC na Mac
Pokud potřebujete oříznout video na Macu pomocí VLC, otevřete jej v přehrávači médií.
Přehrajte video do nového počátečního bodu nebo přejděte přímo k tomuto bodu.
Zamiřte do Přehrávání v horní části obrazovky a vyberte možnost Záznam. Panel nabídek a rozhraní VLC na Mac se velmi liší od verze pro PC.
Přehrajte video a VLC nahraje klip. Dále klikněte na Záznam , když chcete zastavit nahrávání.
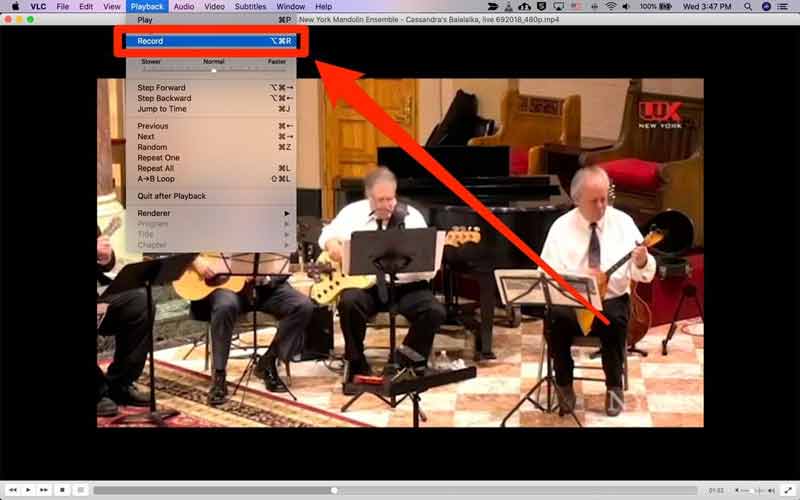
Poté se klip uloží do vašeho Macu Filmy složku. Na rozdíl od PC bude klip přejmenován vlc-record následuje datum a další informace.
Spusťte aplikaci Finder a přejděte na pevný disk Macu. Ve výchozím nastavení se může jmenovat Macintosh HD. Pak najdete Film složka v Uživatelé. Nebo můžete najít adresář z VLC Předvolby Jídelní lístek.
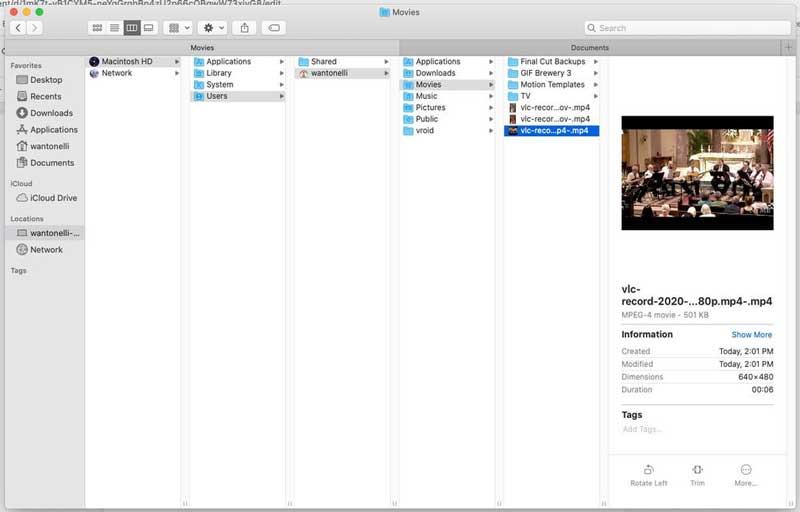
Poznámka: Při ořezávání videa ve VLC musíte přehrát požadovaný klip. Znamená to, že sestříhání videa vyžaduje čas a musíte proces sledovat. Pokud přeskočíte na další klip, VLC nezaznamená interval.
Část 2: Nejlepší alternativa k VLC pro oříznutí videa
Dokážete rychle oříznout video? Odpověď je ano a ArkThinker Video Converter Ultimate může splnit vaši potřebu. Je to výkonný video editor a umožňuje vám snadno odstranit nežádoucí snímky nebo rozdělit video na klipy.
Hlavní vlastnosti nejlepší alternativy k VLC
1. Ořízněte video bez VLC nebo technických dovedností.
2. Použití GPU akcelerace zlepšit výkon.
3. Automaticky zvyšte kvalitu videa.
4. Podpora téměř všech vstupních a výstupních video formátů.
Jak oříznout video pomocí alternativy VLC
Otevřete video
Po instalaci do počítače spusťte při stříhání videa nejlepší alternativu k VLC. Přepněte se do okna Toolbox z horního pásu karet a vyberte Video Trimmer nástroj. Poté přetáhněte video, které chcete zkrátit, do rozhraní a importujte jej přímo.

Oříznout video
Přesuňte levý posuvník na nový začátek na časové ose a klikněte na Nastavte Start knoflík. Umístěte pravý posuvník na nový konec a klikněte na Nastavit konec knoflík. Dále klikněte na Přidat segment tlačítko pro potvrzení střihu videa s alternativou VLC. Pokud chcete video rozdělit, umístěte lištu přehrávání na požadované místo a klikněte na Rozdělit ikona. Nakonec ponechte název souboru, výstupní formát a složku umístění dole. Jakmile kliknete na Vývozní tlačítko, klip se uloží na váš pevný disk.

Část 3: Časté dotazy o ořezávání videa ve VLC
Může VLC upravovat video soubory?
Ano, VLC obsahuje základní funkce pro úpravu videa, jako je otáčení videa, oříznutí videa a další. Primárně se však používá jako přehrávač médií, nikoli však jako editor videa. Své záběry raději vyretušujte pomocí softwaru pro úpravu videa.
Je VLC opravdu zdarma k použití?
Ano, VLC je open-source přehrávač médií vydaný týmem vývojářů. Každý si jej může stáhnout a používat bez placení koruny. Tým také vydává aktualizace.
Proč mi VLC zamrzne?
VLC je skvělý přehrávač videa, ale ne dokonalý program. Obsahuje některé chyby a může zpomalit váš počítač. Navíc si ho raději stáhněte z oficiálních stránek, abyste se vyhnuli bezpečnostním problémům.
Závěr
Nyní byste měli pochopit, jak oříznout a oříznout video pomocí VLC na Windows, Mac a Linux. Je to snadný nástroj pro záznam klipu z vašeho video souboru, pokud vám nevadí výstupní kvalita. ArkThinker Video Converter Ultimate vám naopak může pomoci sestříhat videa rychle a dosáhnout lepšího výsledku. Více otázek? Napište to prosím níže.
Co si myslíte o tomto příspěvku? Kliknutím ohodnotíte tento příspěvek.
Vynikající
Hodnocení: 4.5 / 5 (na základě 154 hlasy)
Najděte další řešení
Jak oříznout zvuk v Audacity, WMP, iMovie, Online, Trimmer 4 snadné způsoby úpravy zvukových souborů na počítačích Windows a Mac Použitelné metody pro kompresi videa pro e-mail na PC a Mac Jak komprimovat zvukové soubory bez ztráty kvality zvuku Jak zkombinovat 2 nebo více zvukových souborů na různých zařízeních Komprimovat soubor MOV – Jak komprimovat soubor QuickTime MOVRelativní články
- Upravit video
- 3 nejjednodušší způsoby, jak otočit video na iPhone bez ztráty kvality
- Změna poměru stran iMovie – Jak oříznout video na iMovie
- Recenze Kapwing Resizer a nejlepší alternativa Kapwing Resizer
- Ezgif Resize – Ezgif Video Crop a nejlepší Ezgif alternativa
- Komplexní návod k zrcadlení přední kamery na iPhone/Android
- Komplexní návod k převrácení videa na iPhone pro začátečníky
- Top 8 aplikací pro zkracování videa pro počítače a mobilní zařízení
- 6 nejlepších online vystřihovačů videa, které vám pomohou odstranit nežádoucí snímky
- 100% Pracovní postup pro oříznutí videa pomocí VLC Media Player
- Top 10 MP4 Cutterů pro Windows, Mac, iPhone a zařízení Android



