Co je to bitrate ve videu a proč záleží na kvalitě videa
Sledovali jste někdy video, které vypadalo pixelově nebo zpožděně? To může být kvůli jeho bitrate. Ale co přesně je bitrate ve videu a proč na tom záleží? V této příručce si tento koncept rozebereme datový tok videa, jak to ovlivňuje kvalitu videa a jak ji upravit pro lepší zážitek ze sledování.
Ať už jste tvůrce obsahu, streamer nebo jste jen zvědaví na zlepšení kvality videa, tento článek vám poskytne všechny potřebné informace.
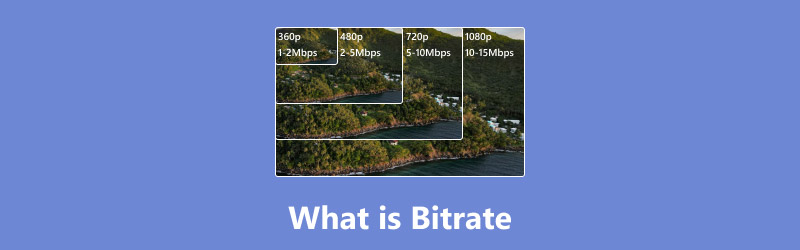
- SEZNAM PRŮVODCE
- Část 1. Co je to bitová rychlost videa
- Část 2. Jak přenosová rychlost ovlivňuje kvalitu videa
- Část 3. Jaký je nejlepší datový tok pro streamované video
- Část 4. Jak zkontrolovat datový tok videa
- Část 5. Jak upravit datový tok videa
Část 1. Co je to bitová rychlost videa
Datový tok videa je množství dat, které se ve video souboru zpracuje každou sekundu, a obvykle se měří v kilobitech za sekundu (kbps) nebo megabitech za sekundu (Mbps). Můžete si to představit, jako když voda proudí hadicí; pokud je datový tok vyšší, proudí více dat, což vede ke zlepšení kvality videa. Bitová rychlost určuje, kolik informací se každou sekundu odešle na vaši obrazovku. Vyšší datový tok vede k jasnějšímu a podrobnějšímu videu, zatímco nižší datový tok může vést k problémům, jako je rozmazání nebo pixelace.
Část 2. Jak přenosová rychlost ovlivňuje kvalitu videa
Datový tok je rozhodující při určování čistoty, plynulosti a celkové kvality videa. Pojďme se ponořit do podrobností o tom, jak to ovlivňuje kvalitu videa:
1. Jasnost a detaily videa
Vyšší datový tok znamená, že každou sekundu lze zpracovat více dat, což vede k jasnějšímu obrazu a lepším vizuálním detailům. To je opravdu zásadní pro videa ve vysokém rozlišení, jako je 1080p a 4K. Na druhé straně mohou nižší přenosové rychlosti způsobit, že vizuály budou vypadat rozmazaně nebo pixelově.
2. Kompresní artefakty
Artefakty komprese, jako je blokování, pruhování a pixelace, jsou patrné, když má video nízký datový tok. K těmto artefaktům dochází, protože není k dispozici dostatek dat pro přesnou reprezentaci vizuální informace.
3. Plynulost přehrávání
Video s adekvátním datovým tokem se přehraje plynule bez zadrhávání. Pokud je přenosová rychlost vzhledem k rozlišení a snímkové frekvenci příliš nízká, může docházet k trhanému přehrávání.
4. Velikost souboru
Vyšší datové toky vytvářejí větší velikosti souborů, protože je uloženo více dat za sekundu. I když to zlepšuje kvalitu videa, vyžaduje to také více úložného prostoru. Naopak nižší přenosové rychlosti zmenšují velikost souboru, ale mohou ohrozit vizuální kvalitu.
5. Kvalita streamování
Přenosová rychlost přímo ovlivňuje výkon streamování. Výběr správného datového toku pro streamovací platformy zajistí, že si diváci s různou rychlostí internetu mohou užít plynulý zážitek. Vysoká přenosová rychlost může mít za následek ukládání do vyrovnávací paměti pro uživatele s pomalejším připojením, zatímco nízká přenosová rychlost může snížit kvalitu videa.
Příklady:
• Přenosová rychlost videa pro 1080p: Obvykle se pohybuje mezi 5 000 a 10 000 kbps.
• Přenosová rychlost videa pro 720p: Obvykle mezi 2 500 a 5 000 kbps.
• Přenosová rychlost videa 4K: Často 25 000 kbps nebo vyšší.
Nalezení správné rovnováhy:
Získání dokonalé kombinace datového toku a kvality videa je velmi důležité. Chcete-li zjistit nejlepší nastavení pro to, co potřebujete, můžete použít kalkulačku datového toku. Mějte na paměti typ obsahu, rozlišení a způsob, jakým jej plánujete doručit, ať už jde o streamování nebo přehrávání lokálně. Navíc můžete upravit rozlišení videa tak, aby odpovídalo datovému toku.
Část 3. Jaký je nejlepší datový tok pro streamované video
Výběr nejlepší bitové rychlosti pro streamování videa závisí na vašem internetovém připojení a požadavcích platformy. Různé platformy mají doporučená nastavení pro optimální streamování.
Zde jsou požadavky na datový tok videa pro oblíbené platformy:
| Plošina | Typ videa | Rozlišení | Snímková frekvence | Doporučený datový tok | Kódování |
|---|---|---|---|---|---|
| Youtube | 1080p (standardní) | 1920×1080 | 30 snímků za sekundu | 8 Mbps | H.264 |
| 1080p (HDR) | 1920×1080 | 30 snímků za sekundu | 12 Mbps | H.264 | |
| 4K (standardní) | 3840×2160 | 30 snímků za sekundu | 35-45 Mbps | H.264 | |
| TikTok | Vertikální video | 1080×1920 | 30 snímků za sekundu | 2-5 Mbps | H.264 |
| Posuv/cívky | 1080×1920 | 30 snímků za sekundu | 3,5-5 Mbps | H.264 | |
| Příběhy | 1080×1920 | 30 snímků za sekundu | 2,5 Mbps | H.264 | |
| IGTV | 1080×1920 | 30 snímků za sekundu | 3,5 Mbps | H.264 | |
| Krmivo | 1080×1920 | 30 snímků za sekundu | 4-6 Mbps | H.264 | |
| Cvrlikání | Krmivo | 1280×720 | 30 snímků za sekundu | 5 Mbps | H.264 |
| Vyšší kvalita | 1920×1080 | 30 snímků za sekundu | 8 Mbps | H.264 |
Část 4. Jak zkontrolovat datový tok videa
Chcete zkontrolovat datový tok videa? Zde je podrobný návod, jak zkontrolovat datový tok videa na počítačích Windows i Mac.
V systému Windows:
Nejprve vyhledejte složku, která obsahuje váš soubor videa. Jakmile jej najdete, klikněte pravým tlačítkem na soubor videa a vyberte Vlastnosti.
V okně Vlastnosti, které se objeví, přejděte na Podrobnosti tab. Přejděte dolů, dokud se nedostanete do sekce Video. Podrobnosti o videu najdete zde, včetně Celkový datový tok nebo Rychlost přenosu dat, která se měří v kilobitech za sekundu (kbps).
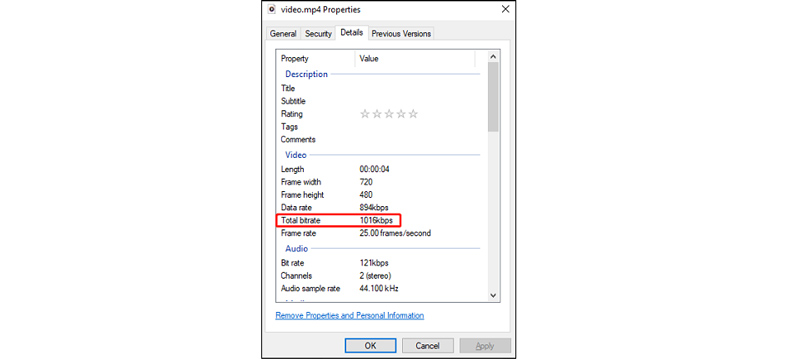
Na Macu:
Dvojitým kliknutím na soubor videa jej spustíte v QuickTime Player, což je standardní přehrávač médií pro macOS.
Dále přejděte na lištu nabídek a klikněte na Okno, pak vyberte Zobrazit filmového inspektora nebo jednoduše stiskněte Command + I.
Nakonec se objeví okno Movie Inspector se zobrazením videa Rychlost přenosu dat, který udává datový tok vašeho videa, obvykle měřený v kilobitech za sekundu (kbps).
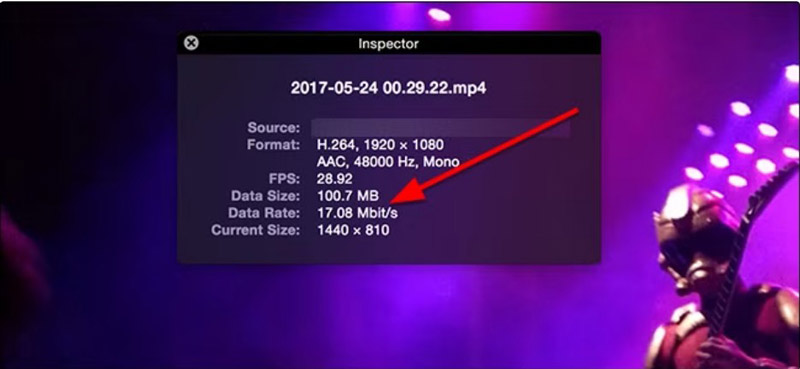
Tato jednoduchá metoda vám pomůže rychle identifikovat datový tok videa, abyste zajistili, že splňuje vaše standardy kvality.
Část 5. Jak upravit datový tok videa
Pokud váš datový tok videa není optimální, můžete jej snadno upravit pomocí ArkThinker Video Converter Ultimate. Jedná se o převodník datového toku videa a zvuku pro změnu datového toku MP4, MOV, MKV, WMV, AVI, FLV a dalších. Umožňuje upravit datový tok videa z automatické hodnoty na 4000 kbps. Kromě toho, pokud chcete zlepšit kvalitu videa, funkce vylepšení videa je dobrá volba.
Zde je podrobný návod krok za krokem, jak změnit datový tok videa pomocí ArkThinker Video Converter Ultimate:
Zdarma si stáhněte a nainstalujte ArkThinker Video Converter Ultimate z oficiálních stránek. Po dokončení instalace otevřete software.
Chcete-li nahrát video, pro které chcete upravit datový tok, stačí kliknout na Přidat soubory tlačítko na hlavní obrazovce. Video soubor můžete také jednoduše přetáhnout přímo do okna programu.

Vyberte požadovaný výstupní formát pro vaše video (např. MP4, AVI, MOV atd.) kliknutím na Výstupní formát rozbalovací nabídka na pravé straně rozhraní.
Pokud si nejste jisti, který formát zvolit, MP4 je široce podporovaný a běžně používaný.

Jakmile vyberete výstupní formát, kliknutím na tlačítko ozubeného kola vedle rozevíracího seznamu výstupního formátu otevřete nastavení pro konkrétní formát.
Zde najdete různé možnosti pro úpravu parametrů videa, včetně datového toku, rozlišení, snímkové frekvence atd.
Najděte nastavení Bitrate. Obvykle je k dispozici rozbalovací nabídka nebo pole, do kterého můžete sami zadat datový tok. Pokud chcete lepší kvalitu, zvolte vyšší bitrate, ale pokud chcete soubor zmenšit, jděte na nižší.
Software obvykle nabízí některé přednastavené možnosti (jako Auto nebo 4000 kbps), nebo můžete zadat pouze bitovou rychlost v kilobitech za sekundu (kbps) nebo megabitech za sekundu (Mbps).
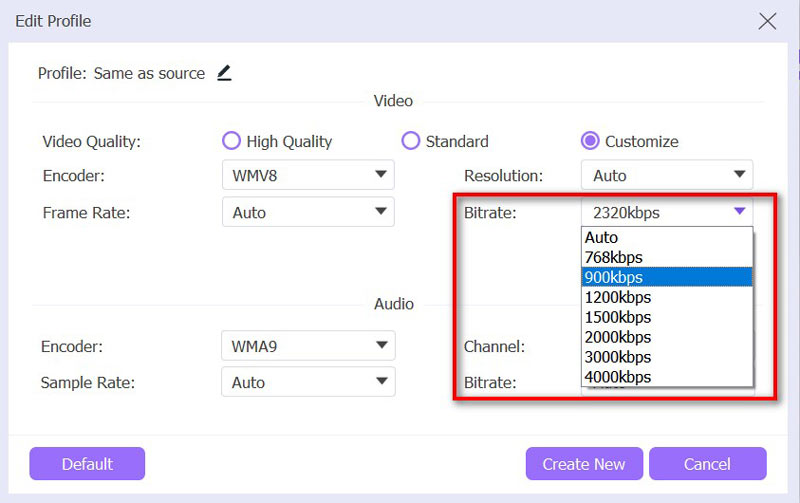
Jakmile nastavíte datový tok a vyladíte další možnosti, vyberte, kam chcete převedený soubor přesunout.
Pak už jen udeřte Převést vše tlačítko pro zahájení převodu. Program zpracuje video a uloží nový soubor s aktualizovaným nastavením datového toku.
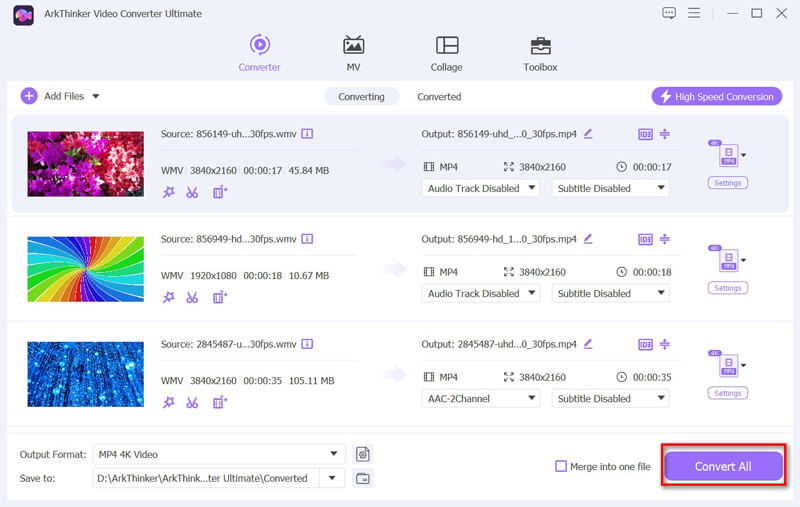
Tipy:
• Kvalita vs. velikost: Chcete-li zmenšit velikost souboru, zvažte postupné snížení bitové rychlosti. Nezapomeňte pokaždé zkontrolovat kvalitu výstupu, abyste našli správnou rovnováhu mezi kvalitou a velikostí.
• Odpovídající požadavky na platformu: Některé streamovací platformy nebo zařízení mohou mít specifická doporučení pro přenosovou rychlost pro optimální přehrávání. Pokud připravujete video k nahrání, přečtěte si tyto pokyny.
Závěr
Pochopení toho, co znamená datový tok ve videu a jak jej spravovat, je nezbytné pro dosažení vysoce kvalitního streamování a přehrávání. Když budete vědět, jak datový tok ovlivňuje kvalitu videa, a výběrem nejlepšího nastavení pro vaši platformu můžete vylepšit zážitek z videa.
Jste připraveni převzít kontrolu nad kvalitou videa změnou datového toku videa? Stáhněte si ArkThinker Video Converter Ultimate a upravte datový tok videa jako profesionál ještě dnes!
Co si myslíte o tomto příspěvku? Kliknutím ohodnotíte tento příspěvek.
Vynikající
Hodnocení: 4.8 / 5 (na základě 401 hlasy)
Najděte další řešení
Změnit rozlišení videa – snížit nebo zvýšit rozlišení videa Rozlišení 8K a jak zvýšit rozlišení videa na 8K Top 5 změn data souborů, které byste si neměli nechat ujít na počítačích PC a Mac 5 nejlepších konvertorů rozlišení videa pro různé platformy Jak snížit rozlišení videa pro urychlení nahrávání Jak snadno vytvářet obrázky s vysokým rozlišením z nízkýchRelativní články
- Upravit video
- Aplikace Collage Video 4 pro vytváření kolážových videí
- Přidejte hudbu do videa na iPhone, Androidu, počítači a online
- Jak oříznout video online na iPhone, Android a Mac/PC
- Jak sloučit videa na iPhone, Androidu, počítači a online
- Jak přidáte titulky do videa
- Jak upravovat videa na iPhone, Android a Mac PC
- Komprimujte video pro web, e-mail, Discord, WhatsApp nebo YouTube
- Reverse Video Reverse videa na iPhone, Android, počítač
- Jak zrychlit video na iPhone, Android, Online a Mac/PC
- Jak vytvořit GIF s 5 nejlepšími převaděči fotografií/videí na GIF


