Podrobný průvodce odstraněním šumu na pozadí v Audacity
Nahrávání čistého zvuku může být problém, zvláště pokud pracujete v méně než ideálním prostředí. Šum na pozadí, jako je hučení, cvakání nebo chvění, může způsobit, že i ty nejlepší nahrávky budou znít neprofesionálně. Právě tam se hodí nástroje jako Audacity. Audacity je bezplatný editor zvuku s otevřeným zdrojovým kódem, který nabízí výkonný nástroj pro redukci šumu, který usnadňuje odstranění nežádoucích zvuků z vašich nahrávek.
V tomto článku budeme sdílet úplný návod k použití Audacity k odstranění šumu na pozadí a dolaďte svůj zvuk k dokonalosti.
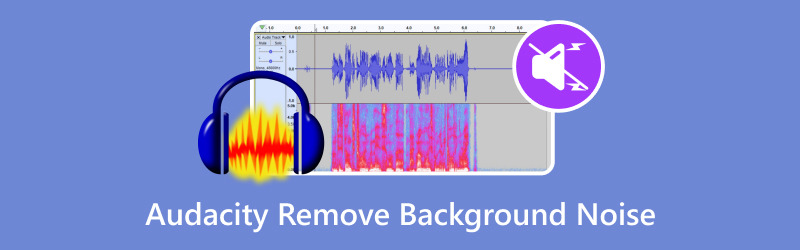
- SEZNAM PRŮVODCE
- Část 1. Jak používat Audacity k odstranění šumu na pozadí
- Část 2. Alternativní způsob odstranění šumu na pozadí
- Část 3. Nejčastější dotazy
Část 1. Jak používat Audacity k odstranění šumu na pozadí
Audacity je populární program pro úpravu zvuku, který je zdarma a s otevřeným zdrojovým kódem. Běžně se používá pro různé zvukové úkoly, jako je odstranění hluku na pozadí. I když Audacity konkrétně nemá funkci zvanou „odstranění pozadí“ pro izolaci nebo odstranění hudby a zvuků na pozadí z vokálů, nabízí nástroje pro redukci šumu a určité typy zvukové izolace.
Můžete jej použít takto:
Importujte svůj zvuk
Otevřete Audacity a načtěte svůj zvukový soubor kliknutím na Soubor > Import > Zvuk nebo přetažením souboru do rozhraní.
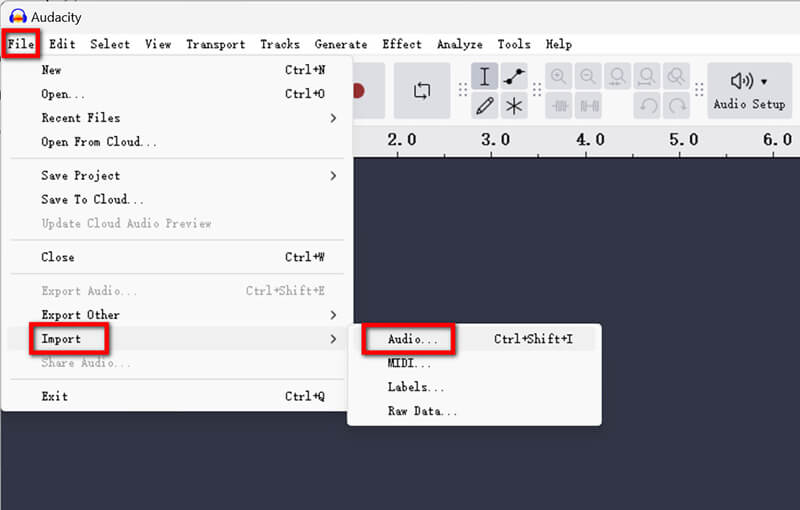
Nebo můžete nahrát zvukový soubor přímo v Audacity a zachytit zvuk, který si chcete ponechat. (Audacity nezaznamená?)
Vyberte profil hluku
• Identifikujte část zvuku, která obsahuje pouze šum na pozadí (např. ticho se slabým hučením).
• Zvýrazněte tuto část kliknutím a přetažením přes ni.
• Jít do Účinek > Odstraňování hluku a opravy > Redukce hluku.
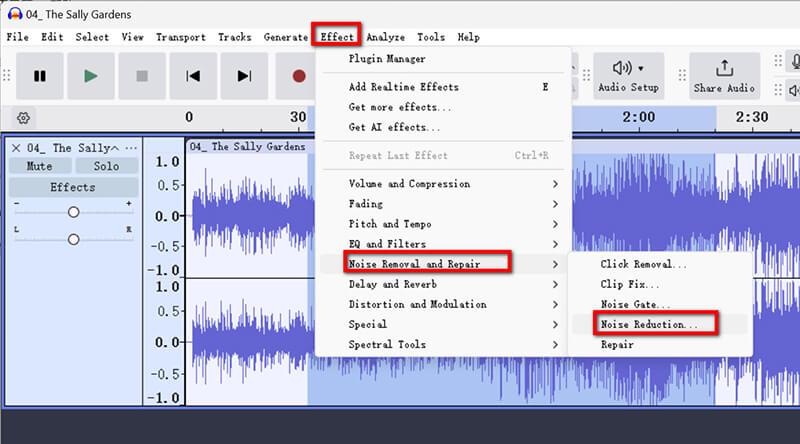
• Klikněte Získejte profil hluku. Audacity analyzuje vzorek a vytvoří šumový profil.

Použijte redukci šumu
• Zvýrazněte celou zvukovou stopu nebo část, kterou chcete vyčistit.
• Návrat do Účinek > Odstraňování hluku a opravy > Redukce hluku.
• Upravte následující nastavení:
1. Redukce šumu (dB): Určuje, kolik šumu se má odstranit. Začněte s 12 dB.
2. Citlivost (dB): Upravuje úroveň, při které je zvuk rozpoznán jako šum. Zkuste hodnotu mezi 3 a 6.
3. Vyhlazení frekvence (pásma): Pomáhá vyhnout se zkreslení. Hodnota 3 je dobrým výchozím bodem.
• Klikněte OK aplikujte změny.
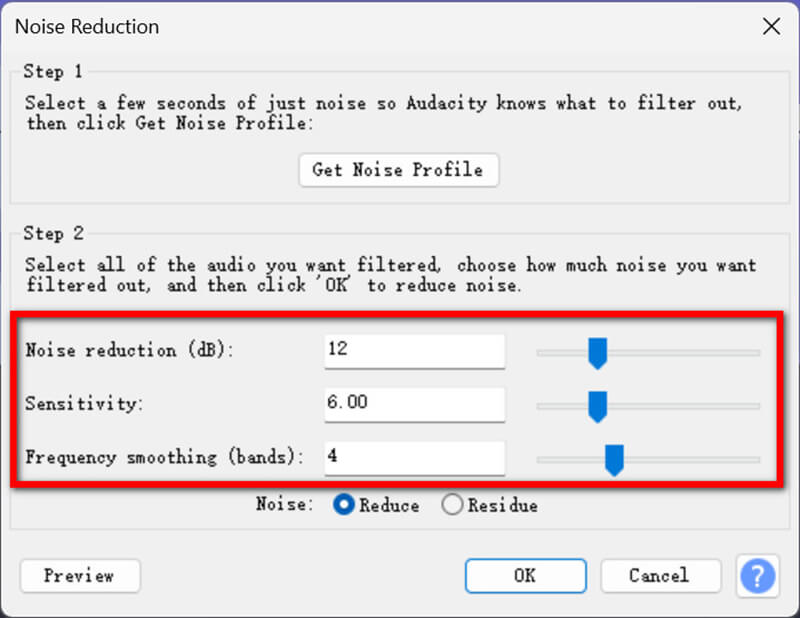
Náhled a jemné doladění
Přehrajte zvuk a zkontrolujte, zda šum na pozadí zmizel. V případě potřeby upravte nastavení a znovu použijte.
Po dokončení nastavení exportujte zvukový soubor z Audacity kliknutím Export > Exportovat do počítačea poté vytvořte výstupní profil, jako je název, cíl, formát, vzorkovací frekvence, kódování atd.
Pak klikněte Vývozní pro uložení zvukového souboru s redukcí šumu na pozadí.
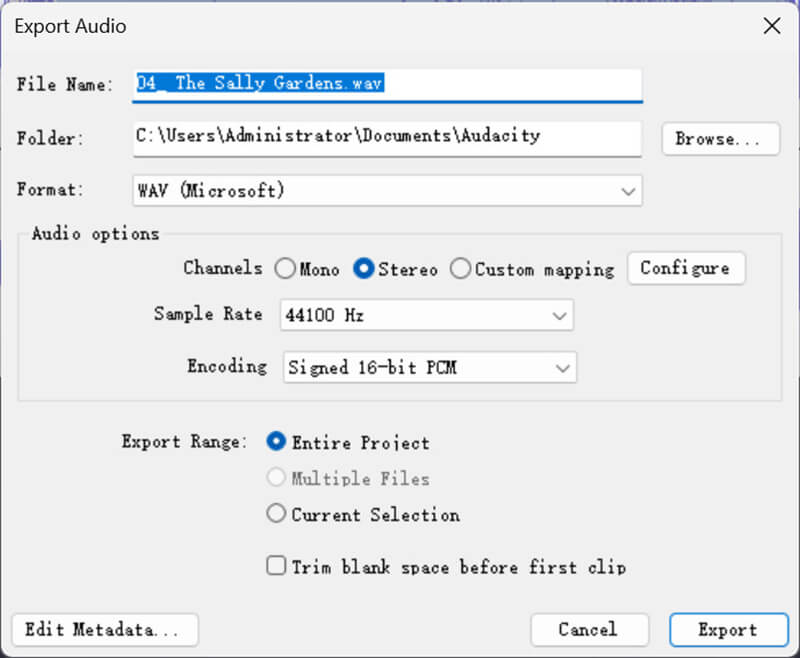
Chcete-li dosáhnout nejlepších výsledků s Snížení hluku Audacity, zvažte tyto tipy:
• Vyberte profil čistého hluku: Čím čistší je váš vzorek šumu, tím lépe Audacity dokáže rozlišit mezi šumem a požadovaným zvukem.
• Vyhněte se nadměrnému zpracování: Nadměrná redukce šumu může způsobit, že zvuk bude robotický nebo zkreslený.
• Experimentujte s nastavením: Každý záznam je jiný, proto otestujte různé hodnoty pro redukci šumu, citlivost a vyhlazení frekvence.
Audacity je zdarma, snadno se používá a nastavení lze přizpůsobit.
Část 2. Alternativní způsob odstranění šumu na pozadí
Pokud hledáte jednodušší nebo pokročilejší možnost, doporučuji ArkThinker Video Converter Ultimate. Tento nástroj nabízí snadný, ale výkonný způsob, jak eliminovat hluk na pozadí, aniž by bylo nutné tolik ručního ladění. Ve srovnání s Audacity je to vše v jednom video a audio převodník, editor a vylepšení pro odstranění šumu audia a videa pro MP4, MKV, MOV, MP3, FLAC, WAV a více než 1000 formátů.
• Rychle se pomocí umělé inteligence automaticky zbavte zvuku na pozadí a šumu videa.
• Odstraňte hluk na pozadí pro více audio nebo video souborů najednou.
• Upravujte zvuk a video, jako je oříznutí, sloučení, komprimace atd.
• Více než 20 nástrojů pro vylepšení vašeho video a audio souboru.
Chcete-li se zbavit šumu na pozadí v ArkThinker Video Converter Ultimate, postupujte takto:
Zdarma si stáhněte a nainstalujte software do počítače se systémem Windows nebo Mac.
Spusťte tento nástroj pro odstranění zvukového šumu, přejděte na kartu Panel nástrojů a přejděte na Odstraňovač hluku.
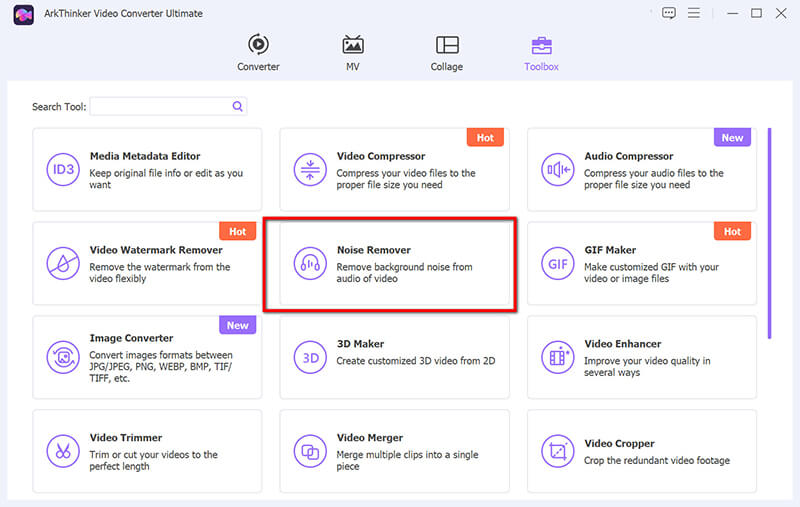
Chcete-li začít, stiskněte velké tlačítko plus a nahrajte zvukový soubor, který chcete vyčistit snížením hluku.
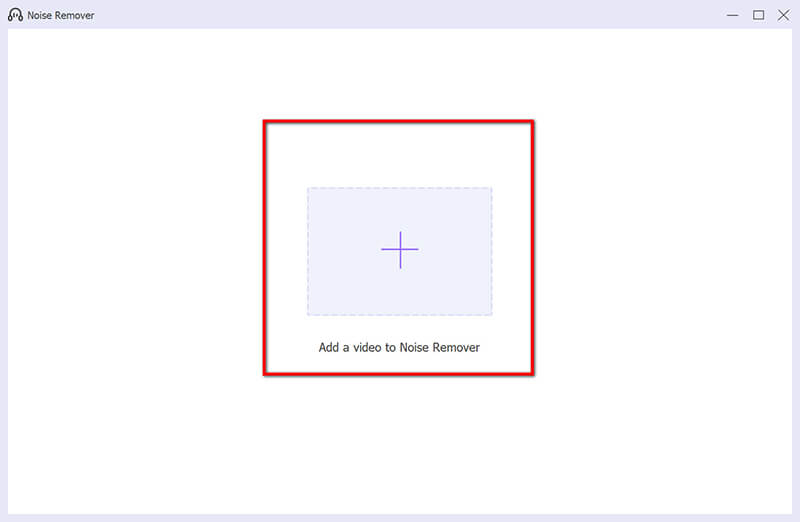
Zaškrtněte políčko pro Povolit redukci šumu zvuku.
Pokud chcete, můžete upravit další nastavení, jako je hlasitost, zpoždění, zvuková stopa atd.
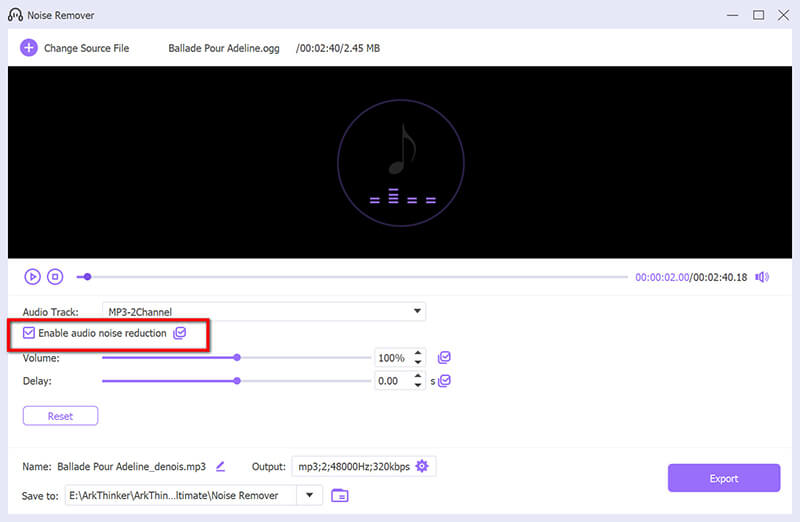
Vyberte požadovaný výstupní formát a klikněte Vývozní pro uložení zvukového souboru s odstraněním šumu.
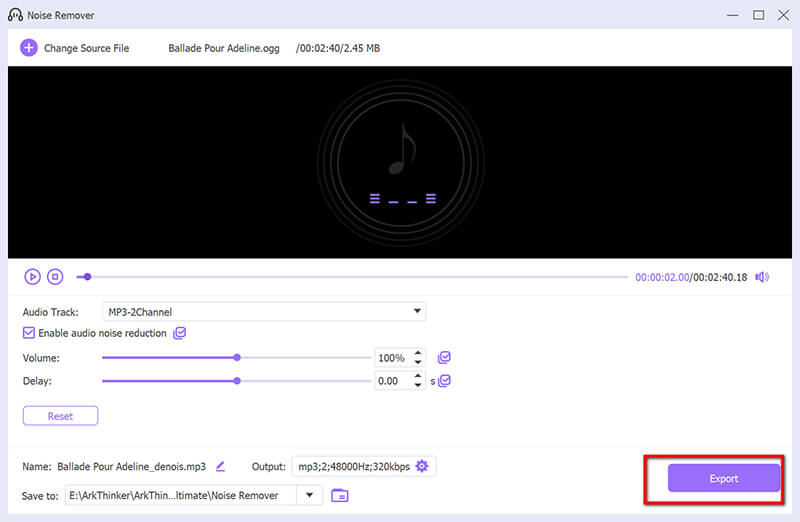
Ve srovnání s Audacity je tento nástroj rychlejší a automatičtější při odstraňování zvukového šumu.
Část 3. Nejčastější dotazy
Jak zařídím, aby Audacity nezachytil hluk na pozadí?
Chcete-li minimalizovat hluk na pozadí během nahrávání:
• Použijte vysoce kvalitní mikrofon a umístěte jej blízko zdroje zvuku.
• Nahrávejte v tichém, akusticky upraveném prostředí.
• Ke snížení okolního hluku používejte pop filtry nebo čelní skla.
Jak ztiším bílý šum v Audacity?
Postupujte podle kroků popsaných v procesu nástroje pro redukci šumu výše. Zaměřte se na výběr čistého šumového profilu z části nahrávky s pouze bílým šumem. Pokud je zvukový šum v jednom z vokálů souboru, můžete odstranit vokály v Audacity přímo.
Jaká jsou nejlepší nastavení pro odstranění šumu v Audacity?
Ideální nastavení závisí na vaší nahrávce, ale zde je dobrý výchozí bod:
• Redukce šumu (dB): 12
• Citlivost: 5
• Vyhlazení frekvence (pásma): 3
Vyzkoušejte tato nastavení a upravte je podle svých konkrétních potřeb.
Závěr
Odstranění šumu na pozadí může přeměnit vaše nahrávky z amatérské na profesionální kvalitu. Ať už se rozhodnete použít Audacity k odstranění šumu na pozadí nebo se rozhodnete pro nástroj, jako je ArkThinker Video Converter Ultimate, nyní máte znalosti, jak efektivně vyčistit zvuk. S Audacity získáte bezplatný a všestranný nástroj pro čištění šumu na pozadí, zatímco ArkThinker Video Converter Ultimate poskytuje více automatizovaný přístup. Ať už si vyberete cokoli, klíčem je experimentovat s nastavením a najít to, co nejlépe vyhovuje vašemu zvuku.
Co si myslíte o tomto příspěvku? Kliknutím ohodnotíte tento příspěvek.
Vynikající
Hodnocení: 4.9 / 5 (na základě 490 hlasy)
Relativní články
- Záznam zvuku
- Bezkonkurenční proces o tom, jak nahrávat zvuk na zařízeních Android
- Jak nahrávat vokály v Ableton Live: Krok za krokem
- Nejlepší MP3 rekordér pro záznam zvuku počítače a mikrofonu
- Jak nahradit zvuk ve videu na různých zařízeních 2022
- Jak oříznout zvuk v Audacity, WMP, iMovie, Online, Trimmer
- 4 nejjednodušší způsoby, jak změnit a upravit hlasitost zvuku na PC a Mac
- 4 snadné způsoby úpravy zvukových souborů v systémech Windows a Mac
- Jak komprimovat zvukové soubory bez ztráty kvality zvuku
- Jak zkombinovat 2 nebo více zvukových souborů na různých zařízeních
- 5 nejlepších editorů hudebních značek pro iPhone, Android, PC a Mac


