Jak udělat Voiceover v PowerPointu, Prezentacích Google, iMovie a dalších
Říká se, že obrázek vydá za tisíc slov. Pak musí mít video hodnotu tisíce slov. Nelze popřít, že video je úžasný způsob předávání informací. Přidání komentáře do videa však v mnoha případech dává smysl. To přináší další informace, komentáře a další. Tento tutoriál ukazuje populární způsoby udělat voiceover na počítačích PC nebo Mac jako profesionálové.
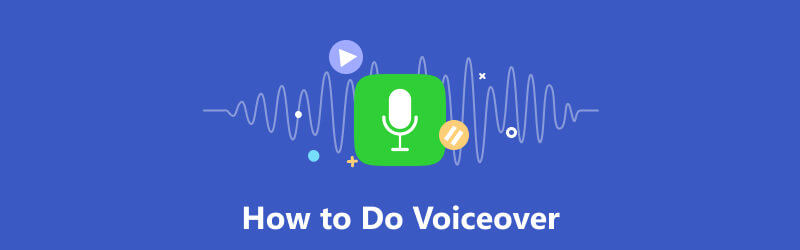
- SEZNAM PRŮVODCE
- Část 1: Co je Voiceover
- Část 2: Jak udělat Voiceover na libovolné obrazovce
- Část 3: Jak udělat komentář v PowerPointu
- Část 4: Jak udělat komentář na Prezentacích Google
- Část 5: Jak přidat komentář na Canva
- Část 6: Jak udělat Voiceover na iMovie
- Část 7: Často kladené otázky o tom, jak provádět Voiceover
Část 1: Co je Voiceover
Hlasový záznam je záznam něčího komentáře, instrukce nebo vyprávění během filmu nebo představení mimo obrazovku nebo mimo jeviště. Ve většině případů je často hrají profesionální hlasoví herci, vypravěči nebo hlasatelé. Stále více průměrných vlogerů a průměrných lidí však nyní komentuje svá videa a tutoriály.
Část 2: Jak udělat Voiceover na libovolné obrazovce
ArkThinker Screen Recorder je nejjednodušší způsob, jak provést hlasový záznam na ploše. Zachytí video a zároveň přidá vaše vyprávění. Ještě důležitější je, že kvalita výstupu je působivá.
- Nahrajte hlasový komentář a přidejte jej přímo do videa.
- Optimalizujte kvalitu videa a zvuku pomocí AI.
- Zvyšte výkon pomocí hardwarové akcelerace.
- Nabídněte širokou škálu vlastních možností a bonusových nástrojů.
Zde jsou kroky k provedení hlasového komentáře na ploše:
Nainstalujte nástroj voiceover
Spusťte nejlepší hlasový nástroj po instalaci do počítače. Na Macu je další verze. Vyber Videorekordér posunout se. Pokud potřebujete pouze nahrát vyprávění, vyberte Záznamník zvuku namísto.

Nahrajte hlasový projev
Zapnout Zobrazit možnost a nastavte oblast záznamu podle videa. Zakázat Webová kamera možnost při přepínání Systémový zvuk a Mikrofon. Upravte hlasitost. Klikněte na REC a začněte provádět hlasový záznam.

Upravte a uložte komentář
Až budete hotovi, klikněte na Stop knoflík. Poté se dostanete do okna náhledu. Zde si můžete prohlédnout výsledek a odstranit nežádoucí části. Na pravé straně jsou funkce pro úpravu videa Dějiny okno.

Část 3: Jak udělat komentář v PowerPointu
PowerPoint je oblíbený nástroj pro vytváření prezentací. Kromě toho můžete v aplikaci PowerPoint vytvořit komentář pro jednotlivý snímek nebo celou prezentaci. Tato funkce platí pro Microsoft 365, PowerPoint 2019, PowerPoint 2016 a PowerPoint 2013.
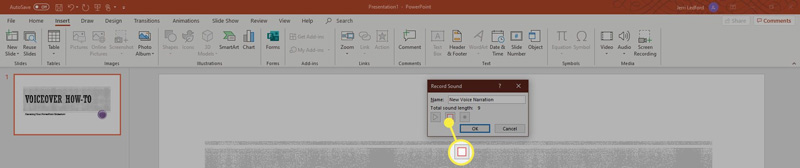
Otevřete prezentaci v PowerPointu. Přejít na Vložit vyberte možnost Zvuk a klepněte na Záznam zvuku.
Zadejte název hlasového komentáře a klikněte na Záznam tlačítko pro zahájení hlasového projevu. Poté mluvte do vestavěného nebo externího mikrofonu.
Po dokončení nahrávání klepněte na Stop tlačítko na Nahrát zvuk dialog. Poté se dialog změní na ikonu reproduktoru. Klikněte na Hrát si ikonu pro předposlouchání hlasového komentáře.
Poznámka: Chcete-li přidat hlasový komentář do PowerPointu pro celou prezentaci, přejděte na Prezentace kartu, vyberte Záznam prezentacea postupujte podle pokynů.
Část 4: Jak udělat komentář na Prezentacích Google
Prezentace Google představují přenosný způsob vytváření prezentací online. Podobně jako v PowerPointu můžete v Prezentacích Google provádět hlasové komentáře, ukládat je na Disk Google a poté je kdykoli vkládat do snímků. Jediné, co potřebujete, je účet Google.
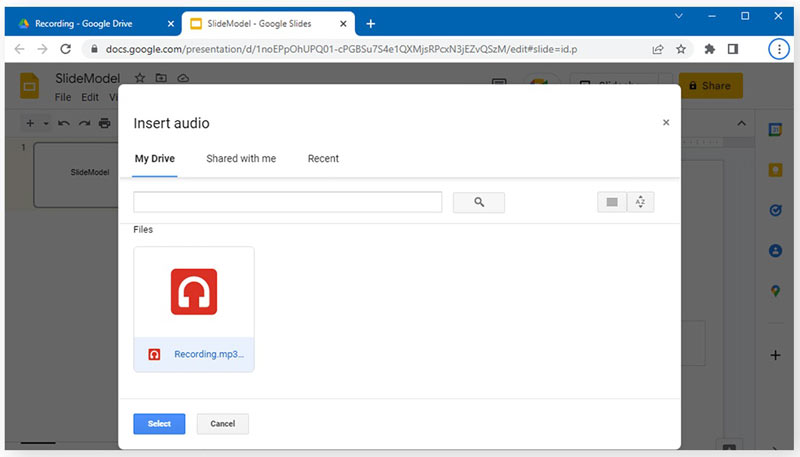
Vytvořte novou prezentaci v Prezentacích Google nebo otevřete existující prezentaci.
Přejít na Vložit na horní liště nabídek a vyberte Zvuk. Ujistěte se, že jste nahráli hlasový soubor na svůj Disk Google. Pak přejděte na Moje jízda kartu na Vložit zvuk dialogové okno a vyberte zvukový soubor.
Přizpůsobte si možnosti přehrávání zvuku podle svých potřeb. Dále můžete prezentaci sdílet nebo ji uložit do svého účtu.
Část 5: Jak přidat komentář na Canva
Canva je oblíbený způsob, jak publikovat prezentace pomocí webového prohlížeče. Jako webovou aplikaci můžete přidat hlasový komentář na Canva pomocí vestavěného nástroje. Nežádá vás o instalaci čehokoli na plochu.
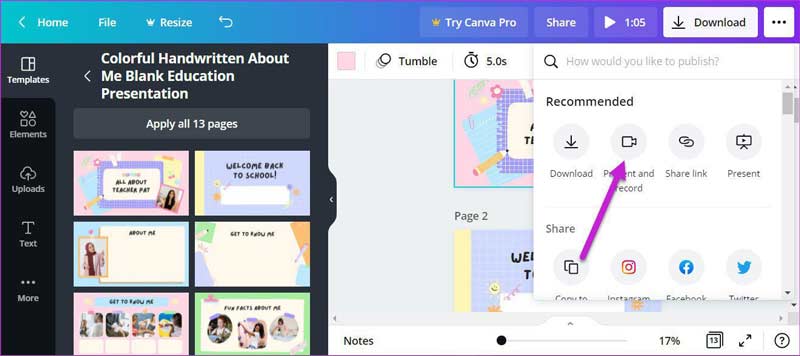
Vytvořte prezentaci ve webové aplikaci, klepněte na tři tečky ikona v pravém horním rohu. Pak si vyberte Prezentovat a nahrávat.
Jakmile budete připraveni, klikněte na Začít nahrávat a mluvte do mikrofonu.
Spropitné: Aplikaci musíte povolit přístup k mikrofonu.
Přepněte na další snímek a pokračujte v přidávání komentáře na Canva. Dále klikněte na Ukončete nahrávání až skončíte. Pak udeř Hotovo a sdílet prezentaci.
Část 6: Jak udělat Voiceover na iMovie
Pro uživatele počítačů Mac je nejjednodušší způsob, jak provést hlasový záznam, iMovie. Předinstalovaný editor videa integruje schopnost hlasového komentáře, i když je to trochu jednoduché. Chcete-li dokončit práci, můžete zkusit kroky uvedené níže.
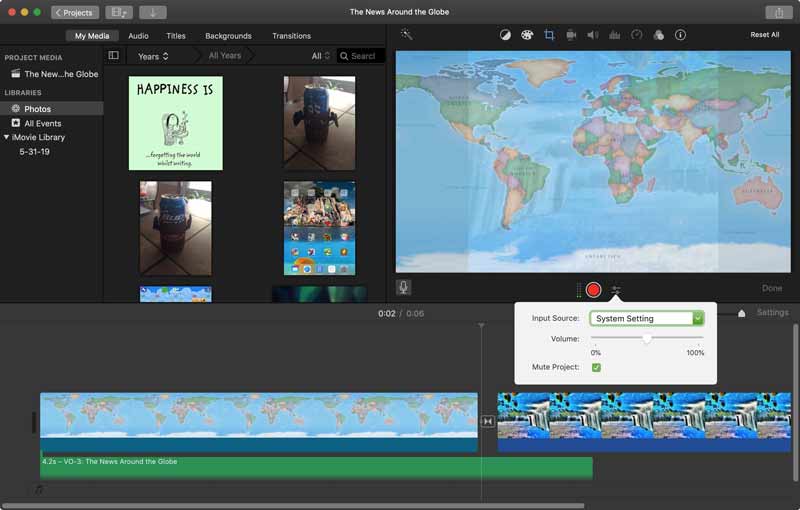
Vytvořte nový filmový projekt nebo otevřete existující projekt v iMovie.
Umístěte video na časovou osu. Přesuňte přehrávací hlavu do požadované polohy. Poté klepněte na mikrofon nebo klikněte na Record Voiceover v Okno Jídelní lístek.
Nastavení můžete upravit klepnutím na Možnosti komentáře vedle Záznam knoflík. Poté stiskněte tlačítko Record a začněte přidávat hlasový komentář do iMovie.
Část 7: Často kladené otázky o tom, jak provádět Voiceover
Je těžké získat hlasovou práci?
Není to tak těžké, pokud použijete správný nástroj pro hlasový projev a budete postupovat podle správného návodu.
Může někdo být dabérem?
Vzhledem k tomu, že neexistuje žádný formální požadavek na titul, aby se stal dabérem dabingu, může se kdokoli stát dabérem.
Jaké vybavení potřebuji pro voiceover?
Potřebujete notebook nebo tablet s interním nebo externím mikrofonem a softwarem pro hlasový záznam.
Závěr
Teď bys to měl pochopit jak udělat voiceover s PowerPointem, Prezentacemi Google, Canva, iMovie a dalšími. Můžete si vybrat vhodný nástroj podle své situace a podle našeho průvodce přidat k videím svůj hlas a vyprávění. ArkThinker Screen Recorder je nejlepší volbou pro začátečníky. Pokud máte další otázky, neváhejte je napsat pod tento příspěvek.
Co si myslíte o tomto příspěvku? Kliknutím ohodnotíte tento příspěvek.
Vynikající
Hodnocení: 4.9 / 5 (na základě 234 hlasy)
Najděte další řešení
Jak nahrávat vokály v Ableton Live: Krok za krokem Nejlepší MP3 rekordér pro záznam zvuku počítače a mikrofonu Bezkonkurenční proces o tom, jak nahrávat zvuk na zařízeních Android [Průvodce] Podrobné kroky k nahrávání podcastu Google Recorder: Pixel-exkluzivní aplikace pro záznam zvuku Nástroje pro záznam mikrofonu: Nahrajte svůj hlas z mikrofonuRelativní články
- Záznam zvuku
- Voiceover na iPhone: Tipy a gesta, které vám pomohou zvládnout to
- Recenze Amazon Voice Recorder: Cena, funkce a nejlepší alternativa
- 6 nejlepších aplikací a softwaru pro záznam přednášek pro mobilní a stolní uživatele
- Jak nahrávat telefonní hovor na Androidu [Záznam hovorů pro Android]
- Jak nahrát živou konverzaci nebo telefonní hovor na iPhone
- 5 nejlepších magnetofonů pro zachycení čistého hlasu
- Výhodné kroky Jak nahrát podcast [Návod]
- Top 14 softwaru a hardwaru pro nahrávání zvuku, které byste si neměli nechat ujít
- Nástroje pro záznam mikrofonu: Nahrajte svůj hlas z mikrofonu
- Výhodné kroky Jak nahrát podcast [Návod]



