oCam Screen Recorder Review s alternativou
Ať už chcete vytvořit výukový program, zachytit důležité okamžiky ve hře nebo nahrát videokonferenci, mít spolehlivý nástroj pro nahrávání obrazovky je zásadní. Když hledáte videorekordér online, můžete získat oCam záznamník doporučení. Tento příspěvek poskytuje podrobnou recenzi záznamníku obrazovky oCam. Můžete znát jeho klíčové vlastnosti, klady, zápory a další související informace.
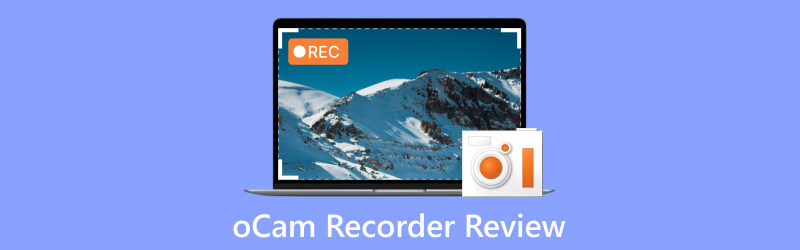
- SEZNAM PRŮVODCE
- Část 1. Co je oCam Screen Recorder
- Část 2. Klady a zápory oCam Recorder
- Část 3. Jak používat oCam Screen Recorder
- Část 4. Nejlepší alternativa oCam Recorder
- Část 5. Nejčastější dotazy oCam Screen Recorder
Část 1. Co je oCam Screen Recorder
oCam screen recorder je oblíbený a uživatelsky přívětivý software, který vám umožní zachytit obrazovky vašeho počítače ve vysoké kvalitě. Ať už chcete nahrávat hru, vytvářet výukové programy nebo zaznamenávat videokonference, oCam nabízí různé funkce, které splní vaše potřeby. Jeho intuitivní rozhraní a rozsáhlé možnosti přizpůsobení si získaly oblibu mezi příležitostnými i profesionálními uživateli. oCam recorder podporuje Windows 7, 8 a 10.
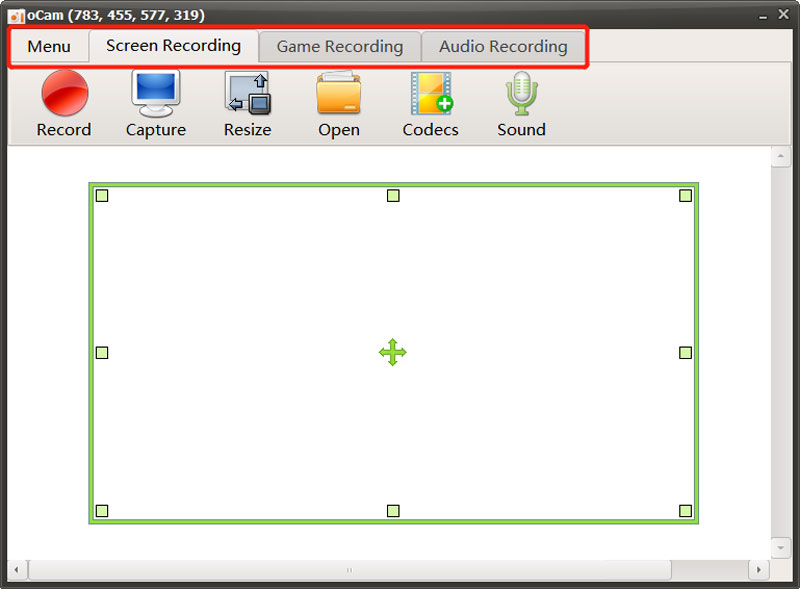
Klíčové vlastnosti oCam rekordéru
Záznamník obrazovky oCam nabízí tři hlavní možnosti, Nahrávání obrazovky, Nahrávání hry, a Záznam zvuku, k přizpůsobení vašich nahrávek podle vašich specifických požadavků. Můžete si vybrat oblast záznamu, zda celou obrazovku nebo určitou část. Flexibilita vám umožňuje soustředit se na relevantní obsah, aniž byste zachytili nežádoucí prvky na obrazovce vašeho počítače.
oCam nabízí funkci Změnit velikost pro přímé zachycení obrazovky pro nahrávání na YouTube. Umožňuje nahrávat videa ve vysokém rozlišení, dokonce až 8K UHD. Také vám umožňuje libovolně přizpůsobit nastavení video a audio kodeku. Nahrávky obrazovky můžete ukládat v oblíbených formátech, jako jsou MP4, MKV, M4V, MOV, FLV, VOB, AVI a další. Kromě toho může oCam nahrávat zvuk z různých zdrojů, jako je systémový zvuk, mikrofon nebo obojí, čímž poskytuje komplexní multimediální záznam.
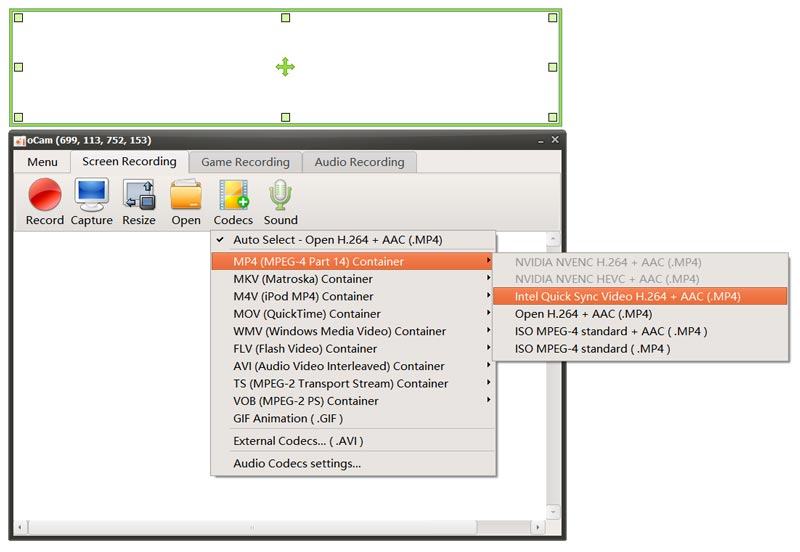
Záznamník obrazovky oCam umožňuje uživatelům překrývat záběry z webové kamery na jejich nahrávky. Tato funkce je užitečná pro tvůrce výukových programů nebo hráče, kteří chtějí svým videím dodat osobitost. Pro lepší zážitek z nahrávání vám oCam umožňuje definovat vlastní klávesové zkratky pro funkce jako start, stop, pauza a další. Tato funkce umožňuje rychlou a bezproblémovou kontrolu nad procesem nahrávání. Poskytuje také další užitečné možnosti, které zajistí snadné nahrávání vysoce kvalitních videí.
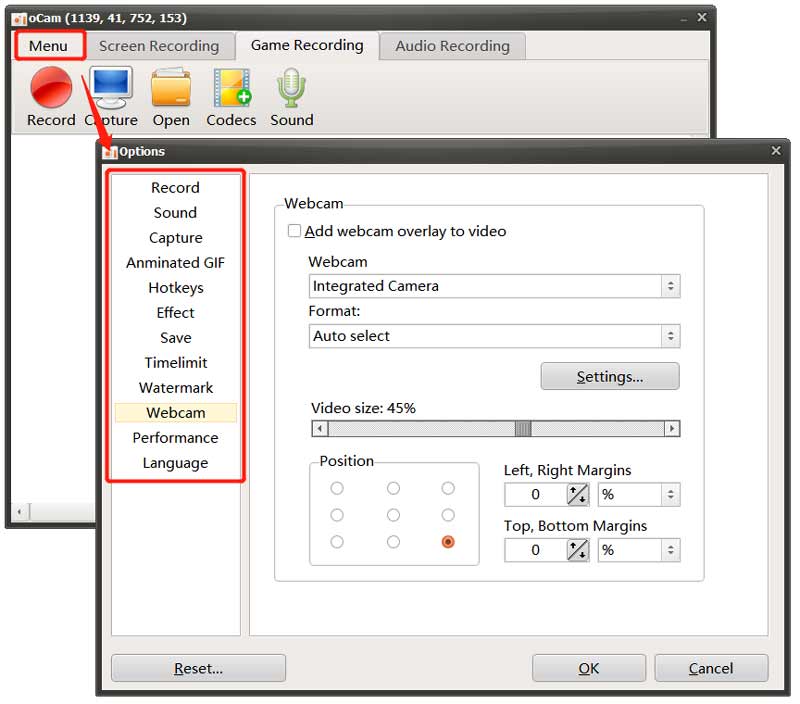
Stáhněte si oCam screen recorder
Měl bys jít k úředníkovi Ohsoft webové stránky ke stažení oCam screen recorder. Když se dostanete na stránku, najeďte myší na oCam a poté klepněte na Stažení volba. Přejděte dolů na oCam ke stažení zdarma a kliknutím na tlačítko stahování přejděte na konkrétní stránku pro stahování.
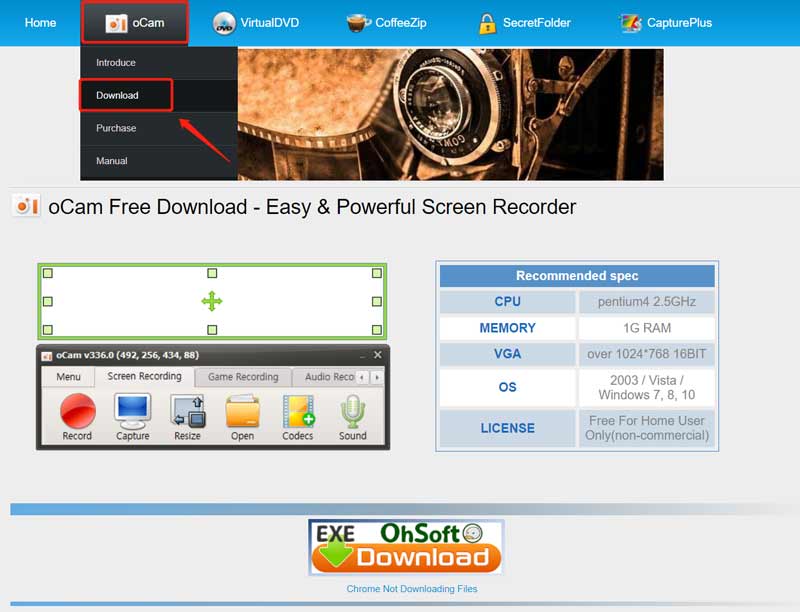
Klikněte na Stažení vedle produktu oCam spustíte stahování záznamníku.
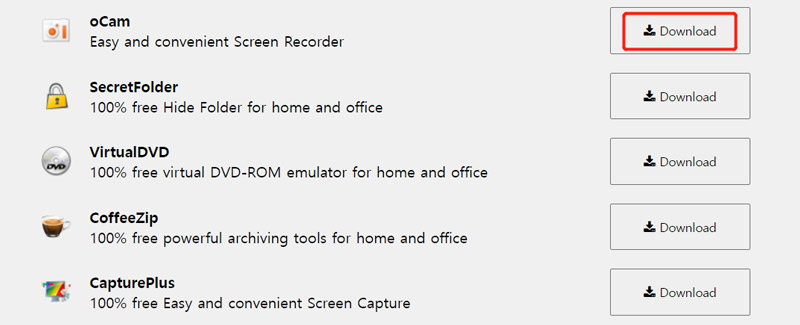
Část 2. Výhody a nevýhody oCam Screen Recorder
Než si stáhnete oCam recorder, možná budete chtít znát jeho klady a zápory. Tato část pojednává o jeho výhodách a nevýhodách, abyste se mohli rozhodnout, zda jej použít.
Výhody oCam rekordéru
Rozhraní oCam záznamník obrazovky je čistý, intuitivní a snadno se v něm pohybuje. Ať už jste začátečník nebo zkušený uživatel, ovládání je jednoduché.
oCam poskytuje vynikající kvalitu záznamu, zachycuje videa s ostrými detaily a plynulým pohybem. Je zásadní zejména pro hráče a tvůrce obsahu, kteří vyžadují profesionální výstup.
Ve srovnání s jinými rekordéry obrazovky je oCam lehký a vyžaduje minimální systémové prostředky. To zajišťuje plynulé nahrávání bez zpomalení systému. Záznamník obrazovky oCam navíc nabízí různé výstupy pro různé platformy.
Nevýhody oCam rekordéru
oCam postrádá základní editační funkce, abyste mohli přímo upravovat záznamy obrazovky. Abyste získali rozsáhlé možnosti úpravy videa, potřebujete speciální software pro úpravu videa. Při používání záznamníku obrazovky oCam můžete být vyzváni k mnoha reklamám.
Jednou z nevýhod oCam je absence podpory živého vysílání. Pokud chcete živě streamovat své záznamy obrazovky na platformy jako Twitch nebo YouTube, musíte prozkoumat alternativní možnosti softwaru.
oCam screen recorder je kompatibilní pouze se systémy Windows, jako jsou Windows 10, Windows 8 a Windows 7. Dosud jej nemůžete používat na počítači se systémem Windows 11 nebo macOS.
Část 3. Jak používat oCam Screen Recorder
Chcete-li zahájit nahrávání, můžete spustit záznam obrazovky oCam a podle potřeby vybrat Nahrávání obrazovky, Nahrávání hry nebo Nahrávání zvuku. Oblast nahrávání můžete libovolně upravit pro zachycení obrazovky počítače. Také můžete jít do Jídelní lístek pro přizpůsobení různých nastavení.
Klikněte na Záznam tlačítko pro zahájení snímání. Během nahrávání můžete pořizovat snímky obrazovky kliknutím na Zachyťte knoflík. Vaše nahrané soubory budou automaticky uloženy do složky oCam ve vašem počítači. Můžete kliknout OTEVŘENO abyste je rychle našli.
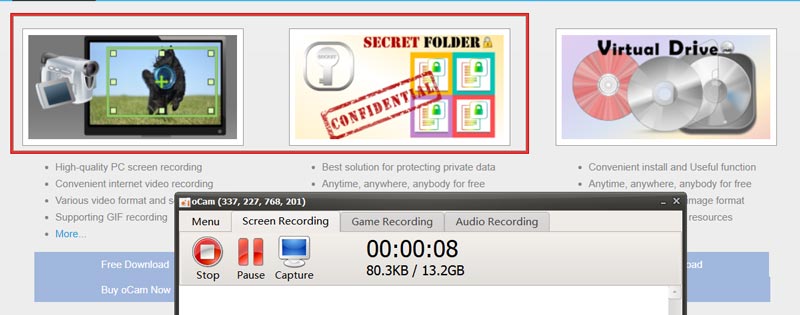
Část 4. Nejlepší alternativa oCam Recorder k zachycení vaší obrazovky
Předpokládejme, že nejste spokojeni s funkcí nahrávání obrazovky oCam nebo dáváte přednost nahrávání videa a zvuku na vašem Macu. V takovém případě se můžete obrátit na nejlepší alternativu záznamníku oCam, ArkThinker Screen Recorder. Nabízí pokročilejší funkce nahrávání a úprav. Kromě pořizování vysoce kvalitních nahrávek na počítačích se systémem Windows a Mac vám umožňuje nahrávat obrazovku telefonu iPhone a Android.

Zdarma si stáhněte tuto alternativu k nahrávání obrazovky oCam do počítače Mac nebo Windows PC. Spusťte jej a vyberte konkrétní nástroj pro záznam, který chcete použít. Nastavení nahrávání videa a zvuku můžete libovolně upravit a poté klepněte na REC tlačítko pro zahájení snímání.

Vyberte si jeho Telefonní záznamník když potřebujete zachytit aktivity probíhající na zařízení se systémem iOS nebo Android. Má také funkci webové kamery, která do záznamu vloží váš obličej. Navíc tato alternativa oCam nabízí mnoho běžně používaných editačních funkcí. Můžete je použít k přímé úpravě vašeho videa resp audio nahrávky.

Část 5. Nejčastější dotazy oCam Screen Recorder
Je používání oCam screen recorder bezpečné?
oCam je obecně považován za bezpečný pro použití jako záznam obrazovky. Vždy je však důležité stáhnout si software z renomovaných zdrojů a zajistit, aby byl na vašem zařízení nainstalován spolehlivý antivirový program. Před instalací a používáním oCam screen recorder byste si měli přečíst uživatelské recenze a zkontrolovat pravost softwaru.
Je oCam rekordér zdarma?
Můžete si zdarma stáhnout oCam a používat jeho funkce nahrávání. Ale jeho bezplatná verze má omezení funkcí a reklamy. Oficiální verze oCam stojí 1 PC/$39,00 USD.
Jak zachytit animované GIFy pomocí oCam?
Otevřete oCam a zvolte Záznam obrazovky. Klikněte na Kodeky a vyberte možnost Animace GIF. Poté klikněte na tlačítko Record pro zachycení souborů GIF pomocí oCam.
Závěr
Snímání obrazovky umožňuje pořídit snímek nebo zaznamenat obsah obrazovky počítače. Může být užitečné, když chcete sdílet konkrétní informace nebo řešit problém. Tento příspěvek vám poskytuje podrobné informace oCam Screen Recorder recenze. Můžete zkontrolovat jeho nahrávací schopnosti a zjistit, zda se hodí pro váš konkrétní případ použití.
Co si myslíte o tomto příspěvku? Kliknutím ohodnotíte tento příspěvek.
Vynikající
Hodnocení: 4.9 / 5 (na základě 473 hlasy)
Najděte další řešení
Bezkonkurenční proces o tom, jak nahrávat zvuk na zařízeních Android Top 14 softwaru a hardwaru pro nahrávání zvuku, které byste si neměli nechat ujít Podrobný průvodce nahráváním obrazovky nebo videa na počítačích Mac Efektivní způsoby záznamu obrazovky na telefonu nebo tabletu Android 3 nejlepší způsoby, jak vám sdělit, jak nahrávat obrazovku na Chromebooku Jak nahrávat obrazovku se zvukem na Windows 11/10/8/7 PCRelativní články
- Nahrát video
- [Vyřešeno] Jak plynule zaznamenat video na Instagramu
- Top 4 rekordéry pohybu myši pro Windows a Mac
- Jak používat Adobe Screen Recorder k nahrávání obsahu
- Top 7 Ubuntu Screen Recorder online a offline pro uživatele Ubuntu
- Recenze Mobizen Screen Recorder a vše, co potřebujete vědět
- Vstupte do Xbox Game Bar: Čím je tak slavný?
- Bandicam Review: Funkce, vlastnosti a alternativy
- Jak nahrávat hru na Xbox One, Series S a Series X
- Jak nahrávat hru Steam na Windows 11/10/8/7 PC a Mac
- Nejlepší doporučení pro kamerový záznam: Software a hardware



