2 způsoby záznamu schůzek GoTo a zápisů z jednání
GoTo Meeting je klasický schůzkový software s výkonnými funkcemi. Pokud během GoTo schůzky nahrajeme, můžeme se vyhnout problému s chybějícími důležitými informacemi. Tento článek popisuje dva způsoby nahrávání GoTo Meetings, i když jste účastníkem, tak čtěte dál, pokud máte zájem!
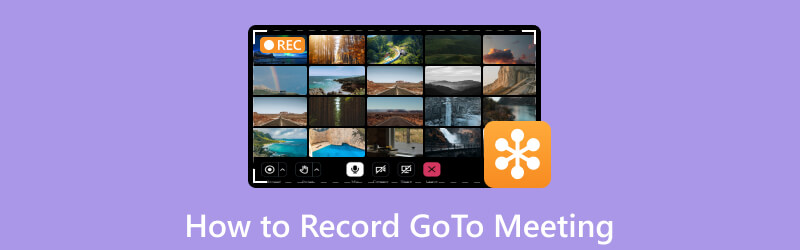
- SEZNAM PRŮVODCE
- Část 1. Lze nahrávat schůzky GoTo
- Část 2. Jak nahrávat schůzky GoTo přes vestavěný záznamník s povolením
- Část 3. Jak nahrávat schůzky GoTo jako účastník bez povolení
- Část 4. Výhody používání softwaru pro nahrávání obrazovky k nahrávání schůzek
- Část 5. Nejčastější dotazy
Část 1. Lze nahrávat schůzky GoTo
Ano. GoTo Meeting poskytuje funkci nahrávání schůzky prostřednictvím svého vestavěného záznamníku, podobně jako Zoom záznam schůzky.
Nahrávání schůzky pomocí GoTo Meeting je velmi snadné. Před zahájením schůzky může její držitel nahrát a vybrat si, co bude nahrávat (audio, video, sdílení obrazovky atd.). Když schůzka začne, začne se nahrávat na základě nastavení. A umí uložit obsah ve standardním formátu video souboru.
Zaznamenané soubory si můžete stáhnout pro pozdější kontrolu, když nahrávání zastavíte. Záznamy můžete také ukládat do cloudu nebo do počítače.
Část 2. Jak nahrávat schůzky GoTo přes vestavěný záznamník s povolením
Rychlý způsob záznamu GoTo Meeting na Windows/Mac je použití vestavěné funkce záznamu GoTo Meeting. Někteří uživatelé potřebují nahrávat, ale nechtějí stahovat žádný nahrávací software třetí strany. Vyberou si vlastní funkci nahrávání obrazovky GoTo Meeting.
Poznámka: V GoTo Meeting má obvykle oprávnění k nahrávání pouze organizátor schůzky nebo hostitel.
Pojďme se podívat na přípravné a provozní kroky.
Přípravy před záznamem schůzky GoTo
Aby se všichni účastníci mohli soustředit na jednání, musíme se připravit.
1. Zkontrolujte stav záznamového zařízení a ujistěte se, že funguje správně. Ujistěte se, že kamera, mikrofon a záznamové zařízení fungují správně.
2. Vyberte si vhodné místo podle účastníků a míst. Ujistěte se, že nahráváte hlasy všech účastníků.
3. Připravte si záložní vybavení (kamera, mikrofon). To vám může pomoci řešit neočekávané situace.
4. Zajistěte, aby všichni účastníci věděli, že budete schůzku nahrávat.
Jak nahrávat schůzku GoTo
Zahájit schůzku nebo se k ní připojit.
Pokud chcete, aby byly součástí záznamu, ujistěte se, že sdílíte svou obrazovku.
Klepněte na tlačítko Záznam.
The Záznam tlačítko (v levém dolním rohu) bude svítit a účastníci budou upozorněni, že se schůzka nahrává.
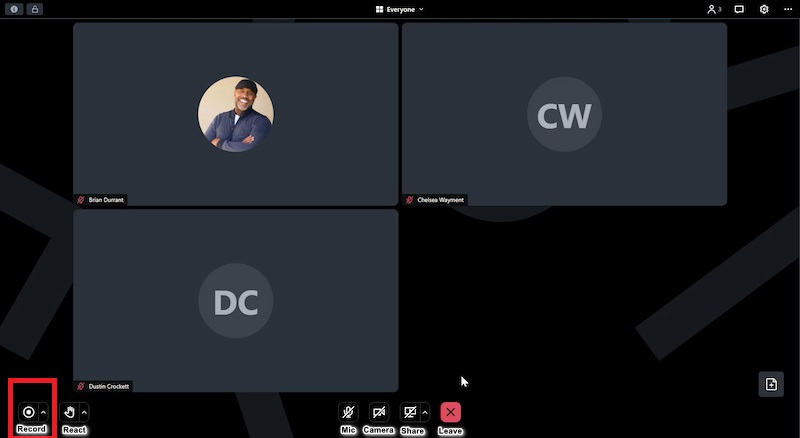
Poznámka: Pokud používáte místní nahrávání, ujistěte se, že máte v požadované místní složce alespoň 5 GB volného místa.
Chcete-li nahrávání pozastavit nebo zastavit, klikněte na Záznam znovu. Případně můžete relaci ukončit.
Pozastavením a obnovením se záznam nerozdělí na více souborů.
Kam GoTo Meeting ukládá nahrávky
V závislosti na typu záznamu, na který je váš účet nastaven, je záznam relace dostupný ve vašem online účtu (online záznam) nebo uložený ve vašem počítači (místní záznam).
Pokud je váš účet nastaven na Ukládejte nahrávky online v cloudu, vaše nahrávky jsou dostupné a lze je vyhledávat v aplikaci GoTo osoby, která nahrávání spustila.
1. Přihlaste se do webové nebo desktopové aplikace GoTo.
2. Vyberte Setkání, pak Minulost a poté povolte Zaznamenáno přepněte pro filtrování zaznamenaných relací.
Poznámka: Pokud nevidíte zaznamenanou relaci, použijte filtr vedle Zaznamenáno přepnutím zobrazíte záznamy za posledních 7 dní, 30 dní nebo 12 měsíců.
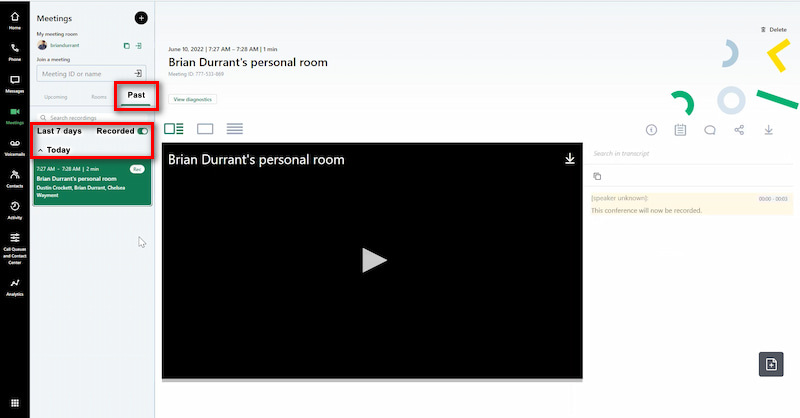
Pokud je váš účet nastaven na Uložte nahrávky do počítače, ve výchozím nastavení se místní nahrávky ukládají do vašeho počítače Složka Dokumenty jako soubory .webm. Název souboru obsahuje datum, čas a název schůzky. Složku pro ukládání záznamů můžete změnit podle potřeby.
Vestavěná funkce nahrávání schůzek má omezení. Obrazovku může nahrávat pouze hostitel. Kromě toho, když chcete nahrát obrazovku tajně, není to možné, protože GoTo Meeting upozorní ostatní účastníky. Můžeme tedy použít software třetích stran, např. ArkThinker Screen Recorder, k nahrávání videí ze schůzek podle našich potřeb. Podívejme se, jak můžeme umožnit každému účastníkovi nahrávat schůzky GoTo.
Část 3. Jak nahrávat schůzky GoTo jako účastník bez povolení
Krátké představení programu Arkthinker Screen Recorder
ArkThinker Screen Recorder je přední záznamník, který dokáže nahrávat online schůzky, jako je Goto Meeting, WebEx meeting, a snímat webovou kameru. Schůzky GoTo můžete nahrávat kdykoli, i když nejste držitelem schůzky. Ve srovnání s vestavěným rekordérem v Goto Meeting nebude tento rekordér upozorňovat ostatní, když budete nahrávat.
- Existuje několik výstupních formátů souborů, jako je MP4, MOV, AVI atd.
- Podpora více režimů nahrávání pro hru, zvuk, okno, webovou kameru a další.
- Funkce úprav v reálném čase, jako je kreslení, nálepky, zvýraznění atd.
- Vysoce kvalitní záznam ve 4K a HD.
Nahrajte GoTo Meeting pomocí ArkThinker Screen Recorder
Připojte se k relaci GoTo Meeting a stáhněte si zdarma a spusťte ArkThinker Screen Recorder.
Vybrat Videorekordér.

Můžete si vybrat záznam celé obrazovky nebo konkrétní velikosti okna (1920*1080, 1280*720, 854*480, 1024*768, 640*480). Kromě toho můžete také nakreslit oblast záznamu GoTo Meeting kurzorem výběrem region/okno.

Otevři Systémový zvuk a vyberte zdroj zvuku, zvuk GoTo Meeting, pokud chcete nahrávat i hlas vlastního mikrofonu, povolte Mikrofon volba.

Klikněte na REC tlačítko pro spuštění záznamu obrazovky Přejít na schůzku. K zachycenému videu můžete přidat text, čáry, šipky a specifické štítky kliknutím na ikonu úprav (obrázek panelu nástrojů) na pravé plovoucí liště.
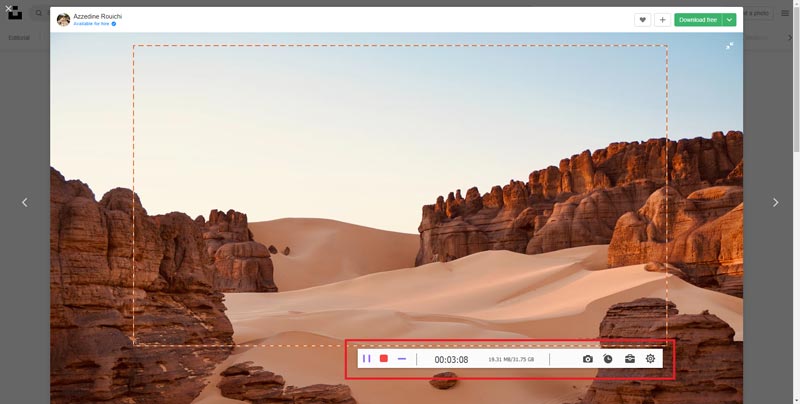
Můžete kliknout na Stop pro zobrazení náhledu nahraného videa a poté klepněte na Uložit tlačítko pro uložení záznamu Goto Meeting do vašeho počítače.
Výše jsou uvedeny kroky pro nahrávání schůzek GoTo pomocí ArkThinker Screen Recorder.
Část 4. Výhody používání softwaru pro nahrávání obrazovky k nahrávání schůzek
1. Záznamem schůze lze srozumitelně a úplně zaznamenat zápis z jednání. To je velmi cenné pro důležitá rozhodnutí, diskuse a řešení problémů. Účastníci si mohou prohlédnout obsah schůzky a potvrdit podrobnosti a výsledky diskuse.
2. Po schválení lze zaznamenanou schůzku sdílet s ostatními, aby se rozšířilo publikum schůzky. To je velmi užitečné pro ty, kteří se nemohou schůzky zúčastnit, nebo pro ty, kteří potřebují schůzku sledovat znovu.
3. Nahrávka může pomoci novým zaměstnancům porozumět podnikání a zlepšit efektivitu jejich práce. Stejně tak lze nahrané schůzky použít jako školicí materiál pro zaměstnance, aby se mohli učit a zlepšovat své dovednosti.
Část 5. Nejčastější dotazy
Kde jsou moje nahrávky GoTo Meeting?
Pokud je váš účet nastaven na Ukládejte nahrávky online v cloudu, vyberte Setkání, pak Minulost, a další Zaznamenáno; Pokud je váš účet nastaven na Uložte nahrávky do počítače, ve výchozím nastavení budou uloženy v C:Uživatelé/Dokumenty.
Může GoTo Meeting detekovat nahrávání obrazovky?
Ano, GoTo Meeting dokáže detekovat záznam obrazovky a upozorní účastníky.
Můžete upravit nahrávku GoTo Meeting?
Ne, GoTo Meeting nemá funkci úpravy nahraného videa, pokud potřebujete upravit, můžete si stáhnout ArkThinker.
Závěr
Závěrem lze říci, že software GoTo Meeting může nahrávat schůzky, ale ne každý má přístup k nahrávání. To je důvod, proč mnoho lidí volí ArkThinker Screen Recorder. Umožňuje všem soustředit se na jednání. Po skončení schůzky lze efektivně zaznamenávat zápisy z jednání a každý si může obsah schůzky prohlédnout prostřednictvím nahrávky. Nyní si můžete vybrat buď způsob nahrávání GoTo Meeting podle vašich potřeb. Pokud chcete zachytit GoTo Meetings bez omezení, pak si stáhněte ArkThinker Screen Recorder, věřím, že to bude váš dobrý pomocník!
Co si myslíte o tomto příspěvku? Kliknutím ohodnotíte tento příspěvek.
Vynikající
Hodnocení: 4.9 / 5 (na základě 623 hlasy)
Najděte další řešení
Jak povolit nahrávání Google Meet na ploše Rychlé způsoby, jak zaznamenat schůzku týmů [Ověřené metody] Podrobný průvodce, jak nahrávat hru na Nintendo Switch Jak nahrát prezentaci v PowerPointu se zvukem Nahrávejte hru na PS4 pomocí Native Recorder/PC/Capture Card Zkoumání výhod a použití Webex RecordingRelativní články
- Nahrát video
- D3DGear Review 2023: Funkce, klady a zápory a její nejlepší alternativa
- Recenze Radeon ReLive – stažení, funkce a alternativa
- DU Recorder: Recenze, funkce a nejlepší alternativa
- ShareX Review 2023 – Funkce, ceny a nejlepší alternativy
- Nahrávejte hru na PS4 pomocí Native Recorder/PC/Capture Card
- Jak nahrát prezentaci v PowerPointu se zvukem
- Podrobný průvodce, jak nahrávat hru na Nintendo Switch
- Screencast-O-Matic recenze, funkce a nejlepší alternativa
- Nejlepší recenze FlashBack Express & Nejlepší alternativa
- Kompletní recenze oCam Screen Recorder a nejlepší alternativa oCam



