Jak nahrávat schůzky Zoom na vašem počítači a mobilním zařízení
Vzhledem k tomu, že práce na dálku je stále populárnější, stále více převládá Zoom a další online konferenční služby. V současnosti se stala jednou z nejdůležitějších platforem komunikace a spolupráce. Někdy možná budete muset nahrávat schůzky Zoom a uložte informace do svého digitálního zařízení. V každém případě vám tato příručka řekne použitelné metody v různých situacích a podrobně ukáže, jak fungují. Abyste si mohli uchovat důležité informace pro pozdější prohlížení nebo sdílení s ostatními.
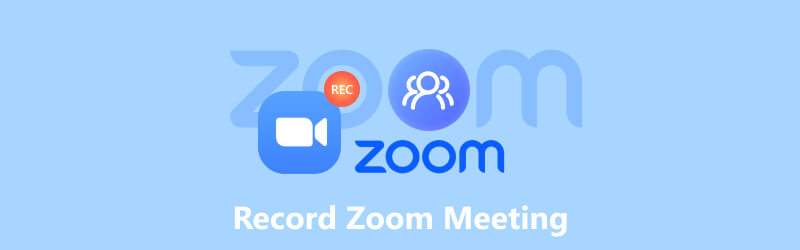
- SEZNAM PRŮVODCE
- Část 1. Jak zaznamenat schůzku Zoom
- Část 2: Kam jdou nahrávky se zoomem
- Část 3: Jak upravit záznam se zoomem
- Část 4. Často kladené otázky o nahrávání schůzek přiblížení
Část 1. Jak zaznamenat schůzku Zoom
Dobrou zprávou je, že Zoom přichází s možností nahrávat schůzky na vašem počítači i mobilním zařízení. Kromě toho je vestavěná funkce nahrávání velmi jednoduchá a dostupná zdarma i placeným uživatelům.
Jak zaznamenat schůzku Zoom na ploše
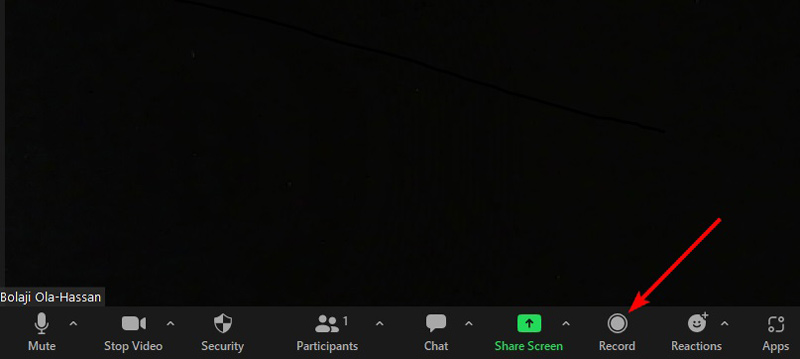
Otevřete klienta Zoom na ploše a uspořádejte schůzku.
Klikněte na Záznam tlačítko ve spodní části pro zahájení nahrávání schůzky Zoom. Poté uvidíte indikátor nahrávání.
Po dokončení schůzky klikněte na Stop ikona na indikátoru. Nahrávání během schůzky můžete také pozastavit stisknutím tlačítka Pauza ikona.
Jak nahrát schůzku Zoom na mobil
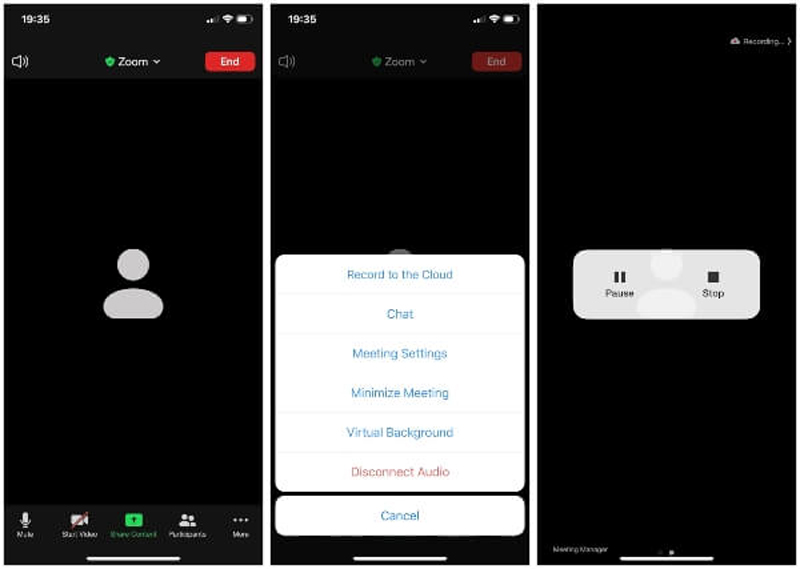
Spusťte na svém mobilním zařízení aplikaci Zoom a uspořádejte schůzku.
Klepněte na Záznam ikonu na ovládacím panelu nástrojů. Poté stiskněte Záznam do cloudu ve vyskakovacím dialogu zahájíte nahrávání schůzky Zoom na vašem iPhone nebo telefonu Android.
Když chcete zastavit nahrávání, klepněte na Stop knoflík.
Poznámka: Nahrávat schůzky Zoom na mobilních zařízeních mohou pouze profesionální, obchodní, vzdělávací a podnikové účty.
Jak nahrát schůzku přiblížení bez povolení
Můžete nahrát schůzku Zoom? Odpověď je ano, pokud jste hostitelem schůzky. Pokud jste účastníkem, musíte získat povolení. Navíc všichni účastníci dostanou upozornění, jakmile začnete nahrávat schůzky na Zoom. Naštěstí, ArkThinker Screen Recorder může tento problém vyřešit. Umožňuje tajně nahrávat schůzky Zoom.
- Nahrávejte schůzky Zoom tajně jedním kliknutím.
- Přidejte svůj obličej a/nebo hlas do záznamů přiblížení.
- Automaticky optimalizujte kvalitu videa.
- Nevyžaduje oprávnění ani odesílání upozornění.
Zde jsou kroky k záznamu schůzky Zoom:
Nainstalujte Zoom Recorder
Spusťte nejlepší Zoom rekordér, jakmile jej nainstalujete na plochu. Vybrat Videorekordér otevřete hlavní rozhraní. Pokud chcete zvuk pouze nahrát, vyberte si Záznamník zvuku namísto.

Nahrajte schůzku Zoom
Zapnout Zobrazit a nastavte oblast záznamu podle schůzky Zoom. Umožnit Systémový zvuk a upravte hlasitost. Chcete-li do záznamu schůzky přidat své reakce, zapněte Webová kamera a Mikrofon také. Dokud se schůzka Zoom spustí, klikněte na REC tlačítko pro zahájení nahrávání schůzky Zoom po odpočítávání.

Upravte a uložte záznam
Když chcete zastavit nahrávání, stiskněte tlačítko Stop a zobrazí se okno náhledu. Zde můžete přehrát záznam a odstranit nežádoucí klipy. Nakonec klikněte na Uložit knoflík. Záznamník Zoom také poskytuje bonusové nástroje, jako je úprava metadat, ořezávání nahrávek, kompresi videa, formát převodu a další a najdete je na Nástroje pro úpravy bar.

Část 2: Kam jdou nahrávky se zoomem
Někteří lidé se ptali, kam Zoom uložil nahrávky. Odpověď je trochu složitá. Ve výchozím nastavení jsou nahrávky Zoom uloženy přímo ve vašem Dokumenty složku ve Windows ve formátu MP4. Pouze zvukové nahrávky se ukládají ve formátu M4A. Cesta k nahrávkám Zoom v systému Windows je C:Users [Uživatelské jméno]DocumentsZoom.
Na Macu najdete nahrávky Zoom ve Finderu. Cesta je /Users/ [Uživatelské jméno]/Documents/Zoom.
Pokud chcete změnit umístění nahrávek Zoom, přihlaste se do svého desktopového klienta Zoom, klikněte na svůj profil a vyberte si Nastavení. Klikněte na Záznam a vyhledejte oblast Local Recording. Chcete-li zobrazit umístění, vyberte OTEVŘENO. Chcete-li změnit výchozí umístění, klikněte na Změnit.
Uživatelé s placeným předplatným, jako jsou účty Pro, Business, Education a Enterprise, mohou ukládat nahrávky schůzek Zoom poskytovateli Zoom Cloud.
Mějte na paměti, že není možné nahrávat lokálně ze zařízení iOS nebo Android. Schůzky Zoom můžete nahrávat pouze s placeným účtem na mobilním zařízení.
Část 3: Jak upravit záznam se zoomem
Vestavěný Zoom rekordér neobsahuje žádnou funkci pro úpravy. Znamená to, že záznam schůzky Zoom musíte upravit pomocí nástroje třetí strany. ArkThinker Video Converter Ultimate, je například nejlepší možností, jak tuto práci provést.
- Upravujte záznamy schůzek Zoom jediným kliknutím.
- Dávkové zpracování více záznamů současně.
- Podpora téměř všech video a audio formátů.
- Vylepšete kvalitu videa automaticky pomocí technologie AI.
Po nahrání schůzky pomocí funkce Zoom ji retušujte podle následujících pokynů:
Otevřete záznam
Nainstalujte si na pevný disk nejlepší editor videa a spusťte jej. Přejít na Toolbox z horního pásu karet a získáte všechny nástroje pro úpravu videa. Vyberte požadovaný nástroj, jako např Video Trimmera klikněte na + ikonu pro otevření záznamu Zoom.

Upravte záznam Zoom
Nyní můžete záznam upravit na časové ose. Přehrajte video a klikněte na Nastavit začátek na nový počáteční snímek. Pak udeř Nastavit konec v nové koncové poloze. Dále klikněte Přidat segment tlačítko pro přidání klipu do seznamu. Poté můžete oříznout další části nahrávky.

Pomocí editoru videa můžete provádět mnoho úprav záznamů se zoomem, jako je ořezávání a rozdělování, ořezávání, vylepšování, korekce barev, otáčení, překlápění, obrácení a další. Tyto funkce můžete prozkoumat v okně Toolbox. Chcete-li převést formát videa, přejděte na Konvertor okno.
Část 4. Často kladené otázky o nahrávání schůzek přiblížení
Mohu nahrávat schůzku Zoom, když nejsem hostitel?
Pokud nejste hostitelem požadované schůzky Zoom, musíte získat oprávnění od hostitele. Alternativním řešením je použití softwaru pro záznam schůzek třetí strany.
Proč na Zoomu jako hostitele není žádné tlačítko záznamu?
Pokud nemůžete najít Záznam i když jste hostitelem, znamená to, že se musíte přihlásit k odběru placeného účtu. Navíc musíte být placeným předplatitelem při nahrávání schůzky Zoom na vašem telefonu.
Detekuje Zoom nahrávání obrazovky?
Když přepnete na nahrávání obrazovky, Zoom vždy informuje hostitele a ostatní účastníky. Zoom však nemůže detekovat nahrávání obrazovky, pokud používáte záznamník schůzek třetí strany.
Závěr
Tento tutoriál ukázal, jak na to nahrávat schůzky Zoom na vašem stolním nebo mobilním telefonu. Vestavěná funkce nahrávání je nejjednodušší způsob, jak uložit důležité schůzky na váš účet nebo pevný disk. ArkThinker Screen Recorder nabízí výkonnější funkce a vlastní možnosti. ArkThinker Video Converter Ultimate vám umožňuje snadno upravovat nahrávky se zoomem. Máte-li další otázky k tomuto tématu? Neváhejte zanechat zprávu pod tímto příspěvkem a my na ni co nejdříve odpovíme.
Co si myslíte o tomto příspěvku? Kliknutím ohodnotíte tento příspěvek.
Vynikající
Hodnocení: 4.9 / 5 (na základě 251 hlasy)
Najděte další řešení
2 způsoby, jak zaznamenat Snapchat, aniž by o tom ostatní věděli Nahrávání obrazovky Vimeo: Naučte se nahrávat ve Vimeo Nahrávání hovorů Skype: Podrobný průvodce pro videohovory Skype 6 nejlepších aplikací a softwaru pro záznam přednášek pro mobilní a stolní uživatele Recenze Amazon Voice Recorder: Cena, funkce a nejlepší alternativa Návod k nahrávání webináře: Pro Windows, Mac, iPhone a AndroidRelativní články
- Nahrát video
- Nahrávání hovorů Skype: Podrobný průvodce pro videohovory Skype
- Návod k nahrávání webináře: Pro Windows, Mac, iPhone a Android
- Nahrávání obrazovky Vimeo: Naučte se nahrávat ve Vimeo
- 2 způsoby, jak zaznamenat Snapchat, aniž by o tom ostatní věděli
- Přední GIF Recorder pro pořizování animovaných GIFů [Podrobné recenze]
- AZ Screen Recorder: Aplikace pro vysílání obrazovky pro zařízení Android
- iTop Screen Recorder: Zachyťte aktivity na obrazovce a vytvořte videa
- Rychlé způsoby, jak zaznamenat schůzku týmů [Ověřené metody]
- Podrobný průvodce nahráváním obrazovky nebo videa na počítačích Mac
- Nejlepší herní rekordér pro zachycení hry [spolehlivé nástroje + recenze]



