Vše, co potřebujete vědět o ShareX (s alternativami ShareX)
Pro mnoho uživatelů stolních počítačů už pořízení snímku obrazovky a videa není horký brambor s mnoha pokročilými rekordéry obrazovky. ShareX, se svými výkonnými funkcemi a skvělým výkonem stále vyniká mezi širokou škálou produktů. V čem je tedy tajemství jeho kouzla? Je ShareX k dispozici pro mobily a Mac? Nahlédnout do něj můžete zde.
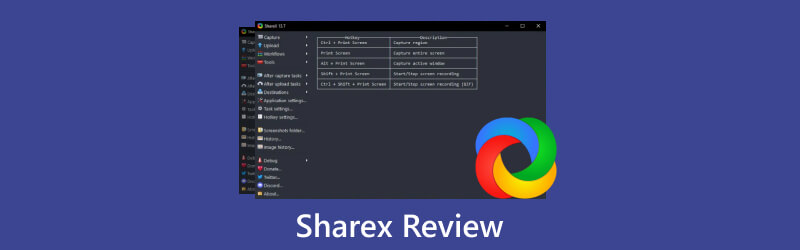
- SEZNAM PRŮVODCE
- Část 1. Co je ShareX?
- Část 2. Jak funguje ShareX Screen Recorder?
- Část 3. Nejlepší alternativa k ShareX
- Část 4. Nejčastější dotazy k nahrávání obrazovky ShareX
Část 1. Co je ShareX?
ShareX je určen jako open-source nástroj, který uživatelům umožňuje pořizovat snímky obrazovky, nahrávat videa a provádět úpravy. Tato platforma, poháněná nakonfigurovanými klávesovými zkratkami, umožňuje lidem přejít na cílovou funkci a snadno a rychle sdílet nahrávky.
OS: Windows, Steam
Cena: Volný, uvolnit
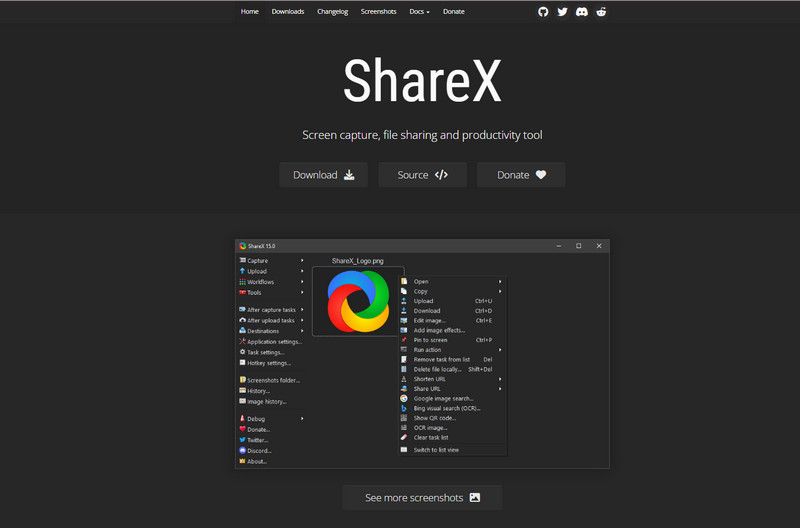
Část 2. Jak funguje ShareX Screen Recorder?
Abychom porozuměli hlouběji ShareX a věděli o jeho výhodách a nevýhodách, uvedli jsme jeho funkce a provedli srovnání mezi ShareX a Greenshot. Můžete se zde také naučit používat ShareX k vytváření dlouhých snímků obrazovky a nahrávání videí.
Zvýraznit:
◆ Zdarma a otevřené pro veřejnost. Uživatelé si mohou zdarma stáhnout tento záznamník obrazovky pro snímky obrazovky a nahrávky.
◆ Selektivní režimy pro snímání obrazovky. Oblast obrazovky, barvu a typ obsahu si můžete přizpůsobit podle svých preferencí.
◆ Více kanálů pro nahrávání a sdílení souborů. Obrázky můžete přidávat prostřednictvím adresy URL, schránky, složky souborů a nastavení klávesových zkratek pro snadné úpravy a sdílení.
Nevýhody:
◆ Není snadné sledovat. Všechna funkční tlačítka jsou uspořádána svisle, takže pro uživatele může být obtížné uchopit jednotlivou část mezi překrývajícím se rozložením.
◆ Už žádné vlastní nastavení pro nahrávání videa. U nahrávek již nejsou žádné možnosti úpravy parametrů obrazu a zvuku a multimediálních informací.
◆ Omezená kompatibilita. Nyní je podporován na Windows 10 a vyšších verzích a na platformě Steam. Uživatelé Mac potřebují pořizovat snímky obrazovky na Macu s jinými alternativami.
ShareX VS Greenshot
ShareX je k dispozici pro snímání videa a obrázků, ale je k dispozici pouze pro uživatele Windows a Steam. Greenshot je ale open-source a může vyhovět potřebám uživatelů Windows i Mac. Poslední jmenovaný však umožňuje uživatelům pouze pořizovat snímky obrazovky a neposkytuje žádný přístup k nahrávání videí a zvuku. Uživatelské rozhraní je však mnohem intuitivnější a snadněji sledovatelné na základě zkušeností uživatelů.
Nainstalujte a používejte ShareX
1. Navštivte oficiální web ShareX (https://getsharex.com/) a klikněte na Stažení tlačítko pro nalezení požadované verze. Při instalaci postupujte podle pokynů na obrazovce.
2. Vstupte do tohoto nástroje obrazovky a v rozhraní uvidíte nakonfigurované klávesové zkratky pro nahrávání videí a pořizování snímků obrazovky.
Chcete-li pořídit snímky obrazovky:
Klikněte na Zachyťte a procházením seznamu vyberte region a požadovaný režim. Nebo můžete kliknout Ctrl + PrtSc klíče pro vlastní oblast, PrtSc klíč pro celou obrazovku popř Alt+PrtSc klíče pro libovolné aktivní okno.
Pokud je to dlouhý snímek obrazovky, můžete si vybrat Snímání posouvání abyste získali požadovaný díl.
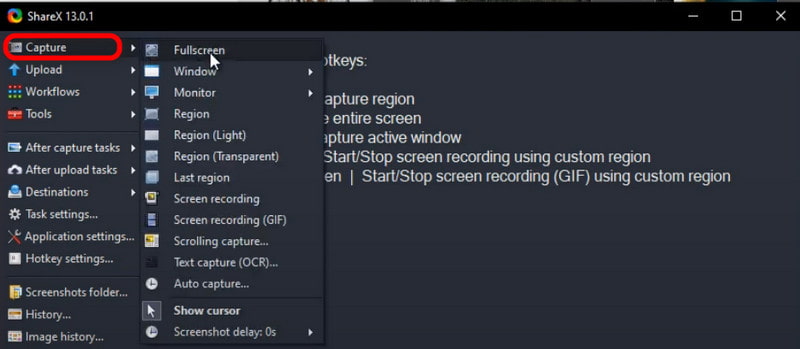
Chcete-li upravit snímek obrazovky:
Otevři Složka snímků obrazovky pro nahrání obrázku nebo stiskněte Ctrl + U klávesy pro přidání jednoho.
Nebo můžete kliknout pravým tlačítkem na snímek obrazovky a vybrat Upravit obrázek sloupec nebo lis Ctrl + E pro přechod do sekce úprav a vytváření nákresů, zvýraznění nebo zadávání textu.
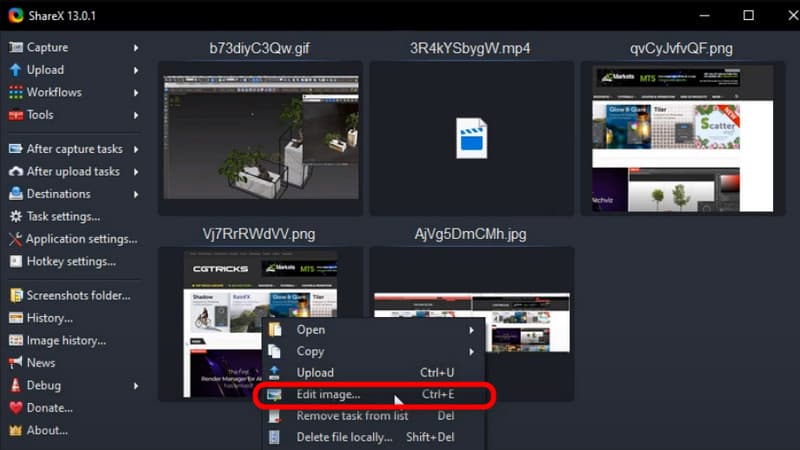
Nahrávání videí:
Přejděte dolů na Zachyťte seznam a vyberte si Nahrávání obrazovky. Poté můžete začít nahrávat video.
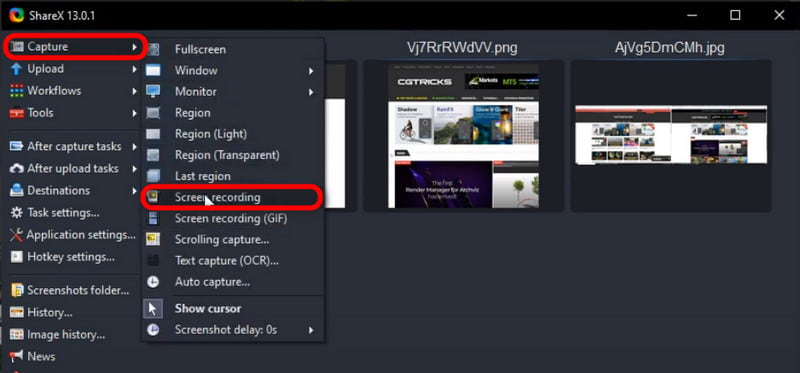
Tipy: Pokud chcete převést obrázek nebo videa do/z GIFů pro větší zábavu, zde jsou 10 konvertorů GIF pro tebe.
Část 3. Nejlepší alternativa k ShareX
Existuje nějaký záznamník obrazovky s intuitivnějším rozhraním? Chcete nahrávat hru, návod nebo jakákoli videa s webovou kamerou a vlastním hlasem? Máte chuť na záznam obrazovky pro systémy Mac i Windows?
Zde se můžete obrátit ArkThinker Screen Recorder jako nejlepší alternativu ShareX.
Ve srovnání s ShareX můžete pomocí ArkThinker Screen Recorder získat vysoce kvalitní nahrávky a přizpůsobit formát souborů pro snímky obrazovky, videa a zvuk pro výstup a také změnit nastavení klávesových zkratek podle vašich preferencí.
- Zachyťte plochu, hru, webovou kameru nebo jakékoli okno v kvalitě 4K/HD.
- Kompatibilní s nejnovějšími systémy Mac Ventura a Windows 11.
- Nahrávejte videa a zvuk ve formátech MP4, MOV, MP3 a dalších oblíbených formátech.
- Nabídněte nastavení klávesových zkratek pro pořizování snímků obrazovky a plánování úloh.
- Podpora vlastních změn vodoznaků, automatického zastavení, jazyků a preferencí.
Bonusové tipy: Jak nahrávat obrazovky a pořizovat snímky obrazovky pomocí ArkThinker Screen Recorder
Stáhněte a nainstalujte Recorder
Přístup k tomuto softwaru pomocí výše uvedených odkazů a jeho instalaci do počítače. Pak to spusťte a vstupte Videorekordér pokračovat.
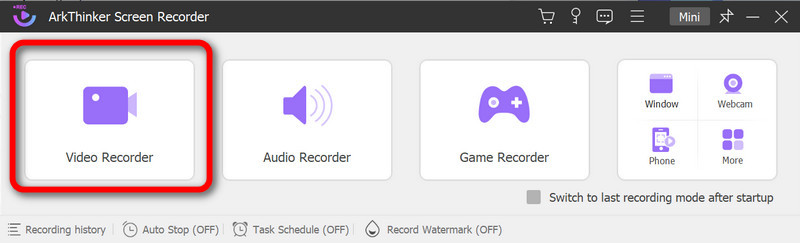
Proveďte nastavení pro nahrávání
Přizpůsobte zaznamenané okno a zapněte Systémový zvuk. Pokud chcete sami pořizovat externí audio a video záznam, otočte Mikrofon a Webová kamera zapnout jednotlivě. Poté klikněte na REC tlačítko pro zahájení nahrávání.
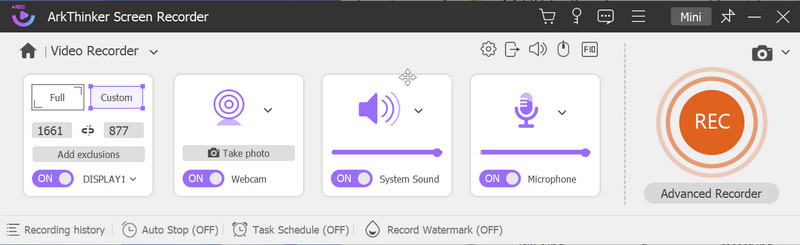
Chcete-li pořídit snímky obrazovky, můžete kliknout na Snímání obrazovky a vyberte oblast pro snímek obrazovky nebo stiskněte Alt + C společně otevřete nástroj pro snímání jako výchozí.
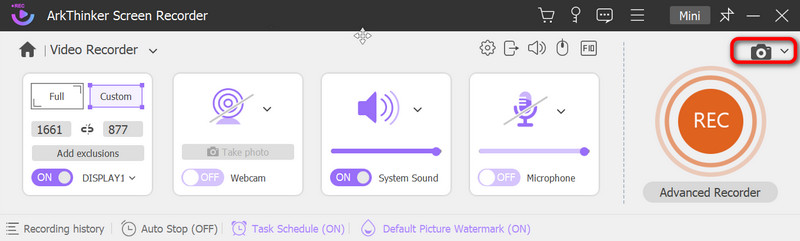
Náhled nahrávky
Během nahrávání můžete kliknout na tlačítka nabídky, abyste udělali pauzu, zastavili nahrávání, pořídili snímky, nastavili načasování nebo otevřeli panel nástrojů a kreslili tak, jak chcete. Poté klikněte na Konec a náhled videa v dalším okně. Klepněte na Hotovo tlačítko, pokud jste spokojeni.
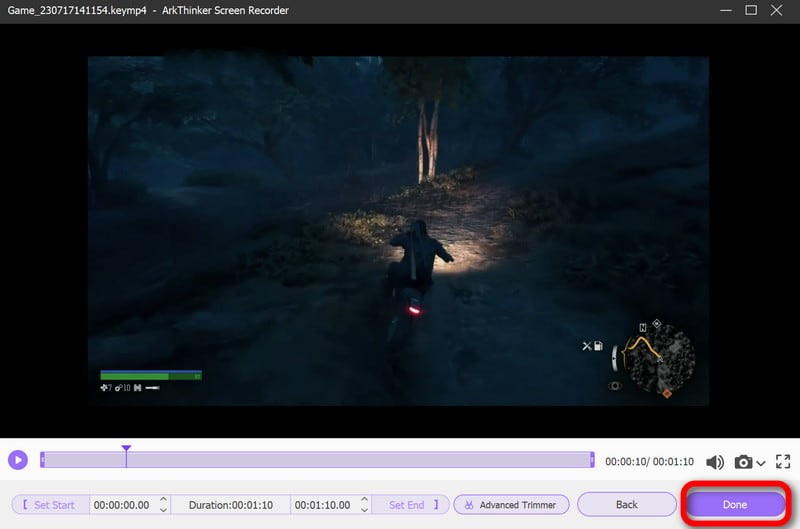
Uložte záznam
Zde si můžete prohlížet veškerou historii nahrávek v seznamu a přejmenovávat, mazat, upravovat nebo sdílet nahrávku na jiných platformách, jak dlouho chcete.

Část 4. Nejčastější dotazy k nahrávání obrazovky ShareX
Je ShareX bezpečný?
Podle zásad ochrany osobních údajů společnosti ShareX je použití bezpečné a nebude shromažďovat ani unikat žádné osobní údaje.
Je ShareX dobrý pro nahrávání her?
Bez ohledu na pohodlí není ShareX optimální herní rekordér. S žádostí o pomoc se můžete obrátit na Xbox Game Bar a další rekordéry.
Existuje časový limit pro nahrávání ShareX?
Vlastně ne. Délka záznamu je určena vnitřním úložným prostorem v počítači, takže se prosím ujistěte, že jste vymazali veškerou mezipaměť, abyste uvolnili více místa.
Závěr
Tento příspěvek je a Recenze ShareX se srovnáním a jeho nejlepší alternativou. Doufáme, že z toho můžete získat něco užitečného a budete vždy vítáni, když se s námi podělíte o své nápady.
Co si myslíte o tomto příspěvku? Kliknutím ohodnotíte tento příspěvek.
Vynikající
Hodnocení: 4.9 / 5 (na základě 422 hlasy)
Najděte další řešení
Nejjednodušší způsoby, jak zkrátit video na různých zařízeních 3 způsoby, jak přidat text do videa pomocí online a offline nástrojů Nejlepší nástroje pro editor GIF vhodné pro všechny počítače a zařízení Snadné pokyny, jak oříznout video na Snapchat GIF Resizer: Nejlepší nástroje pro změnu velikosti animovaného GIF GIF Cutter: Jak řezat GIF pomocí jednoduchých a rychlých metodRelativní články
- Nahrát video
- Podrobný průvodce, jak nahrávat hru na Nintendo Switch
- Screencast-O-Matic recenze, funkce a nejlepší alternativa
- Nejlepší recenze FlashBack Express & Nejlepší alternativa
- Kompletní recenze oCam Screen Recorder a nejlepší alternativa oCam
- Zkoumání výhod a použití Webex Recording
- CamStudio Screen Recorder: Klíčové funkce, klady a zápory
- [Vyřešeno] Jak plynule zaznamenat video na Instagramu
- Top 4 rekordéry pohybu myši pro Windows a Mac
- Jak používat Adobe Screen Recorder k nahrávání obsahu
- Top 7 Ubuntu Screen Recorder online a offline pro uživatele Ubuntu



