Konečný průvodce, jak pořizovat snímky obrazovky na Androidu
Chcete pořídit snímek obrazovky na svém telefonu Android z různých důvodů. Můžete například udělat snímek obrazovky v systému Android a rychle uložit nebo sdílet informace a dokumentovat proces. Můžete zachytit aktuální obrazovku Androidu, jako jsou texty, obrázky, webové stránky a další informace. Tento příspěvek poskytne podrobné návody na téma jak pořídit snímky obrazovky na Androidu.
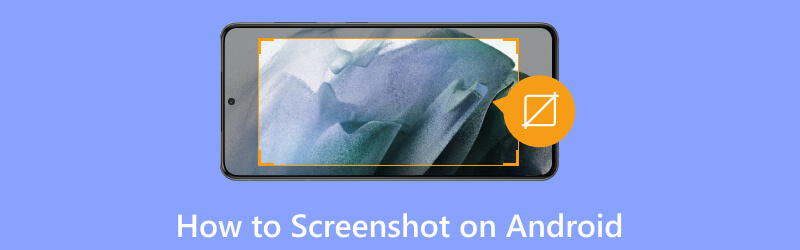
- SEZNAM PRŮVODCE
- Část 1. Snímek obrazovky na Androidu s fyzickými tlačítky
- Část 2. Snímek obrazovky pro Android pomocí aplikací třetích stran
- Část 3. Udělejte snímek obrazovky na Samsung
- Část 4. Udělejte snímek obrazovky na Google Pixel
- Část 5. Nejčastější dotazy k How to Screenshot on Android
Část 1. Jak pořídit snímek obrazovky na Androidu pomocí fyzických tlačítek
Nejběžnějším způsobem pořizování snímků obrazovky na telefonu nebo tabletu Android je stisknutí fyzických tlačítek. Většina zařízení Android má vestavěné řešení pro pořizování snímků obrazovky. Možná však budete muset aktualizovat systém na Android 11 nebo novější.
Pořiďte snímek obrazovky na Androidu
Když chcete zachytit obrazovku Androidu, jednoduše stiskněte tlačítko Napájení a Snížit hlasitost tlačítka současně. Aktuální obrazovka systému Android a veškerý obsah budou zachyceny s blikáním obrazovky nebo zvukem kliknutí. Snímek obrazovky bude uložen ve vaší galerii. Můžete si to také prohlédnout na panelu oznámení.
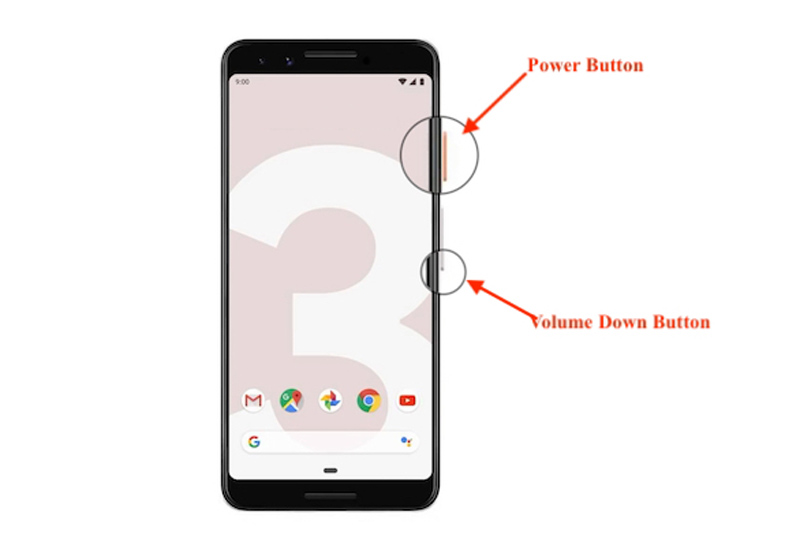
Pokud nemůžete na svém telefonu Android pořídit snímek obrazovky stisknutím tlačítka Napájení a Snížit hlasitost stiskněte a na několik sekund podržte tlačítko Napájení a poté vyberte Snímek obrazovky. Pokud jste povolili Přejetím dlaní zachytíte Můžete také pořídit snímek obrazovky přejetím okrajem ruky po obrazovce Android zprava doleva nebo naopak.
Udělejte dlouhý snímek obrazovky na Androidu
Na některých nových zařízeních Android se systémem Android 12 nebo novějším můžete snadno pořídit snímek obrazovky. Je to docela užitečné pro zachycení webových stránek, seznamů a dokumentů.
Současně stiskněte tlačítko Napájení a Snížit hlasitost tlačítka a podržte je několik sekund pro zachycení obrazovky Android. Klepněte Zachyťte více ve spodní části a přejděte k pořízení snímku obrazovky dalšího obsahu.
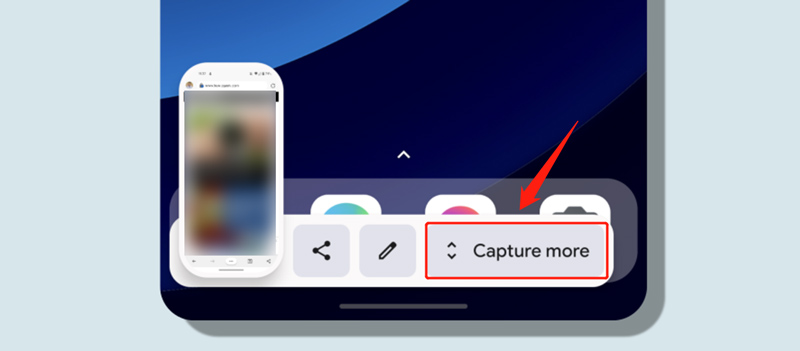
Část 2. Jak pořídit snímek obrazovky v systému Android pomocí aplikací třetích stran
Pokud vestavěná metoda na vašem zařízení Android nefunguje nebo hledáte pokročilejší funkce, můžete k pořízení snímků obrazovky použít některé přidružené aplikace třetích stran. V Obchodě Google Play je mnoho aplikací pro snímky obrazovky. Můžete si vybrat nejvhodnější aplikaci pro snímání obrazovky podle svých potřeb a jejich specifických funkcí.
AZ Screen Recorder
AZ Screen Recorder je oblíbená aplikace pro snímání obrazovky pro uživatele systému Android. Umožňuje pořizovat snímky obrazovky na všech zařízeních Android se systémem Android 5.0 a vyšším. Navíc umí nahrávat videa ve vysoké kvalitě. Jako aplikace pro snímání obrazovky dokáže AZ Screen Recorder automaticky detekovat hlavní objekty a spojovat obrázky. Umožňuje spojit několik obrázků do jednoho. Nabízí také editor pro oříznutí snímku obrazovky a rozmazání nechtěných oblastí. Můžete jej vyhledat a zdarma stáhnout z obchodu Google Play.
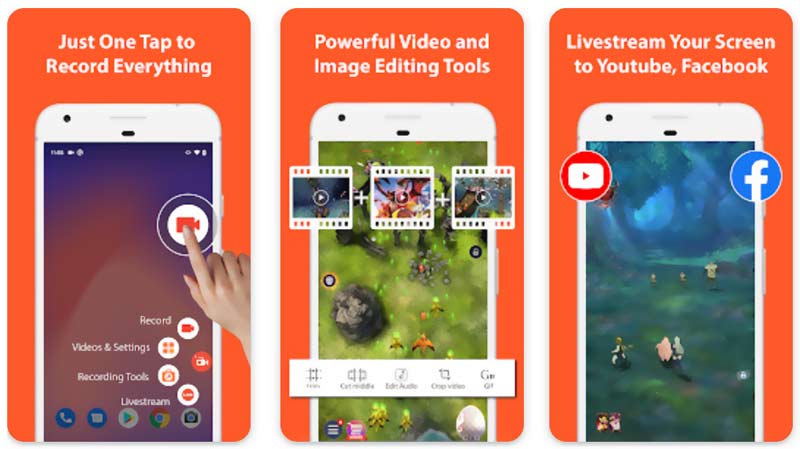
ArkThinker Screen Recorder
ArkThinker Screen Recorder je všestranný nástroj pro snímání obrazovky, který dokáže zachytit obrazovku vašeho počítače, iPhonu, iPadu a Androidu. Kromě pořizování snímků obrazovky vám také umožňuje zaznamenávat všechny aktivity, které se na vašem zařízení odehrály, ve vysoké kvalitě. Umožňuje zachytit zvuk jak ze systémového zvuku, tak z mikrofonu. Stejně jako AZ Screen Recorder nabízí běžně používané editační funkce pro úpravu snímků obrazovky a nahraných videí.

Část 3. Jak pořídit snímek obrazovky na telefonu Samsung
Jako uživatel telefonu Samsung můžete rychle stisknout fyzická tlačítka pořídit snímek obrazovky. Kromě toho můžete použít Panel rychlého nastavení a jeho Hlasový asistent Bixby pořizovat snímky obrazovky na Samsungu.
Snímek obrazovky na Samsung pomocí panelu Rychlé nastavení
Přejetím prstem dolů z horní části obrazovky telefonu Samsung otevřete Panel oznámení. Pro zobrazení musíte znovu přejet dolů Rychlé nastavení Panel. Najděte a klepněte na Snímek obrazovky knoflík. Váš telefon Samsung pořídí snímek obrazovky aktuální obrazovky.
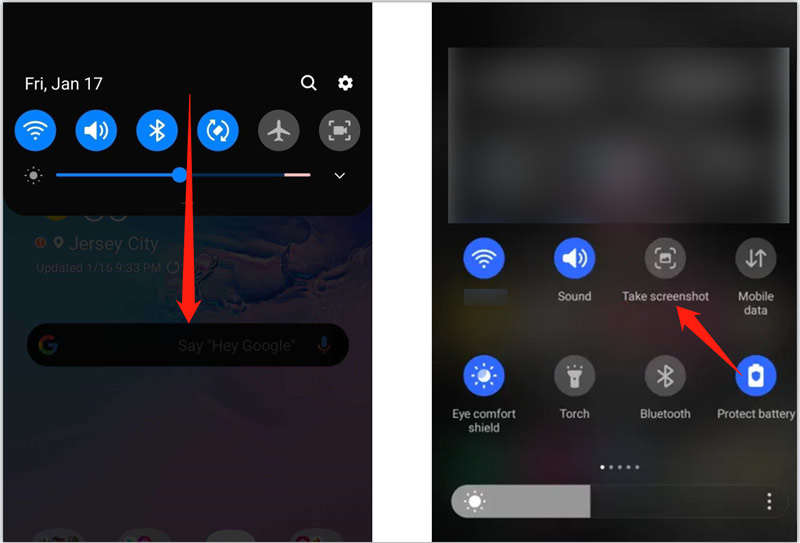
Pokud na panelu Rychlé nastavení nevidíte snímek obrazovky, měli byste jej přidat ručně. Klepněte na 3-tečka nabídky v pravém horním rohu panelu vyberte Upravit tlačítka možnost, najděte Udělejte snímek obrazovky a poté jej přetáhněte na panel rychlého nastavení.
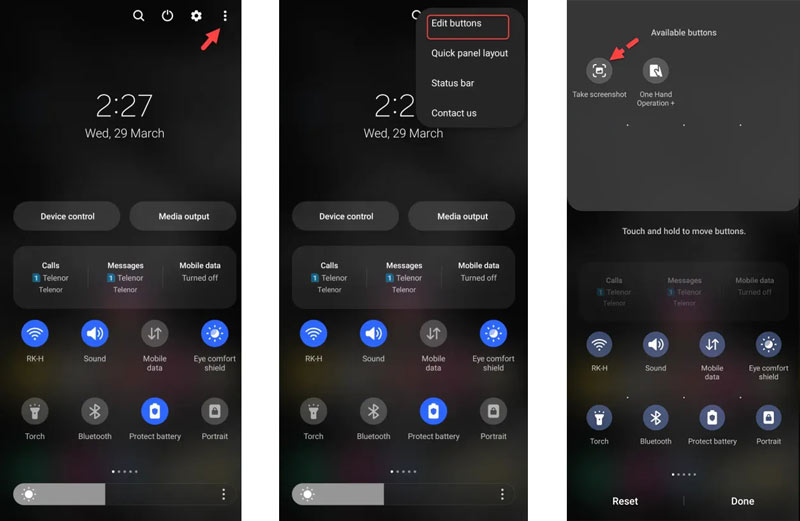
Použijte Bixby k pořízení snímku obrazovky na Samsungu
Pokud váš telefon Samsung má Hlasový asistent Bixby můžete ji použít k pořízení snímku obrazovky hlasovým příkazem. Když chcete zachytit aktuální obrazovku telefonu Samsung, můžete říct Čau Bixby aktivujte asistenta a řekněte pořídit snímek obrazovky abych to potvrdil.
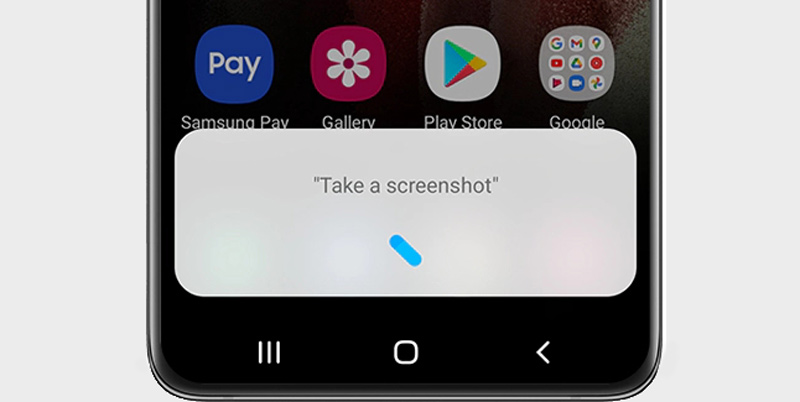
Část 4. Jak udělat snímek obrazovky na Google Pixel
Stisknutím tlačítka napájení a snížení hlasitosti současně můžete rychle pořídit snímek obrazovky na telefonu Google Pixel. Můžete jej také pořídit pomocí navigace gesty. Přejetím prstem nahoru a podržením spodní obrazovky zobrazte Přepínač aplikací a poté klepněte Snímek obrazovky. Kromě toho, můžete říci Ahoj Google a pomocí Google Assistant snadno pořiďte snímek obrazovky.
Obrazovku svého telefonu Google Pixel můžete pořídit pomocí gest zadního klepnutí. Otevřete aplikaci Nastavení, klepněte na Systém, pak přejděte na Gesta pro přístup k souvisejícím možnostem. Zajistěte Použijte Quick Tap je povolena, pak zaškrtněte políčko před Udělejte snímek obrazovky. Po těchto nastaveních můžete jednoduše dvakrát klepnout na zadní stranu a vzít a Snímek obrazovky na telefonu Pixel.
Část 5. Nejčastější dotazy k How to Screenshot on Android
Jak upravit snímky obrazovky na telefonu Android?
Jak je uvedeno výše, vaše snímky obrazovky budou uloženy v aplikaci Fotky v telefonu. Můžete jej zadat a otevřít konkrétní snímek obrazovky, který chcete upravit. Klepněte na tlačítko Upravit a použijte nabízené možnosti úprav ke snadné úpravě snímku obrazovky.
Jak pořídíte snímek obrazovky na telefonu Samsung pomocí pera S Pen?
Pokud jste uživatelem Samsung Galaxy Note, jako je Note 20, Note 9 nebo Note 8, můžete pomocí pera S Pen snadno pořídit snímek obrazovky. Vyjměte S-Pen z telefonu a klepněte na nabídku S-Pen. Vyberte možnost Smart Select a použijte ji k zachycení obrazovky Samsung. Umožňuje přesně zachytit snímky obrazovky části displeje. Na horní obrazovce můžete vybrat nástroj obdélník, laso nebo ovál.
Jak mohu přizpůsobit rychlé nastavení snímku obrazovky na svém telefonu Android?
Potáhněte prstem dolů z horní obrazovky vašeho Androidu a vyhledejte tlačítko Screenshot, Take Screenshot nebo Screen Capture. Klepnutím a podržením zobrazíte související nastavení. Můžete povolit funkci zachycení přejetím dlaní, vybrat formát snímku obrazovky a upravit další nastavení podle svých potřeb.
Závěr
V tomto příspěvku můžete pochopit dovednost jak udělat snímek obrazovky na Androidu. Toto jsou jednoduché způsoby, jak pořizovat snímky obrazovky na telefonu nebo tabletu Android. Pomocí nich můžete bez námahy pořizovat snímky obrazovky a sdílet cenné informace. Pokud máte další dotazy, napište nám do komentářů nebo nás přímo kontaktujte.
Co si myslíte o tomto příspěvku? Kliknutím ohodnotíte tento příspěvek.
Vynikající
Hodnocení: 4.9 / 5 (na základě 462 hlasy)
Najděte další řešení
Bezkonkurenční proces o tom, jak nahrávat zvuk na zařízeních Android Efektivní způsoby záznamu obrazovky na telefonu nebo tabletu Android Jak nahrávat telefonní hovor na Androidu [Záznam hovorů pro Android] Zpomalte video a vytvořte zpomalené video na Androidu Pozoruhodné způsoby, jak zrychlit přehrávání videa na zařízení Android Jak vytvořit video koláž na telefonu iPhone a AndroidRelativní články
- Upravit obrázek
- Komplexní návod o pořizování snímků obrazovky na počítači se systémem Windows
- Konkrétní návod k pořízení snímku obrazovky na MacBooku Pro/Air nebo iMacu
- Nejlepší nástroje pro editor GIF vhodné pro všechny počítače a zařízení
- Jak vytvořit GIF z obrázků na počítači a mobilním telefonu
- Rychlé kroky, jak přidat text do GIF pomocí nástrojů Caption Maker
- Přidat hudbu do GIF: Po převodu začlenit hudbu do GIFu
- GIF Resizer: Nejlepší nástroje pro změnu velikosti animovaného GIF
- [6 Tools] Jak nastavit změnu smyčky GIF a přehrávat ji navždy
- GIF Cutter: Jak řezat GIF pomocí jednoduchých a rychlých metod
- Snadné pokyny, jak oříznout video na Snapchat



