Žhavé články
Téma

Krok 1. Vyberte velikost obrazovky
Můžete nastavit plné nebo na zakázku škálování obrazovky, například 1920*1080, 854*480, 640*480 atd. Pomocí kurzoru můžete pohodlněji vybrat oblast záznamu.
Krok 2. Vyberte zvuk
Zapněte nebo vypněte Systémový zvuk volba, Mikrofon volba. Pokud chcete nahrávat všechny hlasy, můžete zapnout dvě možnosti současně.
Krok 3. Spusťte nahrávání
Spusťte záznam obrazovky kliknutím na REC tlačítko. Poté můžete video upravit pomocí základních funkcí. Nakonec si můžete zobrazit náhled nahraného videa kliknutím na Stop nebo uložte záznam kliknutím na Uložit knoflík.
Kompletní průvodce získáte zde
Krok 1. Nastavte záznam zvuku
Zapněte nebo vypněte Mikrofon a Systémový zvuk k nahrávání vašich mluvících hlasů nebo počítačových hlasů. Můžete si jej upravit podle svých oblíbených.
Krok 2. Spusťte nahrávání zvuku
Klikněte REC tlačítko pro zahájení nahrávání zvuku. Poté můžete kliknout na Stop tlačítko pro poslech nahraného zvuku.
Krok 3. Ukončete nahrávání zvuku
Pokud chcete upravit nahraný zvuk, můžete kliknout na Pokročilý zastřihovač tlačítko pro jeho úpravu. Po úpravě nezapomeňte uložit záznam zvuku.
Kompletní průvodce získáte zde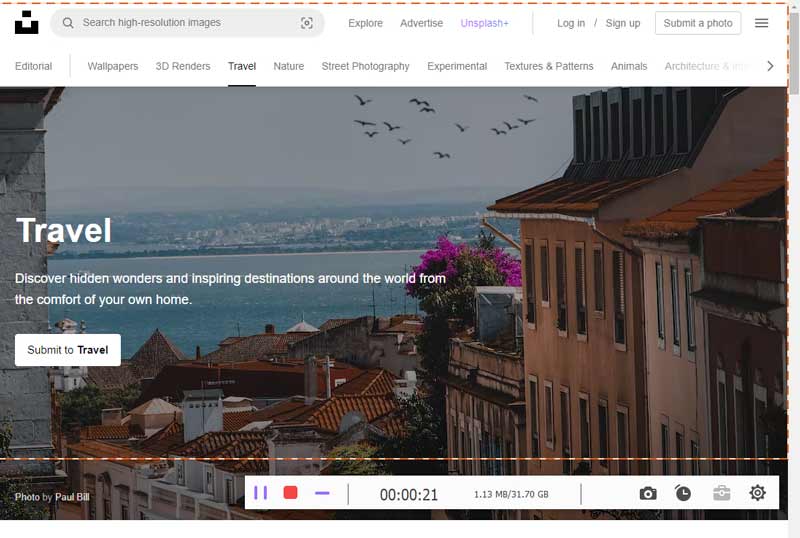
Krok 1. Vyberte okno nahrávání
Na levém panelu si můžete vybrat a okno nebo proces chcete zaznamenat. Poté upravte oblast záznamu vybraného okna přetažením okraje v oblasti náhledu.
Krok 2. Nastavte webovou kameru a možnosti zvuku
Existují 3 možnosti, jak zaznamenat obrazovku okna. Zapněte nebo vypněte Webová kamera, Systémový zvuk a Mikrofon, můžete si jej upravit, jak chcete.
Krok 3. Spusťte nahrávání okna
Klikněte na REC a poté nastavíte čas a způsoby nahrávání. V procesu nahrávání můžete kreslit nebo vkládat text kliknutím Upravit ikona. Nakonec klikněte na Stop tlačítko pro ukončení a uložení videí.
Kompletní průvodce získáte zde Žhavé články
Téma