Top 3 måder at lave en split skærm video
Du kan nemt få adgang til mange side-by-side videoer på mange sociale apps. En video med delt skærm kan placere mere end ét billede i rammen. Dette indlæg deler tre nemme måder at lave en video på opdelt skærm på forskellige enheder.
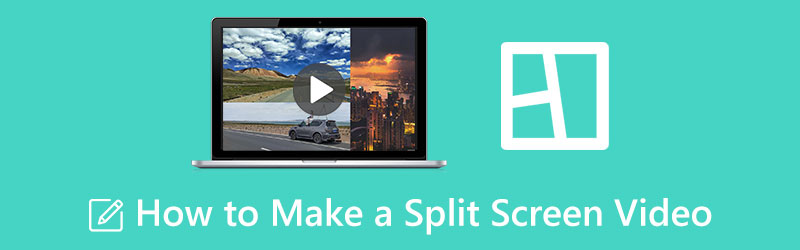
- GUIDELISTE
- Del 1. Bedste måde at lave en video med opdelt skærm
- Del 2. Lav en splitskærmsvideo ved hjælp af iMovie
- Del 3. Lav en video på flere skærme online gratis
- Del 4. Ofte stillede spørgsmål om Split Screen Video
Del 1. Bedste måde at lave en splitskærmsvideo på Mac og Windows PC
Når du vil lave en video med delt skærm på din Windows-pc eller Mac, kan du bruge den alle-funktionelle videocollage-maker, Video Converter Ultimate. Det understøtter alle almindeligt anvendte videoformater, inklusive MP4, AVI, MOV, FLV, M4V og andre. Den har en unik Collage værktøj til nemt at lave en video med flere skærme. Du kan gratis downloade den og følge den følgende vejledning for at lave en højkvalitets video på opdelt skærm.
Download og start denne anbefalede split-screen video maker. Gå til dens Collage fanen, og vælg en passende collageskabelon for at lave en video med flere skærme.

Når du har valgt et layout, kan du klikke + for at tilføje dine videofiler. Du har også lov til at lave en split-screen video med billeder.

Du kan se din oprettede video på opdelt skærm. Det giver dig mulighed for at anvende filtre til din oprettede videocollage. Du kan også tilføje baggrundsmusik til side-by-side-videoen.

Når du er tilfreds med den nyoprettede video, kan du klikke på Eksport knappen og følg instruktionerne for at gemme den på din computer. Under dette trin kan du tilpasse video- og lydoutputindstillinger efter dit behov.

Del 2. Sådan laver du en split-screen-video ved hjælp af iMovie
Når du som Apple-bruger vil oprette en side-om-side-video på din Mac, iPhone eller iPad, kan du stole på dens officielle videoeditor, iMovie. Den er designet med væsentlige redigeringsfunktioner, herunder en Delt skærm funktion. Du kan bruge den til at lave en video med flere skærme.
Lav en video på opdelt skærm på Mac
iMovie er forudinstalleret på enhver Mac. Når du vil oprette en video med flere skærme, kan du åbne den direkte, starte et nyt projekt og indlæse dine videoklip. Du kan trække dem til tidslinjen til senere redigering.
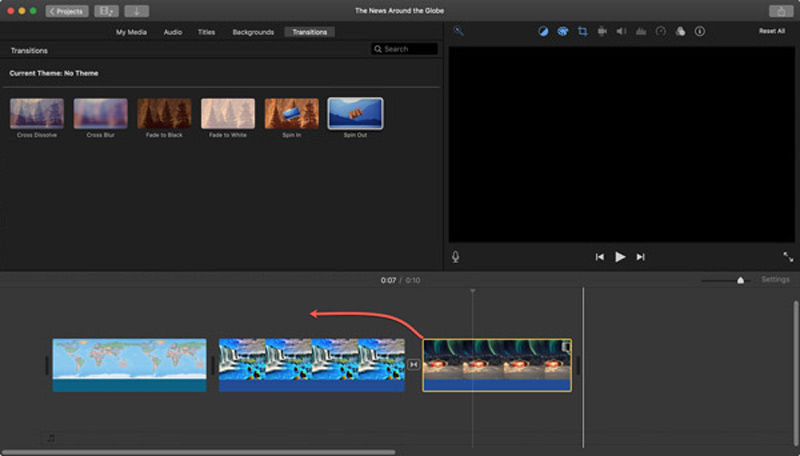
Over Seer vindue, skal du finde Indstillinger for videooverlejring knappen og klik på den. Nu kan du vælge Delt skærm funktion fra rullelisten over Overlejring for at oprette en side-om-side-video på din Mac.
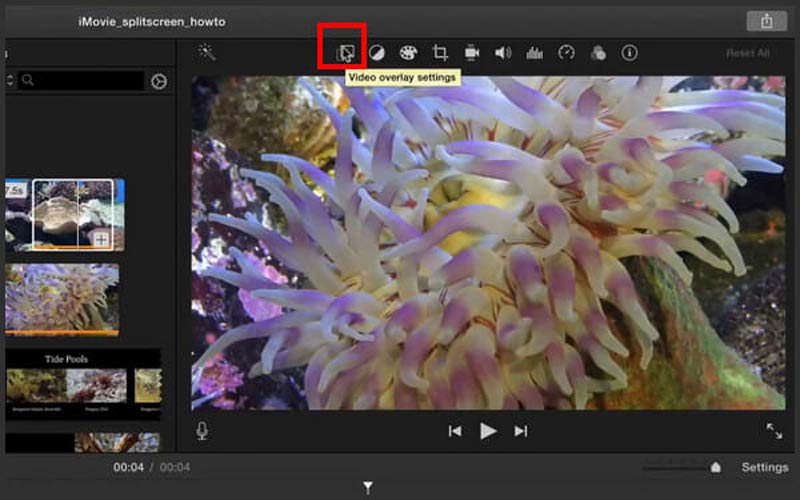
Dine tilføjede videoer vil blive vist side om side. Du kan vælge Venstre, Højre, Top eller Nederst fra Position for at justere videopositionen frit. Hvad mere er, kan du tilpasse overgange på delt skærm ind og ud efter dit behov.
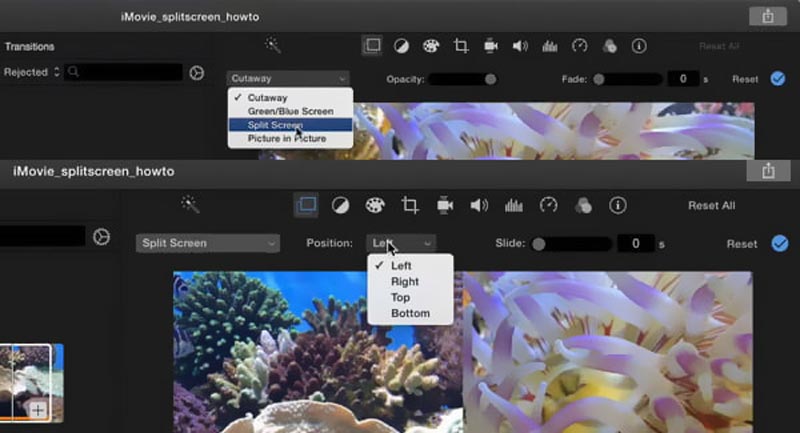
Du kan bruge andre redigeringsfunktioner i iMovie til at redigere din oprettede video på opdelt skærm. Klik derefter ansøge eller Gemme for at bekræfte dine operationer. Når du skal gemme det på din Mac, kan du klikke på Del knap, vælg Fil, og følg derefter instruktionerne for at eksportere den.
Opret en side om side video på iPhone eller iPad
Installer iMovie-appen gratis fra App Store, og åbn den. Du har tre muligheder for at starte et nyt projekt, Magic Movie, Storyboard og Movie. Her kan du vælge Film for at lave en video på opdelt skærm.
Vælg og indlæs en videofil til iMovie. Tryk på det på tidslinjen for at fremhæve det. Tryk på + for at tilføje endnu et videoklip, som du skal bruge for at oprette en video på opdelt skærm. Når du finder det andet videoklip, kan du trykke på ikonet med tre prikker og vælge Delt skærm mulighed. Hvis du gør det, kan du lægge to videoer side om side i en delt skærmvisning.
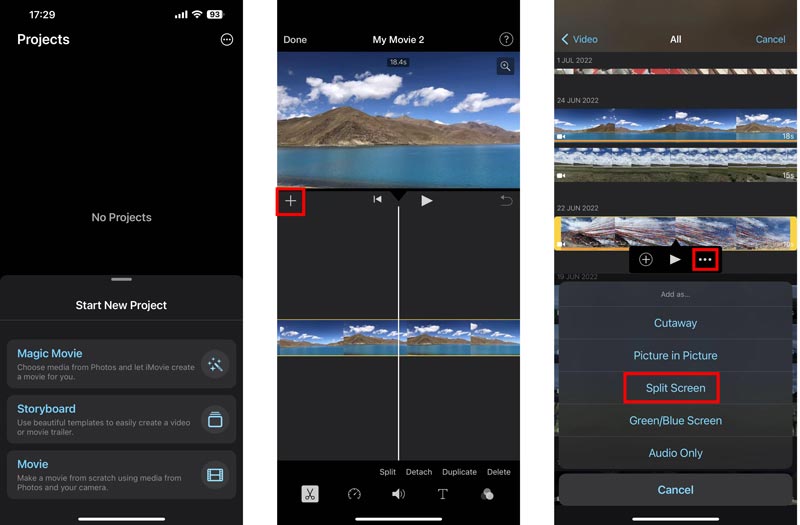
Du kan bruge forskellige funktioner til at redigere videoen på opdelt skærm. Efter redigering kan du trykke på Færdig i øverste venstre hjørne for at gå tilbage til projektgrænsefladen. Her kan du trykke Del og vælg Gem video for at gemme det på din iOS-enhed.
Del 3. Sådan laver du en video på flere skærme online gratis
Mange online videoproducenter med opdelt skærm kan hjælpe dig med at lave side om side videoer. Her tager vi det populære Pixiko som et eksempel for at vise dig, hvordan du laver en video på opdelt skærm online gratis.
Søg efter Pixiko i din webbrowser og gå til dens Split screen effekt side. Når du kommer dertil, skal du klikke på Kom igang knappen for at uploade dine videofiler. Du har lov til at tilføje to eller flere klip baseret på dit behov.
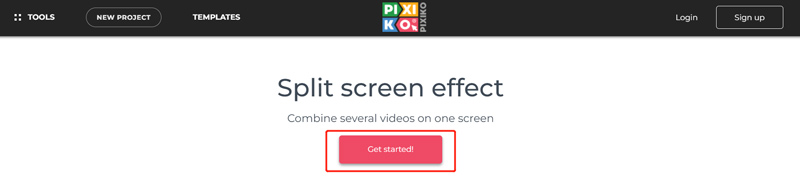
Når videoklippene er uploadet, kan du manuelt justere videostørrelserne og lægge dem side om side. Som du kan se, tilbydes nogle grundlæggende redigeringsfunktioner for at hjælpe dig med at redigere videoen på opdelt skærm. Klik på Render knappen og klik derefter Download video for at gemme det på din enhed.
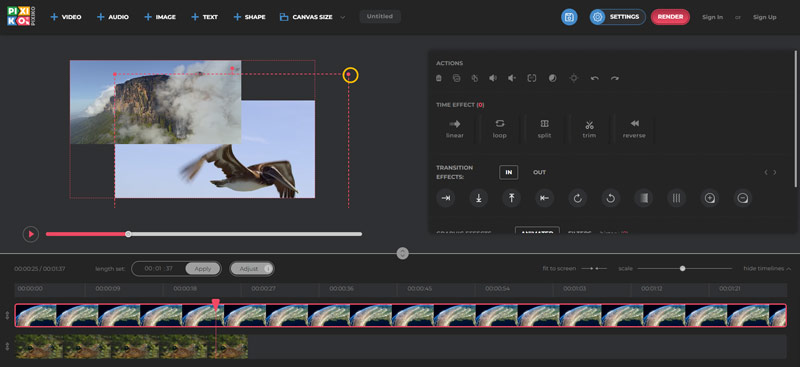
Del 4. Ofte stillede spørgsmål om Split Screen Video
Hvordan laver man en video med delt skærm på en Android-telefon?
Du kan bruge en onlinevideoskaber eller en tredjepartsapp til at oprette videoer på opdelt skærm på dine Android-enheder. Du kan nemt finde mange tilknyttede apps fra Google Play Butik. Hvis du får gemt videoer i Google Fotos, kan du også bruge dem til at lave en side om side-video.
Kan jeg lave en video på flere skærme på Facebook?
Nej. Facebook-appen tilbød engang en slideshow-funktion til hurtigt at lave videoer på flere skærme. Denne funktion er dog blevet fjernet.
Hvordan opdeler du en video uden at miste kvalitet?
Du kan bruge den anbefalede Video Converter Ultimate ovenfor for nemt at opdele en video. Den har en individuel videotrimmer, så du kan klippe eller opdele videoer.
Konklusion
Vi har primært talt om hvordan man laver en video på delt skærm i dette indlæg. Du kan lære tre forskellige metoder til at oprette videoer på flere skærme. Hvis du stadig har relaterede spørgsmål, kan du sende os en besked i kommentarfeltet nedenfor.
Hvad synes du om dette indlæg? Klik for at bedømme dette opslag.
Fremragende
Bedømmelse: 4.9 / 5 (baseret på 247 stemmer)
Find flere løsninger
Collage Video 4 Video Collage Apps til at lave Collage-videoer Bedste billed-i-billede videoredigeringsmetode for skabere 5 Video Collage Apps til Mac, Windows, iPhone og Android 2 måder at bruge iMovie til at opdele skærm på Mac og iPhone Top 5 side-by-side videoapps til begyndere [iOS/Android] Konkret vejledning til at udføre split skærm på TikTok for begyndereRelative artikler
- Rediger video
- Bedste billed-i-billede videoredigeringsmetode for skabere
- Sådan tilføjes tags til billeder, videoer, musik og dokumenter
- 3 apps til at sløre videoer på iOS/Android, computer og online
- Tjek Top 5 Metadata Viewers for videoer, lyd og fotos
- Sådan redigeres videofilmetadata på computer og mobiltelefon
- 5 Video Collage Apps til Mac, Windows, iPhone og Android
- Konkret vejledning til at udføre split skærm på TikTok for begyndere
- 2 måder at bruge iMovie til at opdele skærm på Mac og iPhone
- Top 5 side-by-side videoapps til begyndere [iOS/Android]
- Opret en videocollage til Instagram-hjul [Mobil & Desktop]



