Sådan vendes og roteres en video ved hjælp af VLC Media Player
VLC er en af de mest populære medieafspillere, der kan hjælpe med at afspille forskellige video- og lydfiler. Når du afspiller en video i den forkerte retning ved hjælp af VLC Media Player, kan du undre dig over, om du direkte kan rotere den og rette orienteringen.
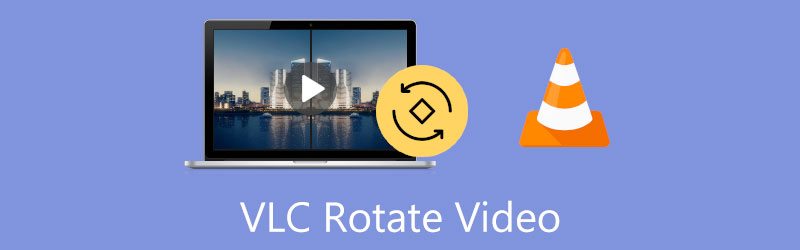
Sandheden er, at som en gratis og open source-medieafspiller kan VLC gøre meget mere ved videoer end blot at afspille dem, og det giver dig mulighed for at rotere eller vende en video for bedre visning. Dette indlæg vil guide dig til roter og vend en video i VLC Media Player trin for trin.
- GUIDELISTE
- Del 1. VLC Roter og Vend video
- Del 2. VLC Roter video og gem
- Del 3. Bedste VLC-alternativ til at rotere og vende video
- Del 4. Ofte stillede spørgsmål om VLC Rotate Flip Video
Del 1. Sådan vender eller roterer du en video i VLC Media Player for bedre afspilning
VLC Media Player er et spilværktøj på tværs af platforme, der understøtter Windows, macOS, iOS og Android. Den har mange videoredigerings- og afspilningsfunktioner for at sikre, at du har en god brugeroplevelse. Denne del viser dig, hvordan du roterer en video ved hjælp af VLC på din computer.
Åbn VLC Media Player og indlæs din videofil til den. Hvis du ikke har VLC installeret på din computer, kan du gratis downloade det fra det officielle VideoLAN-websted.
Klik på toppen Værktøjer menuen og vælg Effekter og filtre mulighed fra rullemenuen.
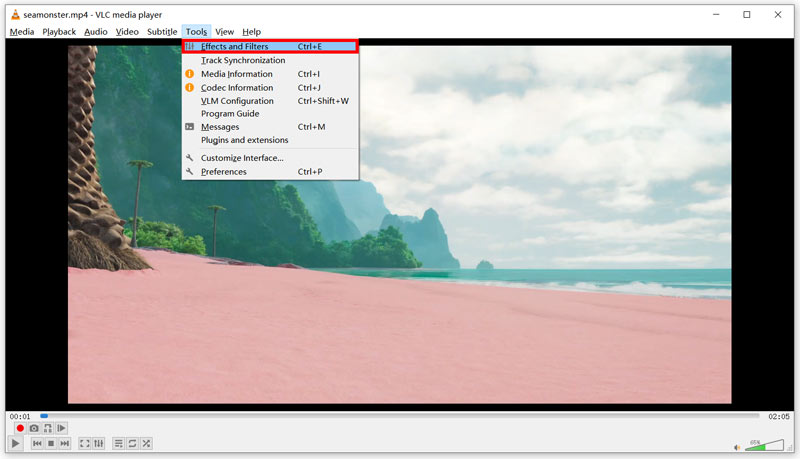
I den Justeringer og effekter vindue, skal du klikke på Video effekter fanen, og klik derefter på Geometri fanen. Nu kan du sætte kryds ved Transform afkrydsningsfeltet og vælg din foretrukne måde at rotere eller spejlvende en video i VLC Media Player. For eksempel kan du vælge at rotere din video 90 grader, 180 grader, 270 grader, vende vandret eller vende lodret baseret på dit behov. Du kan også sætte kryds ved Rotere afkrydsningsfeltet og roter manuelt en video til den rigtige vinkel.
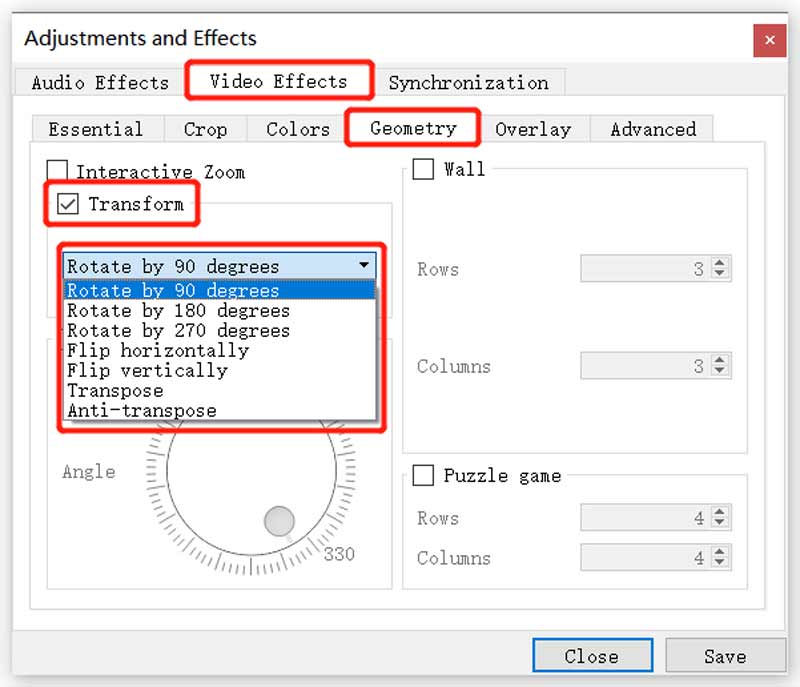
Når du har roteret en video ved hjælp af VLC, kan du klikke på Gemme knappen for at gemme dine ændringer, og klik på Tæt knappen for at lukke vinduet. Nu kan du nyde den roterede video i VLC Media Player.
Bemærk, at denne metode kun kan hjælpe med at rotere og vende en video i VLC til afspilning. Den roterede video vil ikke påvirke eller erstatte kildefilen. Så næste gang du afspiller videoen, vil dens oprindelige forkerte vinkel stadig eksistere.
Del 2. Sådan bruger du VLC til at rotere en video og gemme den
Antag, at du vil rotere en video i VLC og gøre rotationen permanent til videofilen. Efter at have anvendt de ønskede rotationer, skal du følge trinene, før du gemmer den roterede video.
Når du spejlvender eller roterer en video til den rigtige vinkel ved hjælp af VLC, kan du klikke på toppen Medier menuen, og vælg derefter Konverter/Gem mulighed. Det vil vise en Åbn Medier vindue.
Klik på Tilføje knappen for at tilføje den aktuelle roterede video, og klik derefter på Konverter/Gem knap.
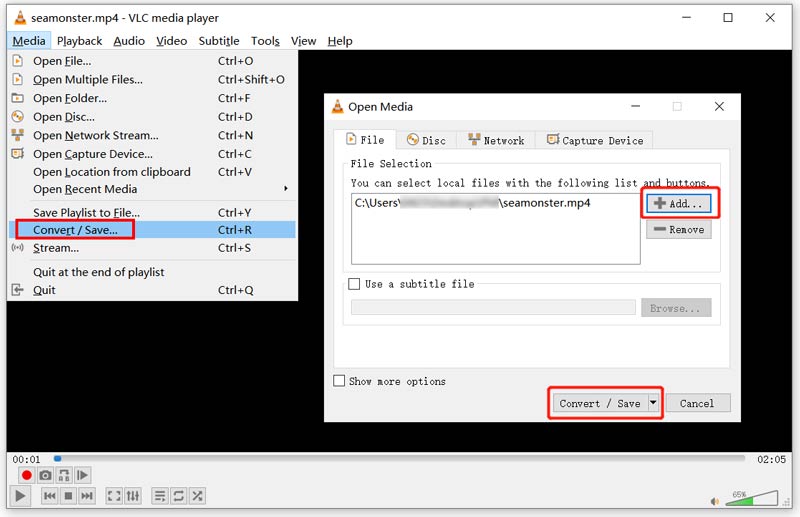
I pop op-vinduet Konverter skal du klikke på Rediger valgt profil knap. Gå til Video codec i vinduet Profiludgave. Klik på Filtre fanen, og rul derefter ned for at markere Videotransformationsfilter og Roter videofilter kasser.
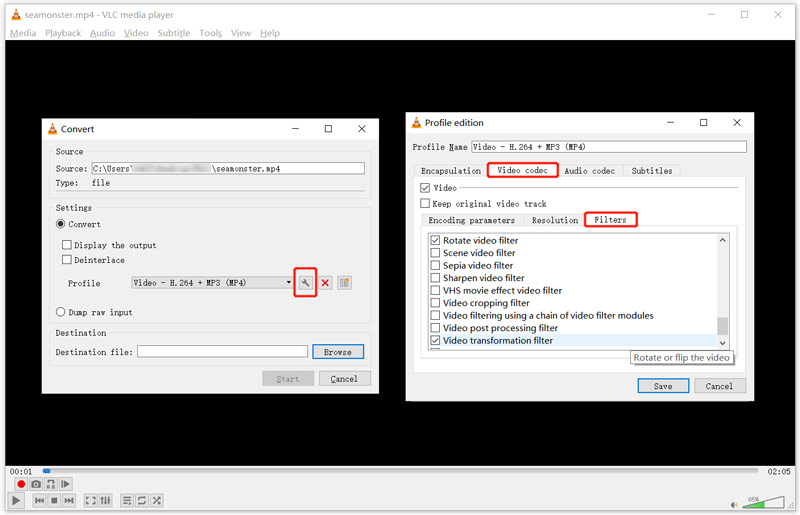
Klik på Audio codec fanen og vælg derefter MP3 fra rullelisten over Codec. Efter alle disse operationer kan du klikke på Gemme knappen for at komme videre.
Du vil blive ført tilbage til Konvertere vindue. Her kan du vælge en destinationsmappe til din roterede video. Klik derefter på Start knappen for at gemme denne redigerede video på din computer.
Del 3. Nemmere måde at rotere og vende din video på
Vi må indrømme, at det er ret komplekst at gemme en roteret video i VLC Media Player. Så når du vil vende eller rotere en video, kan du henvende dig til den professionelle Video Converter Ultimate. Den har en videorotator, der hjælper dig med at rotere en video 90 grader, 180 grader, 270 grader og vende en video vandret eller lodret baseret på dit behov.
Download denne Video Converter Ultimate gratis på din Windows-pc eller Mac. Åbn det, og klik derefter på Værktøjskasse fanen for at vise flere nyttige værktøjer. Fra dem kan du finde og bruge Video rotator. Og så vælg den Video rotator værktøj under Værktøjskasse fanen for at vende din video.

Når du har klikket på videorotatoren for at åbne den, kan du tilføje din video ved at klikke på den store + ikon i den centrale del. Det understøtter alle populære videoformater, inklusive MP4, MOV, FLV, AVI, MKV, WMV og andre.
Denne videorotator er designet med en indbygget medieafspiller. Efter indlæsning af din video, vil den automatisk afspille den for dig. Du kan bruge fire muligheder til at vende eller rotere videoer frit.

Når du roterer eller vender en video til den rigtige vinkel, kan du klikke på Eksport knappen for at gemme den på din computer. Før du gør det, kan du også omdøbe den og tilpasse forskellige video- og lydindstillinger.

Del 4. Ofte stillede spørgsmål om VLC Rotate Flip Video
Kan du spejle en video i VLC?
Ja. Som du kan se ovenfra, har VLC Media Player en Vend horisontalt mulighed i rullelisten Transform, så du kan spejle en video hurtigt.
Kan VLC rotere en video på en Android-telefon?
Generelt vil VLC til Android automatisk rotere en video i henhold til din telefons orientering. Når du skal justere og indstille VLC'ens standardvideoretning, kan du trykke på Menu-knappen, gå til Indstillinger og derefter vælge Videoskærmretning. Du kan vælge den ønskede indstilling fra Automatisk, Låst ved starten, Liggende og Portræt.
Hvordan roterer man en video frit på en iPhone?
Du kan bruge den indbyggede roterende funktion i iOS til nemt at rotere eller vende din video på en iPhone. Bare åbn din video i Fotos-appen, tryk på Rediger-knappen i skærmens øverste højre hjørne, og gå derefter til Afgrøde i højre side af værktøjslinjen under din video. Du kan trykke på det roterende eller vendende ikon i øverste venstre hjørne for at ændre din video til den rigtige vinkel.
Konklusion
Ovenstående burde være alt, hvad du behøver at lære roter og vend en video i VLC Media Player og gem den. Hvis du stadig har spørgsmål om VLC-rotationsvideoen, kan du sende os en besked.
Hvad synes du om dette indlæg? Klik for at bedømme dette opslag.
Fremragende
Bedømmelse: 4.5 / 5 (baseret på 159 stemmer)
Find flere løsninger
Sådan roteres en video i iMovie på iPhone, iPad og Mac 3 videorotatorværktøjer til at rotere et videoklip gratis online Sådan vender du en video i iMovie på iPhone, iPad og Mac 2022 Sådan roteres en video på iPhone, Android, Mac/PC og online Sådan vender du en video på iPhone, Android, Mac/pc og online 3 nemmeste måder at rotere en video på iPhone uden kvalitetstabRelative artikler
- Rediger video
- Top 10 MP4-skærere til Windows, Mac, iPhone og Android-enheder
- Sådan roteres en video i iMovie på iPhone, iPad og Mac
- 3 videorotatorværktøjer til at rotere et videoklip gratis online
- Sådan vender eller spejler du en video på iPhone, Android og Mac/pc
- Sådan vender du en video i iMovie på iPhone, iPad og Mac 2022
- Lær hvordan du roterer og vender en video i VLC Media Player
- Opdel din store videofil med 3 bedste filmtrimmere 2022
- Detaljeret vejledning om, hvordan man trimmer en video på en Android-telefon
- Sådan klippes dele af en video ud på iPhone Android-computer
- Lær hvordan du klipper et videoklip i Adobe After Effects 2022



