Forenkle videodeling med videofilkompressor til Discord
I dag er der udviklet mange online kommunikationsplatforme. En af de mest populære platforme er Discord. Det er en app, der lader dig oprette forbindelse til dine venner, spilfællesskaber, kolleger og andre. Alligevel rapporterede nogle brugere, at de har svært ved at dele deres videoer i den. Mange finder, at grænsen på 8 MB filstørrelse ikke er nok. Det er nu der videokompressor til Discord er livsvigtig. Hvis du leder efter det rigtige værktøj til dig, så fortsæt med at læse denne guide. Vi gennemgår nogle af de bedste videokompressorer, du kan bruge i dag.
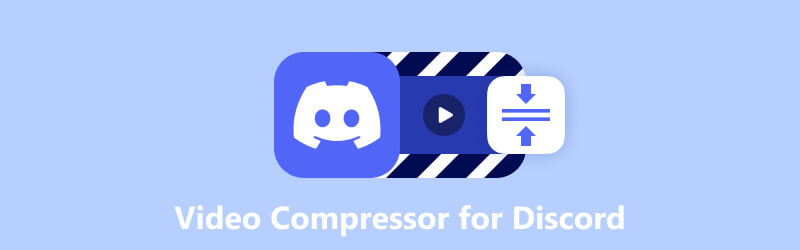
- GUIDELISTE
- Del 1. Bedste videokompressor til Discord
- Del 2. Freemake Video Converter
- Del 3. QuickTime Player
- Del 4. Videokomprimering – Shrink Vids
- Del 5. VidCompact
- Del 6. Tip: Sådan sender du store videofiler på Discord
- Del 7. Ofte stillede spørgsmål om videokompressoren til Discord
Del 1. Bedste videokompressor til Discord
Hvis dine filer er for store til Discords størrelseskrav, så brug ArkThinker Video Converter Ultimate. Selvom det er et velkendt konverterprogram, tilbyder det også værktøjer som videokompressor. Det giver dig mulighed for at formindske dine videofiler uden at gå på kompromis med kvaliteten. Det giver dig også mulighed for at tilpasse videoindstillinger. Du kan indtaste din ønskede filstørrelse eller flytte skyderen for at justere den baseret på dine behov. Det understøtter også MP4, MOV, WebM, MKV, AVI og mange flere formater. Det betyder, at du kan ændre formatet på din video til Discords understøttede formater. Hvad mere er, giver det dig mulighed for at justere outputtets opløsning og bitrate. Endelig har softwaren en forhåndsvisningsmulighed, hvor du kan tjekke de ændringer, du har foretaget, inden du komprimerer. Faktisk er ArkThinker Video Converter Ultimate et nyttigt værktøj. Så sig farvel til bekymringer om overskridelse af filstørrelsesbegrænsninger. Brug nu denne Discord video resizer til en problemfri måde at dele dine filer på!
- Komprimer videofiler, så de passer inden for Discords filstørrelsesgrænser.
- Juster videoparametre som opløsning, bitrate, størrelse og så videre.
- Konverterer video- og lydformater til 1000+ formater.
- Hurtige behandlingshastigheder til at konvertere og komprimere.
- Rediger videoer ved at trimme, beskære, tilføje vandmærker, anvende effekter og mere.
- Understøtter en bred vifte af video- og lydformater.
- Giver en brugergrænseflade, der er nem at navigere.
- Giver dig mulighed for at tilpasse forskellige videoindstillinger for personlig optimering.
- Muliggør samtidig konvertering af flere videoer.
- Tilgængelig og kan downloades på både Windows- og Mac-operativsystemer.
- Den gratis version har begrænsninger; derfor skal du købe en premium-version for fuld adgang.
Trin til hvordan man komprimerer video til Discord med ArkThinker Video Converter Ultimate:
Besøg først den officielle side af ArkThinker Video Converter Ultimate for at downloade det. Eventuelt kan du trykke på Hent knappen nedenfor, der er baseret på det operativsystem, du bruger. Installer derefter programmet, og det starter automatisk bagefter.
Gå derefter til Værktøjskasse fanen. Nu vil du se forskellige værktøjer. Vælg Video kompressor mulighed.
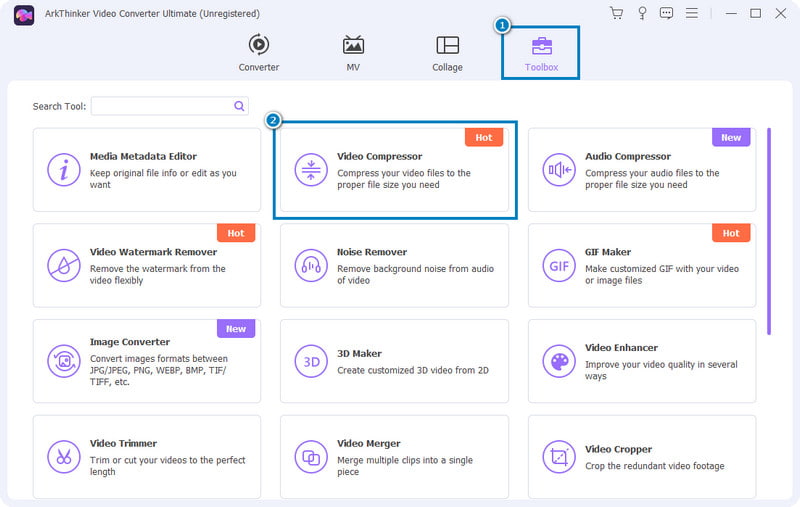
På en vinduesprompt skal du klikke på Plus knappen for at vælge og tilføje filen, der skal komprimeres. Når du har valgt filen, bliver du dirigeret til, hvor du kan justere outputindstillingerne.
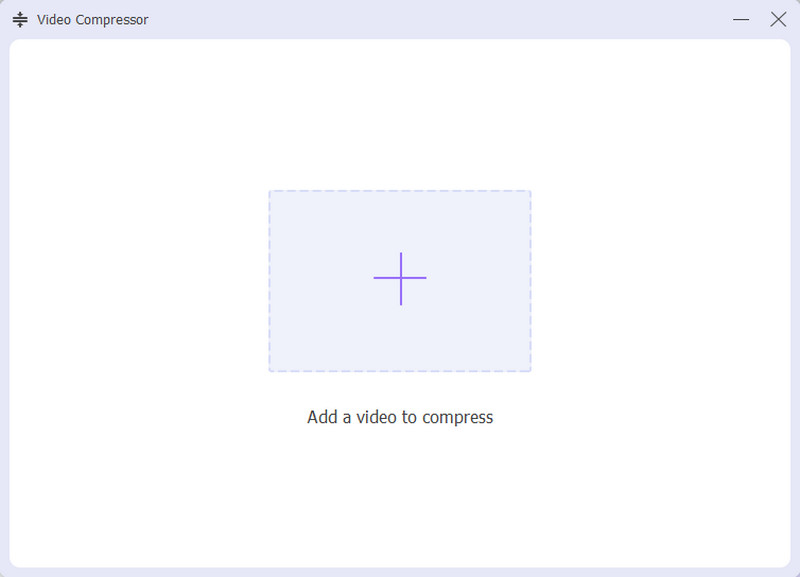
Nu kan du justere størrelsen, formatet, opløsningen og bithastigheden, mens du følger Discords størrelsesgrænser. Bagefter kan du klikke på Forhåndsvisning knappen for at se de ændringer, du har foretaget.
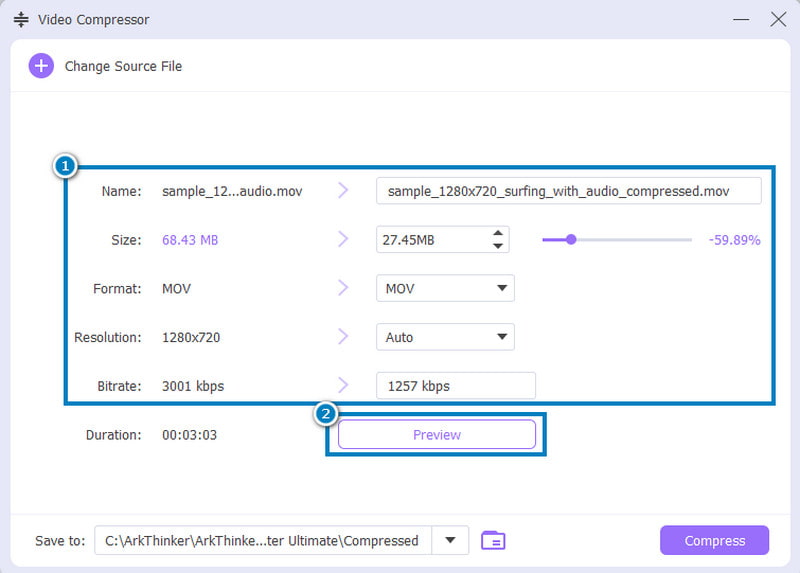
Gå derefter til Gem til sektion for at vælge, hvor du vil gemme den komprimerede fil. Til sidst skal du trykke på Komprimere knappen for at starte processen.
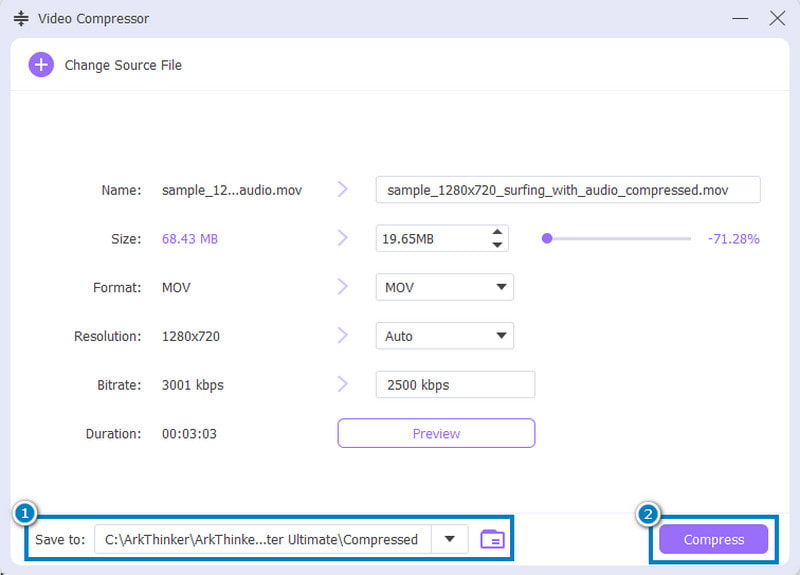
Del 2. Freemake Video Converter
Bruger du en Windows-pc og leder efter en videokompressor? Nå, Freemake Video Converter er et andet værktøj, du kan bruge til at reducere din videostørrelse for Discord. Nu er det også et populært videokonvertering og redigeringsprogram. Det understøtter også flere videoformater, inklusive dem, der normalt bruges til Discord. Hvis du også vil have en hurtig måde at komprimere video på uden at downloade softwaren, kan du bruge dens webversion. Værktøjet fungerer også godt på Windows 10 og tidligere versioner.
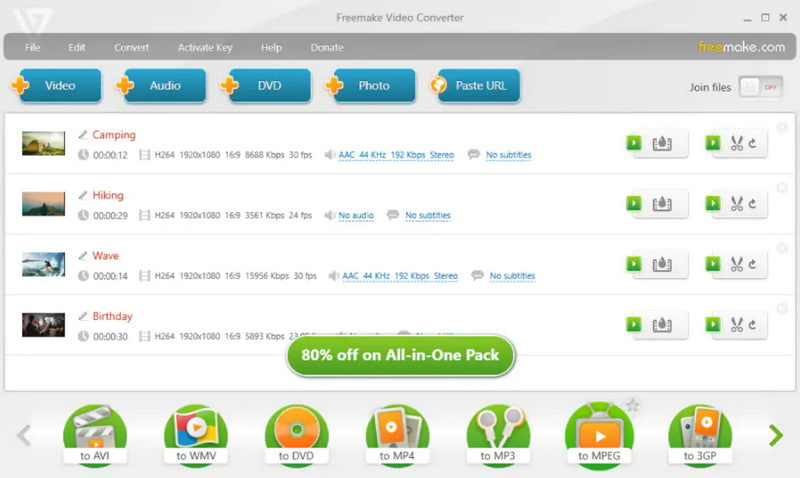
Funktioner af Freemake Video Converter:
◆ Det komprimerer videofiler uden at påvirke meget af dets kvalitet.
◆ Konverter mellem 500+ formater, inklusive MP4, WMV, AVI, MKV, MP3, DVD og mere.
◆ Det lader dig rippe og brænde DVD- eller Blu-ray-diske.
◆ Roter, klip og sammenføj videoklip.
◆ Videoer kan eksporteres direkte til YouTube.
- Har en ligetil grænseflade.
- Det understøtter formater, der passer til Discord.
- Tilbyder flere værktøjer til at komprimere video.
- Det er gratis at bruge.
- Begrænsede avancerede redigeringsfunktioner.
- Ingen Mac-version.
Del 3. QuickTime Player
Hvis du er en Mac-bruger, er du måske bekendt med QuickTime Player. Det er en standard og en af de mest brugte apps på Mac. Nu understøtter værktøjet også krympende videofiler. Det betyder, at det tilbyder grundlæggende videokomprimeringsfunktioner, der passer til Discord. Samtidig er det en gratis metode og nem at bruge. Ved at åbne din fil på QuickTime og eksportere den til en ny og lavere opløsning, er din fil allerede komprimeret.
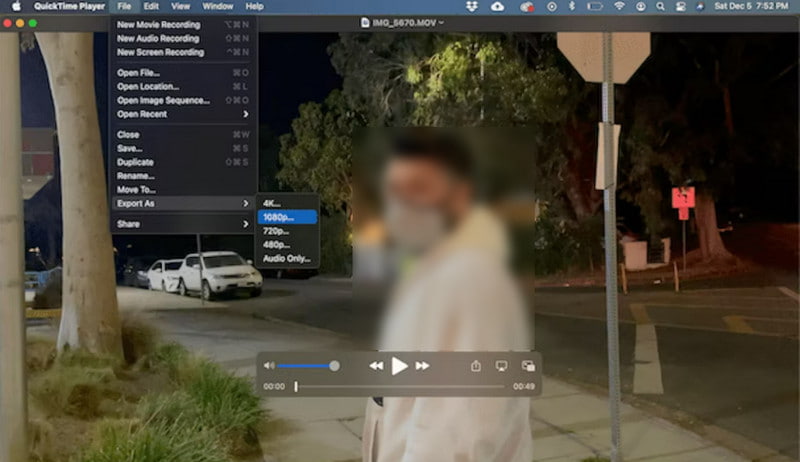
Funktioner i QuickTime Player:
◆ Det leveres forudinstalleret på Mac-systemer, hvilket gør det tilgængeligt uden yderligere downloads.
◆ Komprimer videofiler ved at reducere størrelserne, så de passer til Discords filstørrelsesbegrænsninger.
◆ Giver grundlæggende redigeringsværktøjer såsom trimning og klipning af videoer før komprimering.
◆ Understøtter populære videoformater, der almindeligvis bruges på Mac-systemer.
- Tilbyder grundlæggende kompressionsfunktioner, der er velegnede til afslappede brugere.
- Tilbyder en enkel og intuitiv grænseflade.
- Ingen yderligere softwareinstallationer.
- Mangler avancerede komprimeringsindstillinger og redigeringsværktøjer
- Det understøtter muligvis ikke alle videoformater.
- Kompressionskvaliteten er muligvis ikke klar.
Del 4. Videokomprimering – Shrink Vids
Nu, hvis du foretrækker en videokompressor til Discord på din iOS-mobilenhed, skal du bruge Video Compress - Shrink Vids. Det er en kun iOS-applikation, der lader dig reducere en enkelt eller flere videoer. Ikke kun det, det lader dig sende eller dele disse videoer på Facebook, WhatsApp og Facebook. Derudover kan du bruge det på din iPad, iPhone og iPad. Det er et af de bedste valg som videokompressor til iOS.
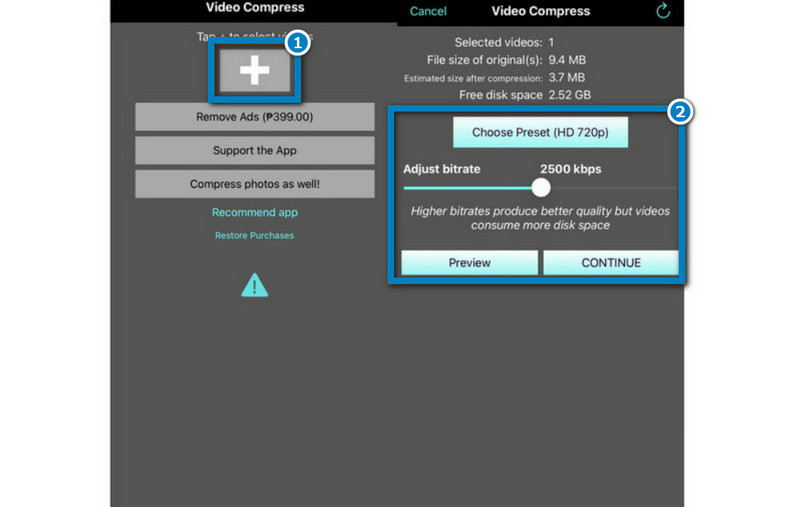
Funktioner ved Video Compress – Shrink Vids:
◆ Giver videokomprimering til formindskelse af videofiler.
◆ Giver dig mulighed for at ændre opløsning og bitrate.
◆ Tilbyder en liste over forudindstillinger for nem komprimering.
◆ Det gør den ikke tilføje eventuelle vandmærker til de komprimerede videoer.
- Den har en intuitiv og nem at bruge grænseflade.
- Gør det muligt at komprimere flere videoer samtidigt.
- Understøtter tonsvis af formater, inklusive dem, der understøttes af Discord.
- Kan ikke formindske videoer, der ikke er optaget på en iPhone eller iPad.
- Appen indeholder nogle irriterende annoncer.
- Hastigheden falder ved import af store filer til komprimering.
Del 5. VidCompact
Nu har vi også en videokompressor til Android-brugere. Med de forskellige værktøjer, der er tilgængelige på Google Play, behøver du ikke lede længere. Du kan bruge VidCompact til at reducere din video for at dele den på Discord. Bortset fra det kan den også fungere som lydkonverter, videokonverter og trimmer til Android. Yderligere understøtter det forskellige formater, herunder MP4, MOV, MKV, FLV og mere.
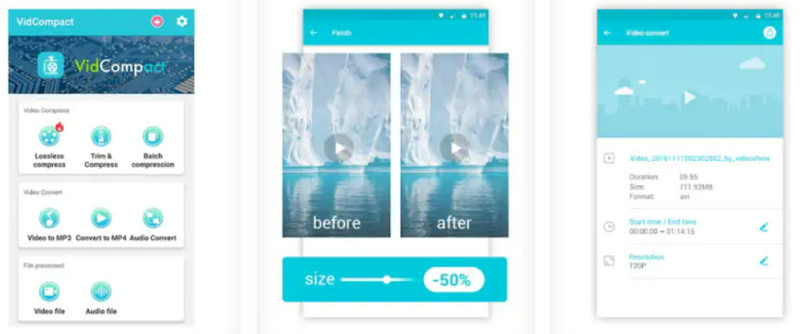
Funktioner ved VidCompact:
◆ Komprimer filer med minimalt kvalitetstab.
◆ Det er et video- og lydkonverteringsværktøj.
◆ Vælg start og tidspunkt for at udtrække en del af en video.
◆ Det giver dig mulighed for fremskynde eller sænke en video.
- Det fungerer som et kompressor-, konverter- og redigeringsværktøj.
- Tilbyder en ligetil grænseflade.
- Understøtter omfattende filformater, såsom HD, AVI, MPEG, 3GP, FLV osv.
- Der vises normalt fejlmeddelelser, mens appen betjenes.
- Det er ikke gratis at bruge for evigt. Efter den gratis prøveperiode kræves et abonnement for fortsat brug.
Del 6. Tip: Sådan sender du store videofiler på Discord
Metode 1. Send eksternt link
Der er mange cloud-tjenester, som du kan bruge til at sende store videoer på Discord. Du kan bruge tjenester som Google Drive, Dropbox og OneDrive til at generere et delbart link. Disse fungerer som fremragende muligheder for at dele store videofiler. Så denne metode omgår Discords filstørrelsesbegrænsninger ved at bruge ekstern hosting. Hvordan opretter man nu et link? Følg nedenstående trin. Med hensyn til denne metode brugte vi Google Drev-skytjenesten.
Gå til den officielle side af Google Drev og log ind eller tilmeld dig en konto. Klik derefter på Ny knappen til højre og vælg Fil upload.
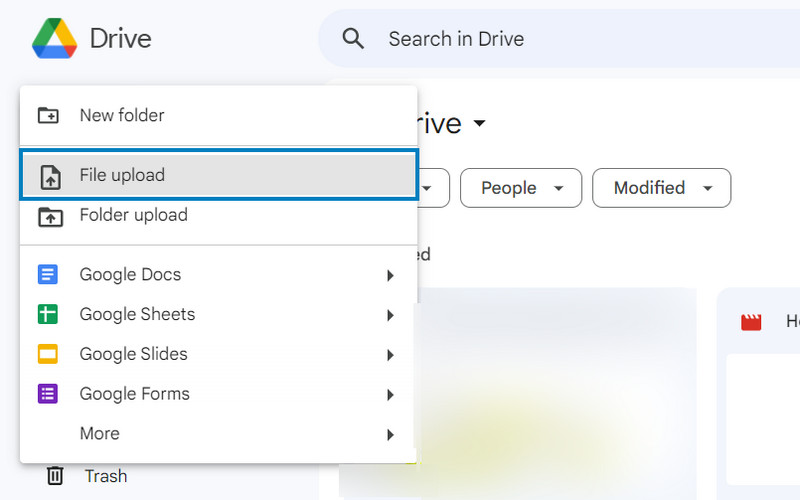
Vælg derefter den videofil, du vil dele på Discord. Klik derefter Åben og vent på, at den bliver uploadet. Højreklik på den uploadede video, og vælg Del mulighed.
Nu kan du vælge Del mulighed igen for straks at ændre privatlivets fred, tilføje personer og kopiere linket. Du kan også klikke på Kopier link knappen for at kopiere den direkte og administrere adgang bagefter. Send endelig det kopierede link til din Discord-servers diagram ved at kopiere og indsætte det.
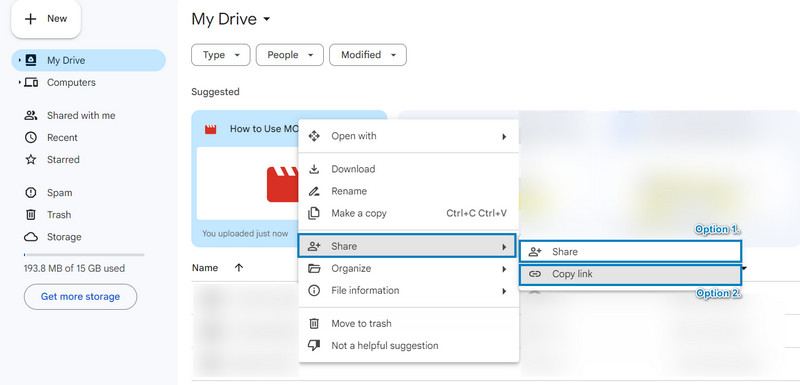
Metode 2. Discord Nitro-abonnement
Discord tilbyder en premium abonnementstjeneste kaldet Discord Nitro. Det lader dig uploade store filer (op til 100 MB) direkte til Discord-servere. Med det får du muligheden for at uploade og dele store videofiler i Discord-chats og servere. Derfor kan du overgå standard filstørrelsesgrænserne. Så denne metode er ideel til de tunge Discord-brugere. Også til dem, der foretrækker bekvemmeligheden ved direkte uploads i Discords økosystem.
Abonner først på Discords premium-tjeneste, hvis du ikke har abonneret endnu. Sørg derefter for, at den er aktiv. Åbn Discord-applikationen på dit skrivebord, eller få adgang til det via en webbrowser.
Vælg derefter den server eller kanal, du vil sende din fil til. Klik derefter på plus ikonet i meddelelsessektionen. Vælg nu Upload en fil mulighed.
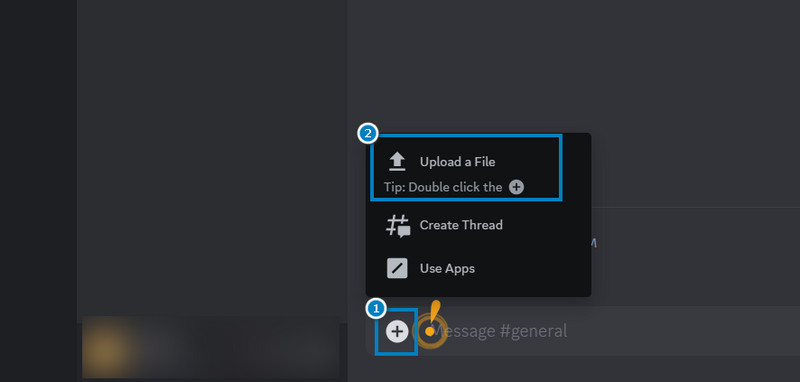
Gennemse derefter din computer eller enhed for at finde den store videofil, du vil sende. Når du har valgt, skal du klikke på Åben knap. Når du er færdig med at uploade, skal du trykke på Gå ind tasten for at sende din fil.
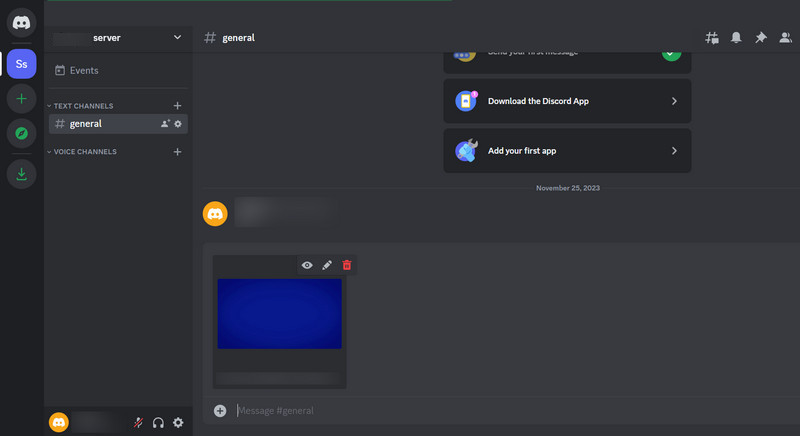
Del 7. Ofte stillede spørgsmål om videokompressoren til Discord
Hvad er grænsen for Discord-videostørrelsen?
Discords videouploadgrænse er 8 MB for ikke-Nitro-brugere. Nitro Classic tillader op til 50 MB. Til sammenligning kan Nitro-brugere uploade 100MB-200MB afhængigt af serverboostniveauer.
Tillader Discord videoer i chat?
Selvfølgelig ja! Discord giver brugerne mulighed for at dele og sende videoer i chat. Alligevel skal de opfylde filstørrelsesbegrænsningerne nævnt ovenfor.
Kan du sende en MKV-video på Discord?
Desværre ikke. Discord accepterer kun filer i formaterne MP4, MOV, GIF og WebM. For at sende en MKV-fil skal du konvertere den til de understøttede formater af Discord. Med det kan du bruge Arkthinker Video Converter Ultimate.
Konklusion
Som vist ovenfor er videofilkompressor til Discord er afgørende, især hvis du har en stor videofil. Således værktøjer som Arkthinker Video Converter Ultimate faktisk skiller sig ud. Dens ligetil måde og brugervenlige grænseflade lader dig opleve problemfri videokomprimering. Plus, det fungerer som et pålideligt valg til at forbedre delingsmetoder på Discord.
Hvad synes du om dette indlæg? Klik for at bedømme dette opslag.
Fremragende
Bedømmelse: 4.9 / 5 (baseret på 430 stemmer)
Relative artikler
- Rediger video
- Sådan laver du en kort video længere med 3 forskellige metoder
- Loop en video på iPhone, iPad, Android-telefon og computer
- Gratis videoredigeringssoftware – 7 bedste gratis videoredigeringsapps
- 3 TikTok Watermark Remover Apps til at fjerne TikTok Vandmærke
- Videofilter – Sådan tilføjer og sætter du et filter på en video 2023
- Sådan sænker du en video og laver slowmotion-video 2023
- Opdel din store videofil med 3 bedste filmtrimmere 2023
- Sådan tilføjes vandmærke til video på forskellige enheder 2023
- 5 bedste MP4-kompressorer til at reducere videofilstørrelsen 2023
- Detaljeret vejledning om, hvordan man bremser en video på Snapchat 2023



