Sådan ændres videostørrelse og -dimension i fuld vejledning
Videoer er et vigtigt værktøj til at fange og udtrykke øjeblikke i en tidsalder med digitalt indholdsskabelse og -deling. Nogle gange bliver du dog nødt til at beskære en videofil, så den passer til bestemte dimensioner, til udstationering på udbredte sociale medieplatforme i TikTok, YouTube, Twitter og mere. Eller vi er nødt til det ændre størrelsen på en video dimension for at fjerne uvedkommende elementer fra rammen. Vi vil se på 5 forskellige teknikker og værktøjer i denne guide til at beskære og ændre størrelse på videofiler.
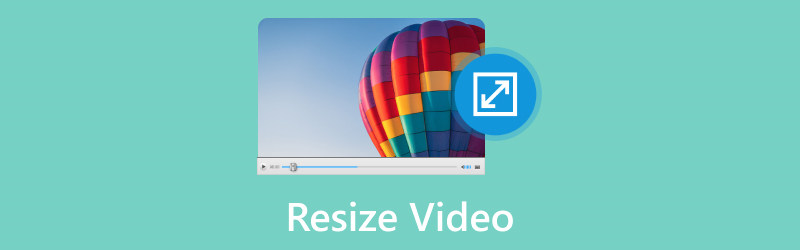
- GUIDELISTE
- Del 1. Sådan ændrer du størrelsen på en video via ArkThinker Video Converter Ultimate
- Del 2. Sådan ændrer du størrelse på video i Premiere
- Del 3. Sådan beskæres video i CapCut
- Del 4. Ofte stillede spørgsmål
Del 1. Sådan ændrer du størrelsen på en video via ArkThinker Video Converter Ultimate
Ændring af størrelsen på en video involverer justering af dimensionerne eller skalaen af videorammen, mens dens oprindelige billedformat bevares. Derudover kan ændring af størrelsen på en video indebære ændring af filstørrelsen for enten at øge eller mindske den.
Derfor anbefaler vi ArkThinker Video Converter Ultimate som den første metode. ArkThinker Video Converter Ultimate er et alsidigt værktøj, der tilbyder omfattende funktioner til både at ændre størrelse og komprimere videofiler. Det kan beskære videoformatet til 16:9. 4:3. 21:9. 16:10. 9:16, og mere forhold. Desuden giver det dig mulighed for at tilpasse videodimensionen til enhver størrelse ved at flytte grænsen for at slippe af med det område, du ønsker. Desuden tilbyder denne videoresizer komprimeringsværktøjet til at reducere den store filstørrelse til den mindre uden at ændre dimensionen. Funktionen til masseændring af videostørrelse kan spare din tid meget.
- AI-teknologi til at opskalere videoopløsning på 4 måder.
- Konverter video, lyd og DVD i over 1000 formater.
- Rediger video som en professionel uden nogen færdigheder i 20+ værktøjer.
- Collage video på flere skærme, og lav MV'er med det samme.
Her er trinene til at bruge ArkThinker til at ændre størrelsen på en videofil.
Beskær et videoforhold
Følg disse trin for at lære, hvordan du bruger ArkThinker Video Converter Ultimate til at ændre størrelsen på en videofil på din computer efter at have downloadet og installeret den:
Download programmet, kør det, og vælg derefter Video Cropper under Værktøjskasse fanen.

Klik på Plus ikonet i midten af grænsefladen for at importere den videofil, du vil ændre størrelsen på. For at beholde de valgte dele af videoen skal du trække billedformatet og ændre punkterne. For at ændre billedformatet kan du eventuelt indstille en værdi for Afgrødeareal.

Klik på for at få vist den endelige fil, før den oprettes Forhåndsvisning. Hvis du er tilfreds med den beskårede video, skal du klikke på Eksport knappen for at gemme den.

Komprimer en stor fil til en mindre størrelse
Under Værktøjskasse fanen, skal du finde Video kompressor mulighed. Klik på Plus sign-knappen fra det vindue, der vises, for at importere videoen for at komprimere den.

Skift værdien ved siden af Størrelse for at komprimere videoen til den ønskede størrelse.
Klik på Komprimere knappen for at starte processen, hvis du er tilfreds med resultaterne.

Trim en videolængde for at lave komprimering
Fra Værktøjskasse fanen, skal du navigere i Video trimmer mulighed. Indlæs en video, der skal trimmes næste gang.

For at fjerne uønskede klip skal du trække i venstre og højre styr på statuslinjen eller indtaste start- og slutpunkterne nederst på statuslinjen. Det Hurtig opdeling funktion kan opdele hver del separat baseret på gennemsnit eller tid.
Klik på Eksport knappen for at gemme den ændrede størrelse videofil på din computer lokalt.

Ovenstående 3 måder er at ændre størrelsen på en videofil i ArkThinker Video Converter Ultimate på din computer. Meget nemt, ikke?
Del 2. Sådan ændrer du størrelse på video i Premiere
Adobe Premiere Pro, en berømt og professionel videoredigeringssoftware i videoredigering, det giver dig en ligetil proces til at ændre størrelse på videoer. Her er en trin-for-trin guide:
Åben Adobe Premiere Pro på din computer og enten starte et nyt projekt eller få adgang til det projekt, hvor du har til hensigt at ændre størrelsen på videoen. Indenfor Projekt Panel, højreklik og vælg Importere at bringe dit videoklip ind i projektet.
Højreklik på det importerede videoklip i Projektpanel og vælge Ny sekvens fra klip for at generere en sekvens med identiske indstillinger til dit videoklip. Træk videoklippet fra Projektpanel til Tidslinje nederst på skærmen.
Vælg videooptagelserne på tidslinjen, og find Effekt kontrol panel. Hvis det ikke er synligt, afslør det ved at vælge Vindue, og næste Effekt kontrol.

Indenfor Effekt kontrol panelet, skal du finde vægt egenskab, der repræsenterer videoklippets skala. Juster værdien i vægt egenskab for at ændre størrelsen på videoen. En 100%-værdi betyder ingen ændring, og du kan indtaste en procentdel for at skalere videoen op eller ned.
Om nødvendigt kan du ændre videoens position ved at ændre værdierne for Position ejendom.
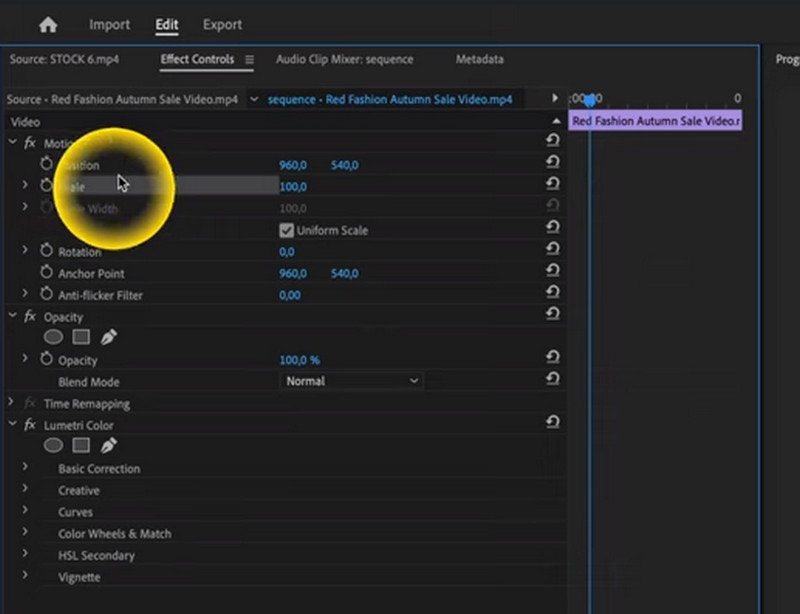
Se en forhåndsvisning af videoen i Forhåndsvisning panel til at vurdere ændringernes udseende. Når du er tilfreds med den ændrede størrelse, skal du fortsætte med at gengive og eksportere den ved at navigere til Fil, derefter Eksport, og Medier. Konfigurer derefter dine eksportindstillinger og klik Eksport.
Ved at følge disse trin kan du effektivt ændre størrelsen på dit videoklip i Adobe Premiere Pro.
Som du kan se, er denne software meget professionel, og det er ikke let for begyndere at ændre størrelsen på en videofil, og denne software koster ikke for nogen.
Del 3. Sådan ændrer du størrelse på video i CapCut
CapCut er et populært videoredigeringsværktøj på nettet, desktop og mobile enheder. Det giver brugerne mulighed for at redigere og opskalere deres videoer. Med det velkendte videoredigeringsværktøj CapCut kan brugere nemt ændre størrelsen på en videofil.
De generelle procedurer for at ændre størrelsen på en video i CapCut på en mobiltelefon er som følger:
Kør CapCut app på din mobiltelefon. Opret et nyt projekt, eller åbn et eksisterende, hvis du starter et nyt ved at klikke på Nyt projekt knappen for at tilføje den video, du ønsker at ændre størrelse på, til din tidslinje.
Når videoen er importeret Medier afsnit. Tryk på den video, der skal redigeres. Dette vil få videoen til at starte i appens Redaktør areal.
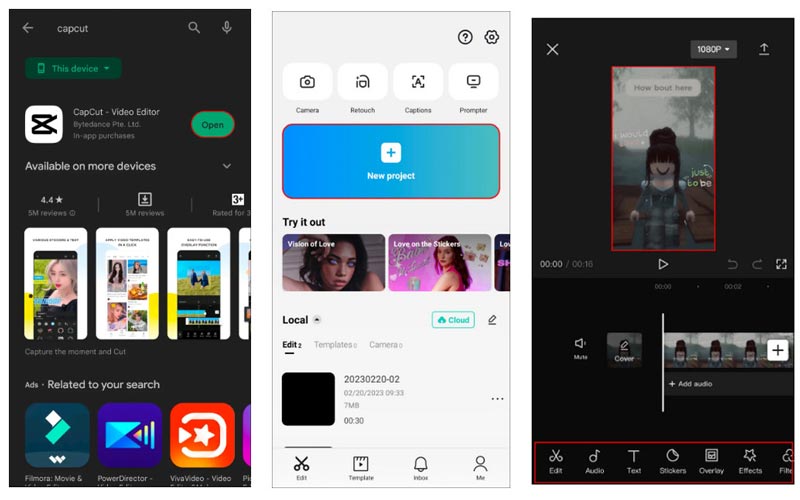
Fra værktøjssættet nederst på skærmen skal du trykke på Forhold knap. Dette vil vise en menu med adskillige valg af billedformat.
Fra de tilgængelige muligheder skal du vælge det billedformat, du ønsker, såsom 9:16, 4:3, 16:9, 1:1 osv.
Du skal muligvis skære nogle dele af din video ned, hvis du har brug for at ændre forholdet. For at foretage de nødvendige justeringer af filmen skal du bruge Afgrøde værktøj.
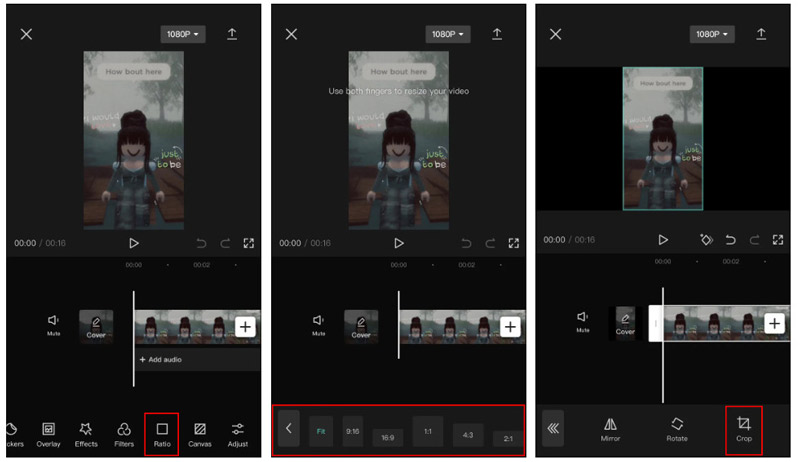
Når du er tilfreds med indstillingerne, skal du trykke på Gemme mulighed for at gemme dine videoændringer. Derefter kan du dele eller eksportere videoen.
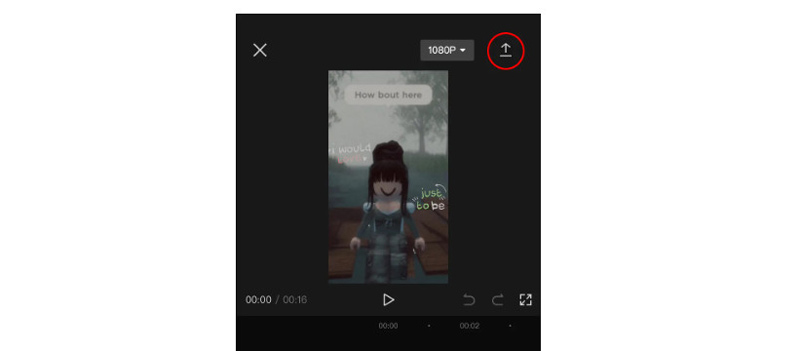
Mens CapCut er bredt anerkendt for sin ekspertise i at skabe vertikalt indhold i kort form, der ligner TikTok, imødekommer det problemfrit redigeringsbehovene for YouTube-videoer. Ikke desto mindre er det vigtigt at bemærke, at CapCut håndhæver en 15-minutters tidsbegrænsning. For flere apps som CapCut til beskæring af en video på Android eller iPhone, du kan tjekke det her.
Del 4. Ofte stillede spørgsmål
Hvordan ændrer jeg størrelsen på en video i galleriet?
Galleriapplikationer tilbyder typisk grundlæggende redigeringsmuligheder. For at ændre størrelsen på en video skal du åbne den, finde redigerings- eller justeringsindstillingen og foretage de nødvendige justeringer.
Kan videostørrelsen forstørres?
Forøgelse af størrelsen på en video kan føre til et fald i kvaliteten. Det er tilrådeligt at optage optagelser i en højere opløsning, hvis en større størrelse forventes. Ikke desto mindre er der stadig tilgængelige videoforstærkere, der kan hjælpe med at opskalere videoopløsningen.
Vil ændre størrelsen på en video mister dens kvalitet
Justering af størrelsen på en video kan påvirke dens kvalitet, især ved forstørrelse. For at minimere tabet af kvalitet er det tilrådeligt at vælge en pålidelig metode og bevare det originale billedformat.
Konklusion
Effektivt komprimering og ændre størrelse på videofiler er afgørende for effektiv opbevaring, nem deling og jævn afspilning. Uanset om du bruger professionel software som ArkThinker Video Converter Ultimate og Adobe Premiere eller mobilapps som CapCut, er nøglen at vælge en metode, der passer til dine behov og samtidig bevare den bedst mulige videokvalitet. Med de rigtige værktøjer og teknikker kan du nemt administrere dine videofiler og forbedre din overordnede multimedieoplevelse.
Hvad synes du om dette indlæg? Klik for at bedømme dette opslag.
Fremragende
Bedømmelse: 4.9 / 5 (baseret på 417 stemmer)
Find flere løsninger
Sådan ændrer du størrelsen på en video til Instagram Story, Feed og IGTV GIF Resizer: Ultimative værktøjer til at ændre størrelsen på din animerede GIF Sådan komprimeres lydfiler uden at miste lydkvalitet 6 bedste MP4-kompressorer til at reducere videofilstørrelsen 2023 Top 7 videobeskærer, der fremragende beskære og ændre størrelse på en video iMovie Change Aspect Ratio – Sådan beskærer du en video på iMovieRelative artikler
- Rediger video
- Sådan laver du en kort video længere med 3 forskellige metoder
- Loop en video på iPhone, iPad, Android-telefon og computer
- Gratis videoredigeringssoftware – 7 bedste gratis videoredigeringsapps
- 3 TikTok Watermark Remover Apps til at fjerne TikTok Vandmærke
- Videofilter – Sådan tilføjer og sætter du et filter på en video 2024
- Sådan sænker du en video og laver slowmotion-video 2024
- Opdel din store videofil med 3 bedste filmtrimmere 2024
- Sådan tilføjes vandmærke til video på forskellige enheder 2024
- 5 bedste MP4-kompressorer til at reducere videofilstørrelsen 2024
- Detaljeret vejledning om, hvordan man bremser en video på Snapchat 2024



