3 nemmeste måder at ændre videoformat for sociale medier
Billedformatet viser forholdet mellem en videos bredde og højde. Når du ser videoer på forskellige platforme eller enheder, er det bemærkelsesværdigt, at billedformaterne varierer meget. Når du ruller gennem TikTok, afspilles videoer lodret. Hvis du ser en YouTube-video på din computer, er de fleste af dem vandrette. Som videoproducent er det en almindelig oplevelse at justere billedformatet for at få det til at passe på forskellige skærme. Dette indlæg er en grundig guide til at hjælpe dig ændre videoformatforholdet. Både desktopsoftware og onlineværktøjer leveres.
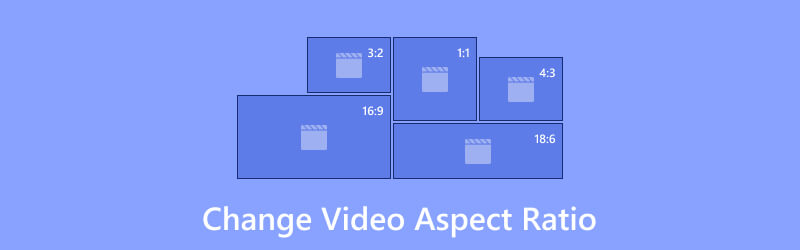
- GUIDELISTE
- Del 1. Fælles videoformatforhold i forskellige situationer
- Del 2. Sådan ændres videoformatforhold
- Del 3. Ofte stillede spørgsmål om ændring af videoformat
Del 1. Fælles videoformatforhold i forskellige situationer
Før vi begynder at lære trinene, er du måske mere interesseret i, hvilket billedformat der foretrækkes på visse apps eller platforme. Her listede vi flere almindelige videoformatforhold og de ideelle på populære platforme.
| Fælles videoformatforhold | Type | Platform |
|---|---|---|
| 16:9 | Widescreen | Mobile enheder, online streaming platforme, film, tv mv. |
| 9:16 | Lodret | Sociale medier apps på smartphones. |
| 1:1 | Firkant | In-feed-videoer på sociale medieplatforme. |
| 4:3 | Fuld skærm | Traditionelle tv. |
| 21:9 | Filmisk lærred | Teatre med wrapround-skærme. |
TikTok-videoformatforhold
| Videotype | Aspektforhold |
|---|---|
| TikTok video | 1:1 eller 9:16 |
| In-Feed TikTok-videoannoncer | 1:1, 9:16, 16:9 |
| Newsfeed TikTok-videoannoncer | 1:1 eller 9:16 |
Twitter (X) Videoformatforhold
Twitter anbefaler et videoformatforhold på 16:9 eller 1:1.
Facebook-videoformatforhold
| Videotype | Aspektforhold |
|---|---|
| Facebook video | 1:1 |
| Facebook historie | 9:16 |
| Facebook opslag | 1.19:1 |
LinkedIn Video Aspect Ratio
LinkedIn foretrækker videoformatforhold på 1:1, 16:9 eller 9:16.
YouTube-videoformatforhold
| Videotype | Aspektforhold |
|---|---|
| YouTube-video | 16:9 |
| YouTube Shorts | 9:16 |
Instagram-videoformatforhold
| Videotype | Aspektforhold |
|---|---|
| Instagram-hjul | 9:16 |
| Instagram historie | 9:16 |
| Instagram post | 1:1 |
Del 2. Sådan ændres videoformatforhold
I denne del lærer du, hvordan du ændrer videoformatforholdet med den bedste software og praktiske onlineværktøjer. Alle anbefalingerne er testet. De sikrer alle, at du har en jævn proces med at justere billedformatet på din video.
Bedste værktøj til at ændre videoformatforhold
ArkThinker Video Converter Ultimate er en videoredigerer med alle funktioner, der hjælper dig med at ændre billedformatet på din video. Du kan vælge et videoformatforhold fra de givne muligheder eller indstille det frit. Den tilbyder op til 7 billedformater, inklusive 17:9, 4:3, 21:9, 16:10, 5:4, 1:1 og 9:16, der dækker alle de almindeligt anvendte. Desuden kan du frit trække og justere beskæringsboksen for at ændre dens position og størrelse. Efter justeringen kan du justere din video med avancerede indstillinger for format, koder, opløsning, zoomtilstand, billedhastighed og kvalitet. Selvom den byder på mange funktioner, er den super nem at bruge. Du skal blot følge vejledningen nedenfor for at justere videoens billedformat.
- Skift videoformatforhold nemt og frit.
- Forhåndsvis videoen efter justering af billedformatet.
- Understøtter video og lyd i mere end 1.000 formater.
- Avancerede indstillinger for videokvalitet, encoder, billedhastighed osv.
Download, installer og start ArkThinker Video Aspect Ratio Converter på din computer.
Gå til menuen øverst, klik på Værktøjskasse, og vælg Video Cropper.

Importer den video, hvor du vil ændre billedformatet, ved at klikke på + knap.

Vælg et ønsket billedformat fra rullelisten. Eller indstil Frit tilstand for at ændre videoformatforholdet, som du vil. Juster beskæringsrammen og placeringen, hvis det er nødvendigt. Dernæst skal du forhåndsvise det ved at klikke på Forhåndsvisning knap.
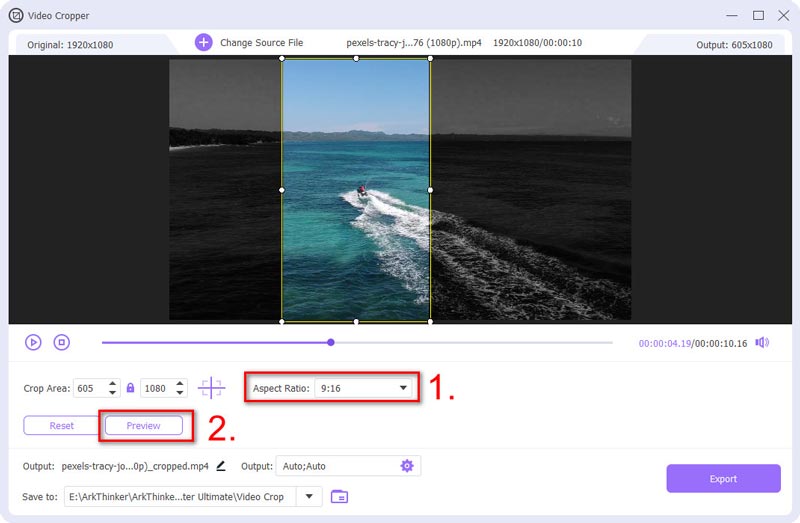
(Valgfrit) Klik på Produktion rullemenu for at indstille format, opløsning, billedhastighed og mere. Gå til bunden og klik på Fil ikon for at vælge et sted at gemme din video. Klik til sidst videre Eksport.
Når den er færdig, vises din video i pop op-mappen. Den bedste del af ArkThinker er, at den kan håndtere næsten alle videoformater uden størrelsesbegrænsninger og giver dig mange flere muligheder på outputvideoen. Hvad mere er, kan du finde mange andre værdifulde redigeringsværktøjer i dens værktøjskasse, såsom videoforstærkeren, video reverser, kompressor, 3D maker, vandmærkefjerner osv.
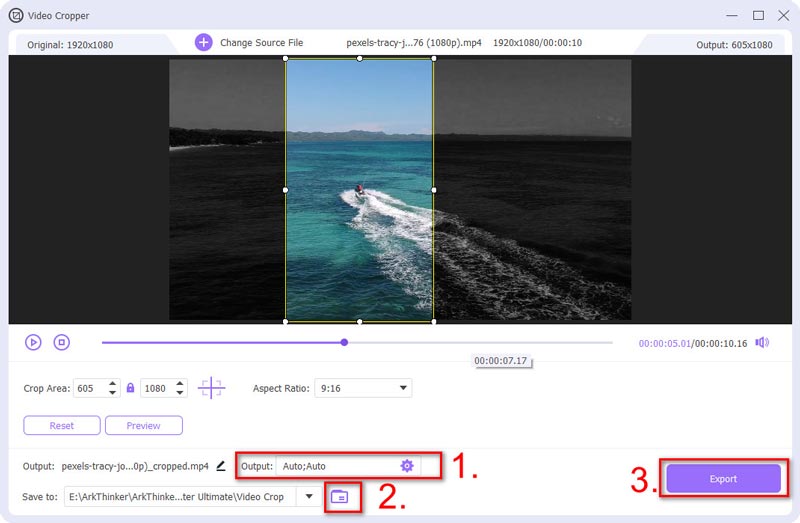
EZGIF Online Video Crop Tool
For en hurtigere måde at ændre billedformatet på, kan du prøve EZGIF Online Video Crop Tool. Den tilbyder billedformater på 1:1, 4:3, 3:2, 2:1, 16:9, 1:2 og gyldne forhold. Du kan kun uploade MP4-, AVI-, MOV- eller WebM-videofiler inden for 100 MB. Lad os tage et kig på, hvordan du bruger det til at ændre videoformatforholdet.
Gå til ezgif.com/crop-video, vælg en video fra dine lokale filer, eller indsæt videoens URL. Klik derefter på den blå knap Upload video!
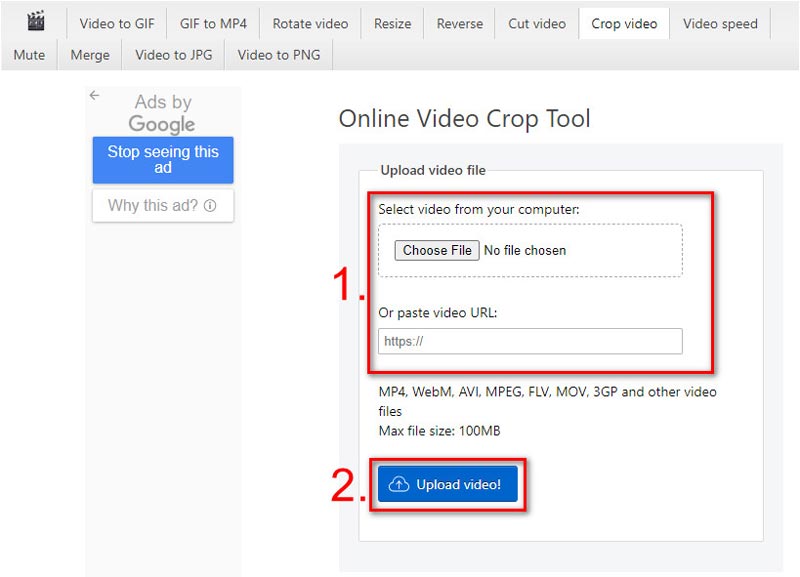
Vælg det ønskede billedformat, og juster beskæringsrammen på videoen. Vælg derefter outputformat og kodning. Klik til sidst på knappen Beskær video!
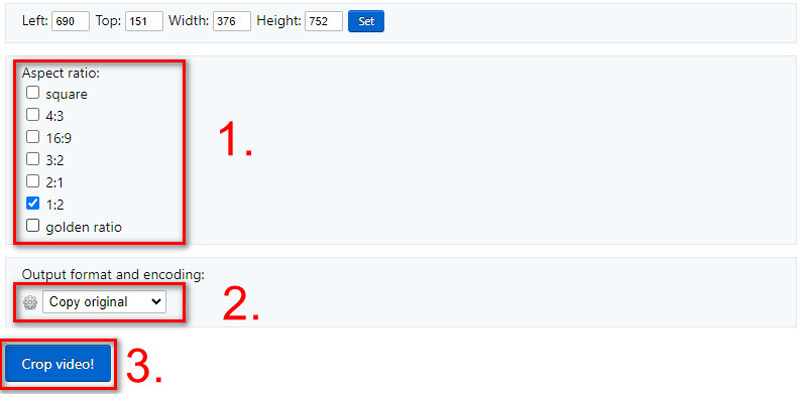
Du vil se den nye video nederst på websiden. Klik på tre prikker ikonet for at downloade eller afspille det i fuld skærm.
Bemærk: Hvis din video er stor, vil det tage længere tid at uploade. Da formaterne er begrænsede, kan du nogle gange støde på inkompatibilitetsproblemer.
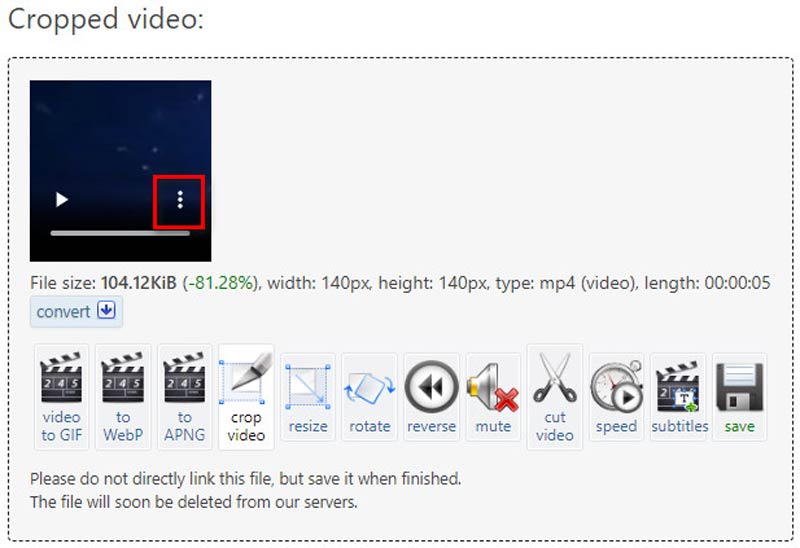
VEED.io
VEED.io er et praktisk værktøj til at ændre videoformatforholdet til sociale medier. Det tilbyder foretrukne billedformater til TikTok, YouTube, Instagram, Twitter, Facebook og mere. Du kan også vælge billedformater fra 9:16, 4:5, 1:1, 5:4 og 16:9. Efter at have ændret forholdet, kan du dele det direkte med et link. Læs nu den hurtige guide for at lære, hvordan du laver videoer til bestemte sociale medieplatforme.
Gå til veed.oi, start et nyt projekt, og upload din videofil.
Bemærk: Hvis du bruger den gratis version, skal videolængden være mindre end 10 minutter, og den maksimale filstørrelse er 250 MB.
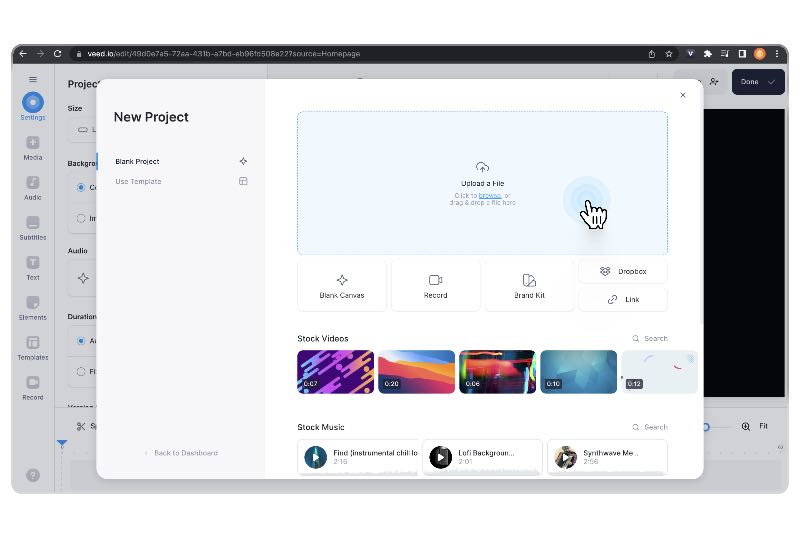
Vælg Indstillinger i menuen til venstre og vælg en størrelse til din video fra listen. Du kan også ændre baggrunden for at tilføje din brandfarve.
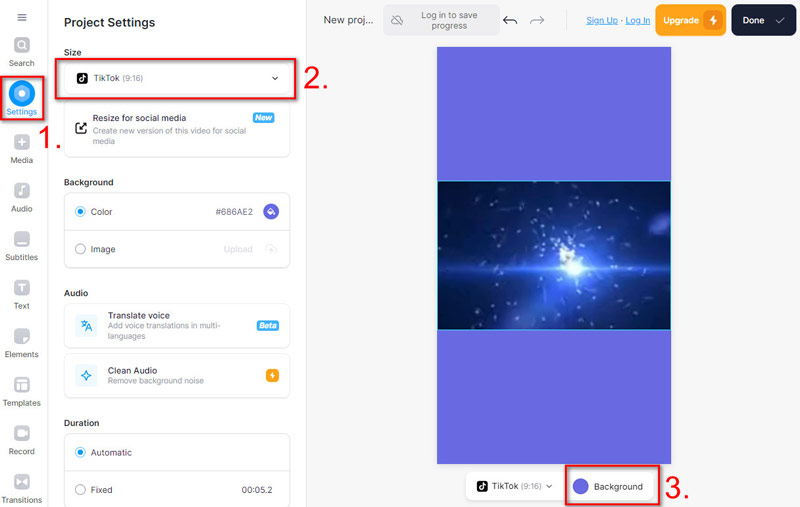
Klik på Færdig knappen i øverste højre hjørne og vælg Eksporter video.
Nu kan du dele videoen eller downloade den på din computer. Og der vil være et vandmærke i øverste højre hjørne af din video.
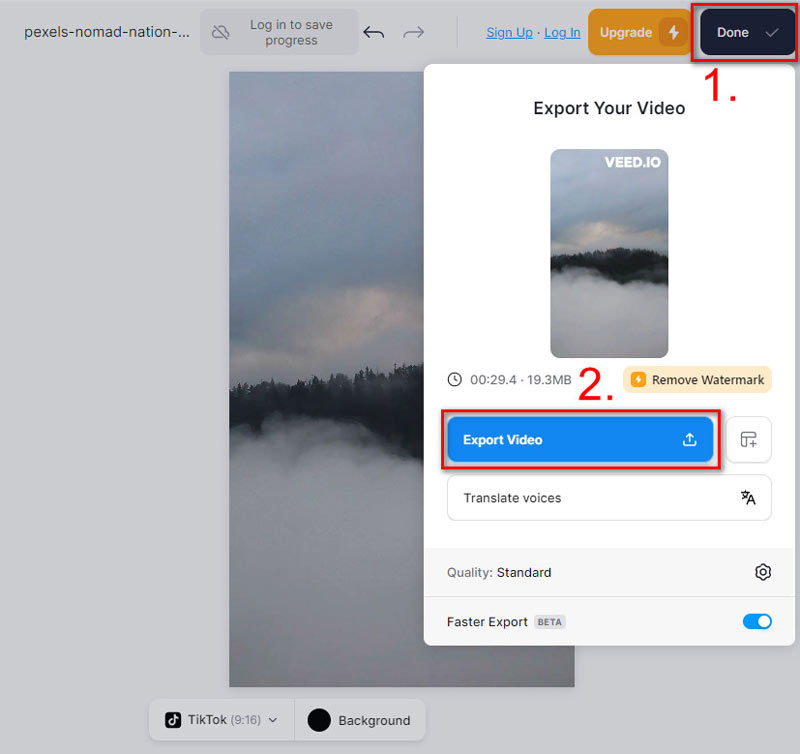
Del 3. Ofte stillede spørgsmål om ændring af videoformat
pect Ratio Er det muligt at konvertere 16:9-videoen til 9:16?
Ja. Du kan konvertere 16:9 (widescreen) video til 9:16 (lodret). Men videoen vil blive beskåret på siderne for at passe til det lodrette aspekt.
Hvorfor ændrer iMovie automatisk mit videoformatforhold?
Billedformatet i iMovie er som standard 16:9. Hvis din video ikke passer til billedformatet, vil iMovie justere det for at sikre, at det passer til skærmen. Men du kan ændre billedformatet i iMovie ved at beskære din video.
Hvordan ordner du en strakt video?
Du kan bruge videoredigeringssoftware som Premiere Pro. Importer din udstrakte video og klik på Fil > Ny > Sekvens > Indstillinger. Dernæst skal du ændre Redigeringstilstand til Brugerdefinerede. Indstil endelig Ramme størrelse ved at indtaste den ønskede lodrette og vandrette opløsning for at fikse den strakte video.
Konklusion
Det er nemt at ændre videoformatforholdet med de tre ovennævnte værktøjer. Alle af dem kan gøre dine videoer velegnede til visning på forskellige platforme. ArkThinker Video Converter Ultimate skiller sig ud for dets adskillige billedformatmuligheder, bredere formatkompatibilitet og ubegrænset videostørrelse eller -længde. De to andre onlineværktøjer er praktiske, men nogle gange ustabile på grund af deres afhængighed af netværket. Hvis du har brug for at lave videoer ofte eller ønsker mere avancerede indstillinger, er ArkThinker den, du kan stole på.
Hvad synes du om dette indlæg? Klik for at bedømme dette opslag.
Fremragende
Bedømmelse: 4.9 / 5 (baseret på 527 stemmer)
Find flere løsninger
Juster videolængde til Instagram-indlæg, historier og IGTV Top 10 Video Loopers på desktop og online, du ikke kan gå glip af Sådan laver du et diasshow eller en videocollage til Facebook Sådan fremskyndes en video på iPhone og iPad med 3 metoder Konkret vejledning til at udføre split skærm på TikTok for begyndere Sådan sætter du 2 videoer side om side på computer og smartphoneRelative artikler
- Rediger video
- Sådan laver du en kort video længere med 3 forskellige metoder
- Loop en video på iPhone, iPad, Android-telefon og computer
- Gratis videoredigeringssoftware – 7 bedste gratis videoredigeringsapps
- 3 TikTok Watermark Remover Apps til at fjerne TikTok Vandmærke
- Videofilter – Sådan tilføjer og sætter du et filter på en video 2024
- Sådan sænker du en video og laver slowmotion-video 2024
- Opdel din store videofil med 3 bedste filmtrimmere 2024
- Sådan tilføjes vandmærke til video på forskellige enheder 2024
- 5 bedste MP4-kompressorer til at reducere videofilstørrelsen 2024
- Detaljeret vejledning om, hvordan man bremser en video på Snapchat 2024



