Sådan gør du et billede gennemsigtigt - Google Slides [2024]
Google Slides er en gratis online platform. Det understøtter cloud-tjenester og lader dig gemme filer online og få adgang til dem fra enhver enhed. Der er mange studerende, lærere, designere osv., der elsker at lave præsentationer ved hjælp af Google Slides. Det er dog svært at skabe attraktive præsentationer uden brug af gennemsigtige billeder og tekst. Heldigvis vil dette indlæg fortælle dig hvordan man gør et billede eller en form gennemsigtig i dag. Derefter kan du øge motivet, skabe specielle visuelle effekter og tilføje flere designelementer til værket. Begynd nu at udforske!

- GUIDELISTE
- Del 1. Sådan gør du et billede gennemsigtigt i Google Slides
- Del 2. Sådan gør du en form gennemsigtig i Google Slides
- Del 3. Bedste Google Slides-alternativ til at gøre en fotobaggrund gennemsigtig
- Del 4. Ofte stillede spørgsmål om at gøre et billede gennemsigtigt
Del 1. Sådan gør du et billede gennemsigtigt i Google Slides
Google Slides er velegnet til at gøre et billede gennemsigtigt i din præsentation. Og driftsprocessen er ikke kompleks. Ved hjælp af det kan du overlejre billeder og fremhæve nogle dele i overensstemmelse hermed. Læs nu følgende trin nedenfor.
Adgang Google Slides og lav en tom præsentation. Klik derefter på Indsæt for at tilføje et billede til menulinjen.
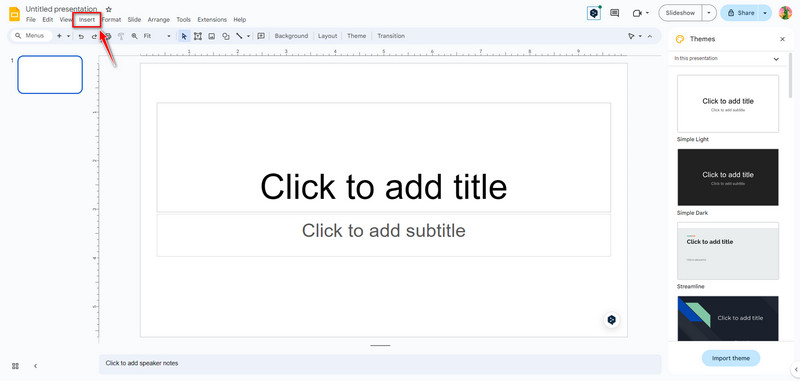
Klik direkte på billedet. Klik derefter Format at vælge Formatindstillinger. Nu kan du navigere til højre side. Klik Justeringer at justere Gennemsigtighed niveau.

Efter indstilling vil billedets gennemsigtighedsændringer blive gemt automatisk. I mellemtiden kan du foretage andre ændringer, som f.eks Lysstyrke og Kontrast.
Grænsefladen er så venlig, at begyndere kan gøre billeder gennemsigtige med et par klik. Du kan også bruge Google Slides til at indstille en gennemsigtig form. Følg næste del her!
Del 2. Sådan gør du en form gennemsigtig i Google Slides
At lave en gennemsigtig form i Google Slides er en anden måde at forbedre præsentationer og skabe visuelt tiltalende designs. Du kan inkorporere gennemsigtige former for at tilføje dybde og dimension til dine nuværende dias. Og du kan tilføje dybde og dimension til dine dias ved at bruge gennemsigtige former. Udforsk nu, hvordan du gør det.
Adgang Google Slides og opret en form ved at klikke Indsæt på menulinjen. Vælg derefter Form at tilføje en. Du kan f.eks. vælge en Rektangel form.
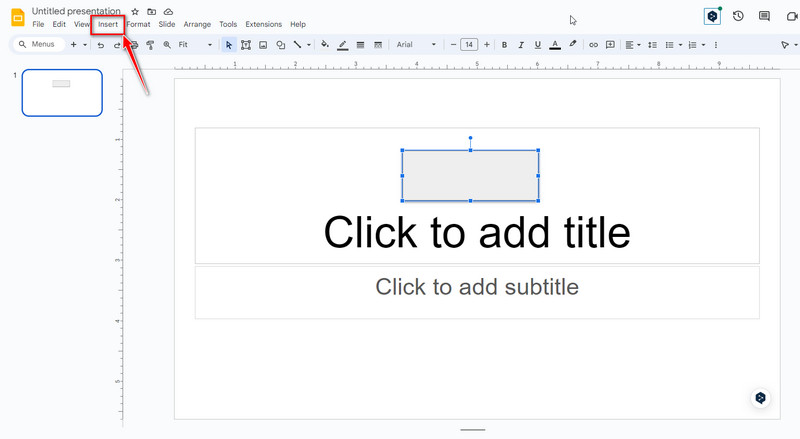
Klik nu på Rektangel form og vælg Fyld farve øverst på værktøjslinjen. Vælg derefter din yndlingsfarve og klik Brugerdefinerede. Dernæst kan du trække og vælge farvegennemsigtigheden for de former, du kan lide.
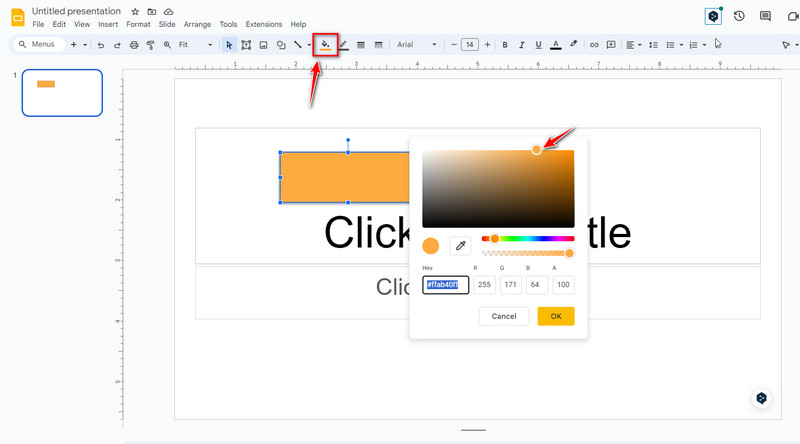
Når du er tilfreds med resultatet, skal du klikke på Okay knappen for at gemme formgennemsigtigheden. Nu kan du justere størrelsen yderligere og tilføje flere former i overensstemmelse hermed.
Bemærk: Gennemsigtigheden af billeder og former angivet på Google Slides kan kun gemmes online. Hvis du bare har brug for et værktøj til at justere billedgennemsigtighed og baggrund, er Google Slides muligvis ikke den bedste løsning. Så, kan du fortsætte med at læse den næste del for at få det bedste Google Slides-alternativ.
Del 3. Bedste Google Slides-alternativ til at gøre en fotobaggrund gennemsigtig
Sammenlignet med Google Slides, ArkThinker Baggrundsfjerner er et professionelt værktøj til at justere billedets gennemsigtighed online. Og det er helt gratis! Denne baggrundsfjerner kan automatisk gøre din billedbaggrund gennemsigtig ved hjælp af AI-teknologi. Det understøtter også at ændre baggrundsfarven til hvid, sort, grå, rød, pink osv. Desuden giver den dig mulighed for at ændre baggrunden til et foto og beskære selektivt. Prøv nu!
For at gøre billedet gennemsigtigt, kan du få adgang Google Slides alternativ online. Du kan tilføje et billede til hovedgrænsefladen ved at klikke Tilføj fil til Start.
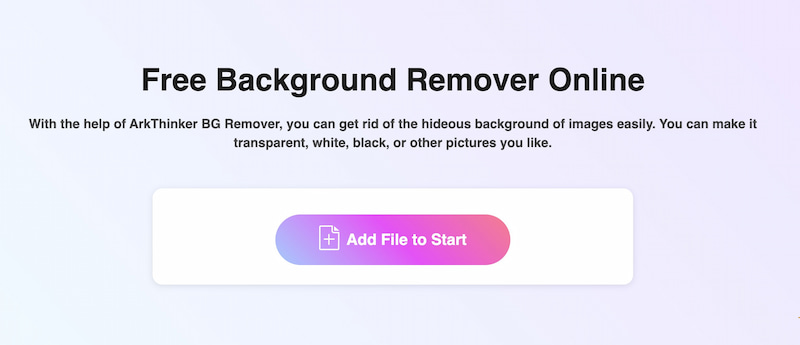
Efter upload genkendes emnet automatisk. Nu kan du trække og justere det valgte område manuelt.
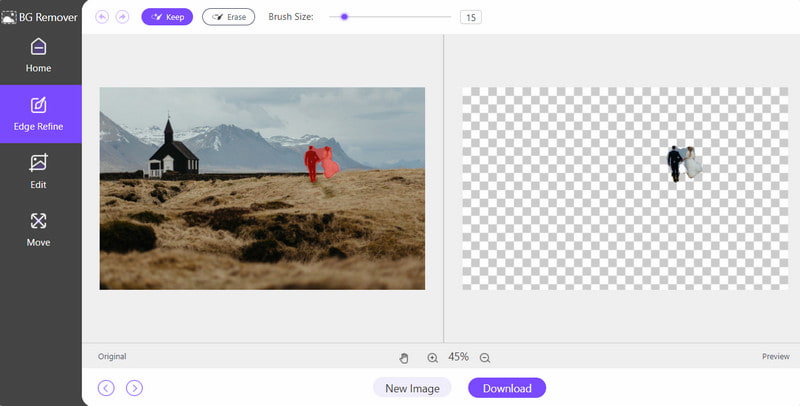
Når du er valgt, skal du klikke på Hent knappen for at gemme billedet med en gennemsigtig baggrund. Ved hjælp af dette onlineværktøj kan du fjerne baggrunden på få sekunder. Og du kan også bruge det til fjern objekt fra foto efter dine behov.
Del 4. Ofte stillede spørgsmål om at gøre et billede gennemsigtigt
Hvordan gør man tekst gennemsigtig i Google Slides?
Først kan du vælge teksten i Google Slides. For det andet, klik Format i den øverste menulinje og vælg Gennemsigtighed. For det tredje skal du justere gennemsigtigheden af teksten efter behov. Til sidst kan du klikke Tæt indtil du er tilfreds.
Hvilken type billede accepterer Google Slides?
Google Slides understøtter forskellige billedformater til import. Det understøtter normalt formaterne JPEG (JPG), PNG, GIF, BMP, TIFF/TIF og SVG. Du skal dog bemærke, at det har begrænsninger på størrelsen af de billeder, du kan uploade.
Er Google Slides bedre end PowerPoint?
Der er ikke noget endeligt svar på dette spørgsmål, fordi forskellige mennesker har forskellige brugsvaner og krav. Google Slides og PowerPoint er begge kraftfulde værktøjer, så du kan prøve at vælge en til at bruge i overensstemmelse hermed!
Hvorfor er mit PNG-billede ikke gennemsigtigt i Google Slides?
Her er nogle grunde. På den ene side var din PNG oprindeligt et vektorbillede, så det kunne blive vist som et farvelogo med en sort boks i stedet for en gennemsigtig baggrund. På den anden side, hvis din PNG ikke er i RGB-format, kan den heller ikke vise gennemsigtighedseffekten.
Konklusion
Gennemsigtighed er vigtig for at understrege nøgleelementer, tilføje dybde til dine Google-slides og skabe et fantastisk visuelt flow. Ved at følge den enkle vejledning ovenfor kan du justere gennemsigtigheden af billeder i Google Slides. Derefter kan du forbedre dine præsentationer og skabe visuelt tiltalende dias. Du kan også prøve forskellige gennemsigtighedsniveauer for at opnå den ønskede effekt til dine specifikke præsentationsbehov. Du kan selvfølgelig også prøve Google Slides-alternativet, ArkThinker Background Remover, for at slette baggrunden automatisk. Hvis du har andre spørgsmål vedr gør et billede gennemsigtigt i Google Slides, efterlad dine kommentarer her.
Hvad synes du om dette indlæg? Klik for at bedømme dette opslag.
Fremragende
Bedømmelse: 4.9 / 5 (baseret på 593 stemmer)
Find flere løsninger
3 nemme metoder til at fjerne billedbaggrund med LunaPic 2 måder at fjerne tekst fra et billede online/offline på Sådan bruges Photoshop til at fjerne vandmærke effektivt 2 Effektive løsninger Sådan fjerner du markør fra skærmbillede Ultimativ guide til fjernelse af baggrund i Illustrator Sådan gør du fotobaggrund gennemsigtig i maling 3 effektive måder at fjerne vandmærke fra PowerPointRelative artikler
- Rediger billede
- Effektive muligheder for at ændre størrelse på billede til Twitter - 3 onlineværktøjer
- Sådan fjerner du vandmærke fra Placeit-billeder og -videoer
- Sådan laver du Photo HD på forskellige enheder og fjerner artefakter
- Opdateret og upartisk anmeldelse af WatermarkRemover.io
- 3 nemme måder at fjerne billed- og tekstvandmærker fra PDF
- Fjern vandmærke fra GIF: Ubesværede metoder til at redigere GIF
- Gem TikTok-billeder uden vandmærke på 2 problemfri måder
- Hvad er Pixlr & hvordan man fjerner vandmærke fra foto
- [2024] Inpaint Review & hvordan man bruger det til at fjerne vandmærke
- Sådan fjerner du Alamy vandmærke fra billeder (100% fungerer)



