[Løst] Sådan fjerner du billedbaggrund i GIMP på 2 metoder
GIMP, en open source-rastergrafikeditor, tilbyder et alsidigt miljø til billedredigering, retouchering og komposition. Dens brugervenlige brugergrænseflade og omfattende funktionssæt gør det til en populær mulighed for både nybegyndere og eksperter. Blandt dens mange funktionaliteter står evnen til at isolere baggrunde fra billeder som en nøglefunktion. Denne artikel viser 2 måder at fjernelse af baggrunde fra et billede i GIMP problemfrit.
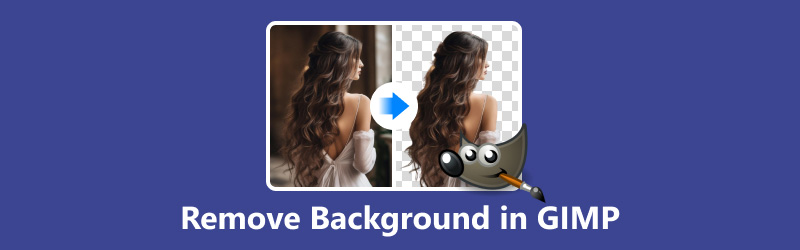
- GUIDELISTE
- Del 1. Fjern baggrund i GIMP Via Fuzzy Tool
- Del 2. Fjern baggrund i GIMP ved hjælp af Path Tool
- Del 3. Nemmere metode til at fjerne baggrund fra billeder
- Del 4. Ofte stillede spørgsmål
Del 1. Fjern baggrund i GIMP Via Fuzzy Tool
Fuzzy Select-værktøjet udmærker sig ved at vælge områder med lignende farver, mens der tages hensyn til variationer i tone og tekstur. Dette værktøj er især nyttigt til at fjerne baggrunde med uregelmæssige mønstre eller subtile farvevariationer. Ved at justere indstillingerne for tærskel og fjer kan brugerne opnå jævne overgange mellem motivet og baggrunden.
Kør GIMP og åbn det billede, du vil redigere.
I værktøjskassen skal du vælge Fuzzy Select Tool. Du kan også trykke på U tasten som en genvej.
Det Fuzzy Select Tool ikonet ligner en tryllestav.
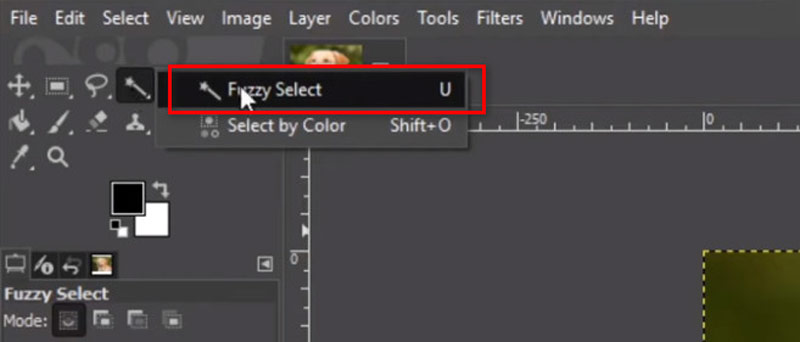
Før du bruger Fuzzy Select Tool, vil du måske justere værktøjsindstillingerne. Den primære indstilling for at justere er Grænseværdi, som bestemmer, hvor ens i farve tilstødende pixels skal være for at blive valgt.
Indstil tærsklen højere for mere ens farver og lavere for mindre ens farver.
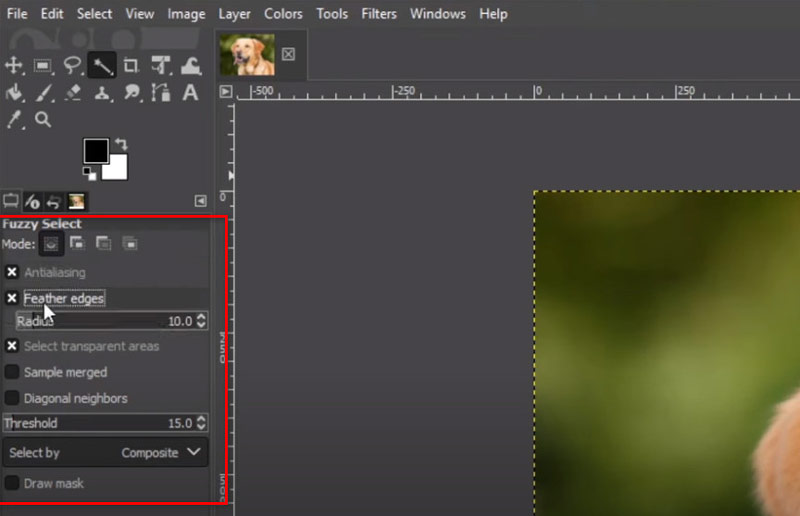
Klik på et område af baggrunden med Fuzzy Select Tool. GIMP vil vælge sammenhængende områder med en lignende farve baseret på den tærskel, du har indstillet. Hold nede Flytte tasten og klik på yderligere områder for at tilføje dem til udvalget.
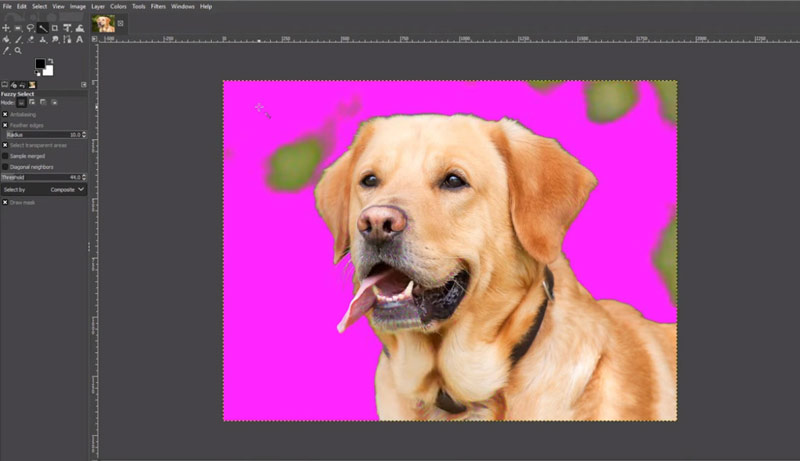
Når du har valgt baggrunden, skal du trykke på Delete-tasten på dit tastatur.
Dette vil fjerne de valgte baggrundspixel og efterlade forgrunden intakt.
Hvis baggrundsfjernelsen ikke er perfekt, skal du fortryde sletningen (Ctrl + Z) og forfine dit valg ved at justere tærsklen eller manuelt tilføje/fratrække fra markeringen med Fuzzy Select Tool eller andre markeringsværktøjer.
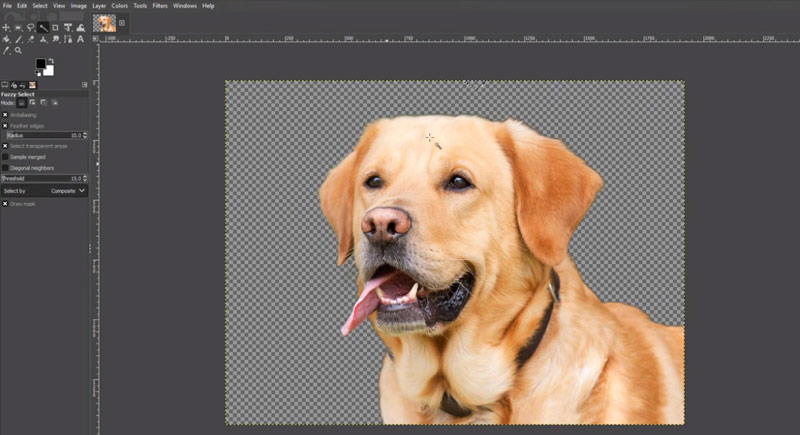
Det er det! Du har med succes fjernet baggrunden ved hjælp af Magic Wand Tool i GIMP. Husk altid på, at øvelse gør mester; Derfor skal du ikke være bange for at prøve forskellige værktøjer og indstillinger for at få det ønskede resultat.
Ved at vælge vandmærkeområdet kan du hurtigt og nemt fjern vandmærket fra et billede i GIMP ved hjælp af denne metode.
Del 2. Fjern baggrund i GIMP ved hjælp af Path Tool
Til mere komplekse baggrunde eller billeder med indviklede detaljer giver Stiværktøjet en præcis metode til fjernelse af baggrunden. Ved manuelt at skitsere emnet kan brugerne skabe en sti, der definerer grænsen mellem emnet og baggrunden. Når stien er oprettet, giver konvertering af den til en markering mulighed for nem fjernelse eller manipulation af baggrunden.
Åbn det billede, du ønsker at redigere i GIMP.
I værktøjskassen skal du vælge Stiværktøj. Det er repræsenteret af et ikon, der ligner en fyldepen.
Alternativt kan du trykke på B tasten for hurtigt at vælge Stiværktøjet.
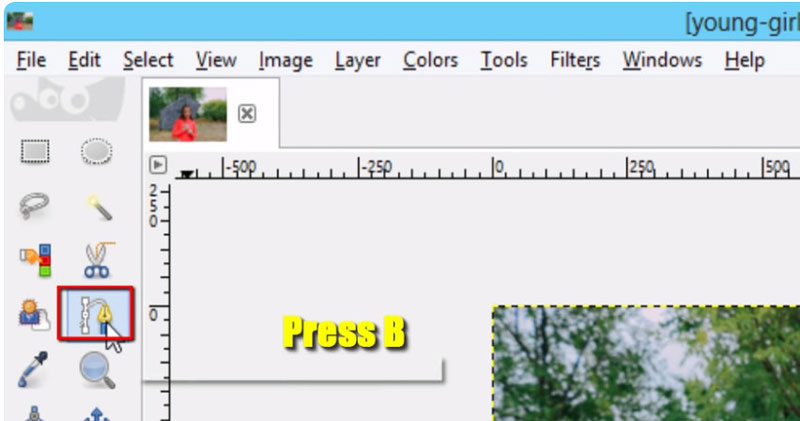
Zoom ind på billedet for at få et klart billede.
Start med at klikke for at oprette ankerpunkter omkring det objekt, du vil beholde. Klik og træk for at oprette buede linjer, hvis det er nødvendigt. Fortsæt med at placere ankerpunkter, indtil du har skitseret hele objektet.
For at lukke stien skal du enten klikke på det første ankerpunkt, du oprettede, eller dobbeltklikke på det sidste ankerpunkt.
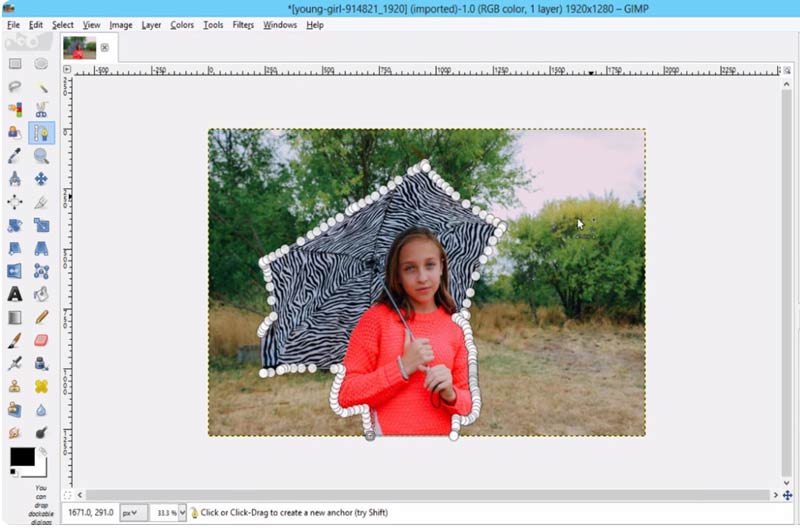
I dialogboksen Stier skal du højreklikke på den sti, du lige har oprettet.
Klik på kontekstmenuen og vælg Vej til udvælgelse. Dette gør din rute til en liste over muligheder.
Efter at have konverteret stien til en markering, skal du muligvis forfine den ved at bruge Gratis valgværktøj eller den Lasso værktøj at tilføje eller trække områder fra markeringen efter behov.
Når du er tilfreds med valget, skal du trykke på Slet tasten på dit tastatur. Dette vil fjerne den valgte baggrund.
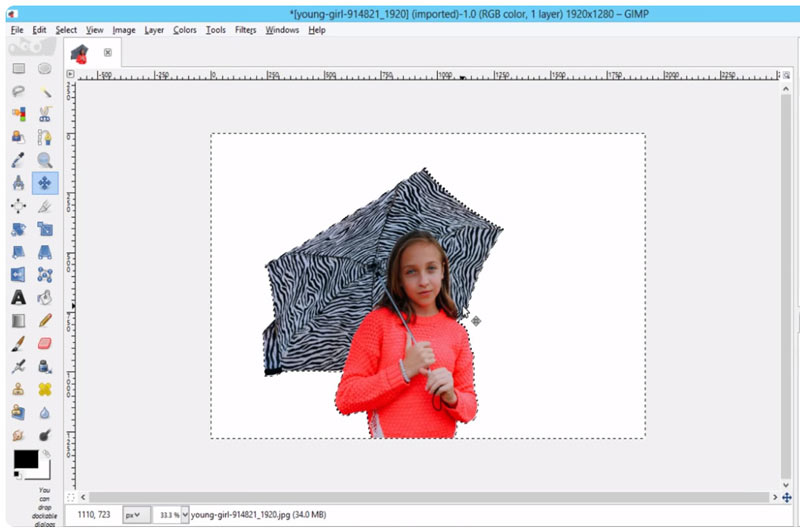
Når du er tilfreds med fjernelse af baggrunden, skal du eksportere dit billede i det ønskede filformat.
Del 3. Nemmere metode til at fjerne baggrund fra billeder
For dem, der søger en endnu enklere og omkostningskrævende løsning, kan tredjeparts onlineværktøjer som f.eks ArkThinker baggrundsfjerner online tilbyder en et-klik-løsning til at fjerne baggrunde fra billeder som GIMP-alternativet gratis. Webværktøjet bruger avancerede AI-algoritmer til automatisk at registrere og fjerne baggrunde, hvilket sparer dig tid og kræfter.
Dette banebrydende freeware er kompatibelt med Windows, Mac, iOS, Android, Chrome og enhver enhed, der kan få adgang til internettet. Dette værktøj er velegnet til både professionelle og rekreative fotografer til at opfylde alle dine behov for fjernelse af baggrund for portrætter, produkter, dyr og mere. Desuden kan dette freeware ændre fotobaggrunden til en ensfarvet eller dit tilpassede billede med et enkelt klik, endda skabe et gennemsigtigt billede direkte.
Få adgang til vores gratis online billedbaggrundsfjerner fra enhver browser på enhver enhed. Upload dit billede, som du vil slippe af med baggrunden ved at klikke på Tilføj fil til Start.
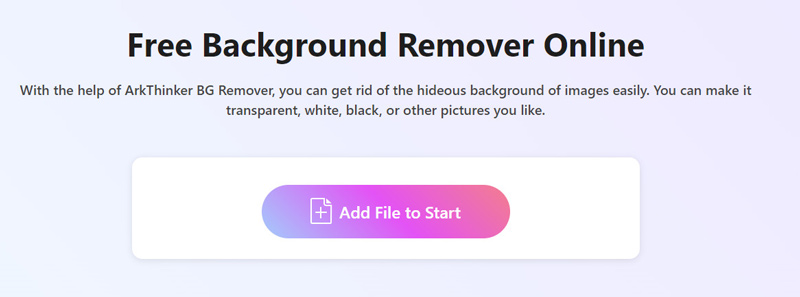
Derefter vil det automatisk blive behandlet for at fjerne din billedbaggrund automatisk. Ikke tilfreds med resultatet? Intet problem! Brug indstillingen Behold eller Slet for at beholde eller fjerne den ønskede baggrund fra resultatet.
Gentag processen, indtil du er helt tilfreds.
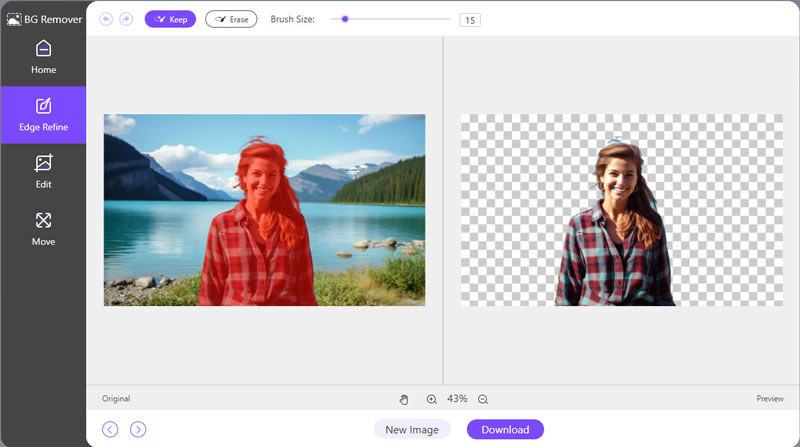
Derefter er dit baggrundsfrie billede klar til download. Bare klik Hent og gem dit opdaterede billede på din enhed.
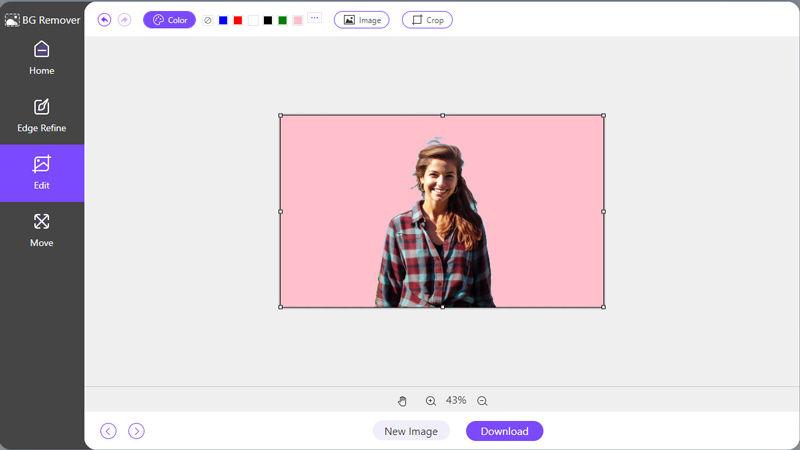
Hvis du vil ændre eller tilføje en ny baggrund, skal du blot skifte til fanen Rediger og vælge den ensfarvede farve eller billede for at uploade en ny baggrund.
For at ændre billedstørrelsen er funktionen Beskær tilgængelig for dig.
Del 4. Ofte stillede spørgsmål
Har GIMP en baggrundsfjerner?
Ja, GIMP har værktøjer og funktioner som Path Tool og Fuzzy Select Tool, der kan bruges til at fjerne baggrunde fra fotografier.
Kan GIMP forbedre billedkvaliteten?
Ja, GIMP kan forbedre billedkvaliteten ved at ændre størrelse, farvejusteringer og skærpeværktøjer. Ved at forfine dimensioner, justere farvebalancen og skærpe detaljer hjælper GIMP med at optimere billedets udseende.
Hvor er gennemsigtighed i GIMP?
Gennemsigtighedsindstillinger i GIMP kan findes under menuen Lag. Hvis du vælger Gennemsigtighed efterfulgt af Tilføj alfakanal, aktiveres gennemsigtighed for det aktive lag.
Hvorfor kan jeg ikke fjerne den hvide baggrund i GIMP?
Vanskeligheder med at fjerne hvide baggrunde kan opstå på grund af utilstrækkelig kontrast mellem motivet og baggrunden. Justering af markeringsværktøjernes tolerance eller brug af avancerede teknikker som lagmaskering kan hjælpe med at overvinde dette problem.
Hvordan tilføjer du gennemsigtighed til baggrunden i GIMP?
For at tilføje gennemsigtighed til baggrunden i GIMP skal du sørge for, at billedet har en alfakanal aktiveret. Brug derefter markeringsværktøjer eller lagmasker til at isolere motivet, så den gennemsigtige baggrund kan ses igennem.
Konklusion
Fjernelse af baggrunde i GIMP er en grundlæggende færdighed for alle, der arbejder med digitale billeder. Uanset om du foretrækker præcisionen af manuelle valgværktøjer eller bekvemmeligheden ved automatiserede plugins, tilbyder GIMP rige muligheder for at tilfredsstille dine behov. Med øvelse og eksperimenter kan beherskelse af baggrundsfjernelse øge dine billedredigeringsmuligheder og låse op for nye kreative muligheder. Også, hvis du kan lide en gratis og nem løsning online, vil ArkThinker Background Remover Online være en god mulighed.
Find flere løsninger
3 nemme måder at fjerne uønskede objekter fra billeder 2 nemme måder at fjerne et Reddit-vandmærke hurtigt Fjern vandmærke i Lunapic & Its Alternative [2024] Guide til fjernelse af vandmærke fra foto i Lightroom [gratis] 3 metoder til at fjerne folk fra fotos hurtigt og nemt 2 måder at fjerne tekst fra et billede online/offline påRelative artikler
- Rediger billede
- Effektive muligheder for at ændre størrelse på billede til Twitter - 3 onlineværktøjer
- Sådan fjerner du vandmærke fra Placeit-billeder og -videoer
- Sådan laver du Photo HD på forskellige enheder og fjerner artefakter
- Opdateret og upartisk anmeldelse af WatermarkRemover.io
- 3 nemme måder at fjerne billed- og tekstvandmærker fra PDF
- Fjern vandmærke fra GIF: Ubesværede metoder til at redigere GIF
- Gem TikTok-billeder uden vandmærke på 2 problemfri måder
- Hvad er Pixlr & hvordan man fjerner vandmærke fra foto
- [2024] Inpaint Review & hvordan man bruger det til at fjerne vandmærke
- Sådan fjerner du Alamy vandmærke fra billeder (100% fungerer)



