Lær, hvordan du beskærer en video ved hjælp af Premiere
Adobe Premiere er en af de mest professionelle videoredigerere, der kan hjælpe dig med at redigere og oprette videoer. Det giver dig mulighed for at redigere en video, tilføje effekter og derefter eksportere optagelserne til enhver destination. Ved du hvordan man beskærer video i Premiere?
I denne trin-for-trin vejledning viser vi dig, hvordan du bruger Adobe Premiere Pro til at ændre billedformatet for en video. Derudover anbefales et fantastisk Premiere-alternativ, så du bedre kan vende eller beskære din video til en ret vinkel.
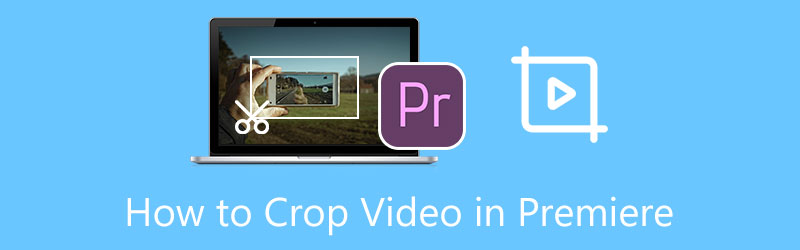
- GUIDELISTE
- Del 1. Sådan beskæres video i Premiere
- Del 2. Bedste premierealternativ til at beskære en video
- Del 3. Ofte stillede spørgsmål om Adobe Premiere Pro Crop Video
Del 1. Sådan beskærer du en video i Premiere
Premiere Pro er ikke et gratis videoredigeringsprodukt. Du kan få det gratis i 7 dage. Derefter skal du betale US$20.99/måned for at bruge Premiere Pro. Relativt set tilbyder Adobe Premiere dig en mere kompliceret måde at beskære en video gennem dens indbyggede Beskæringseffekt. Så kan du bruge vejledningen nedenfor til at beskære en video ved hjælp af Adobe Premiere Pro.
Hvis du ikke får Premiere installeret på din computer, bør du gå til Adobes websted og gratis downloade det først. Her kan du vælge at starte en 7-dages gratis prøveperiode, eller købe den direkte.
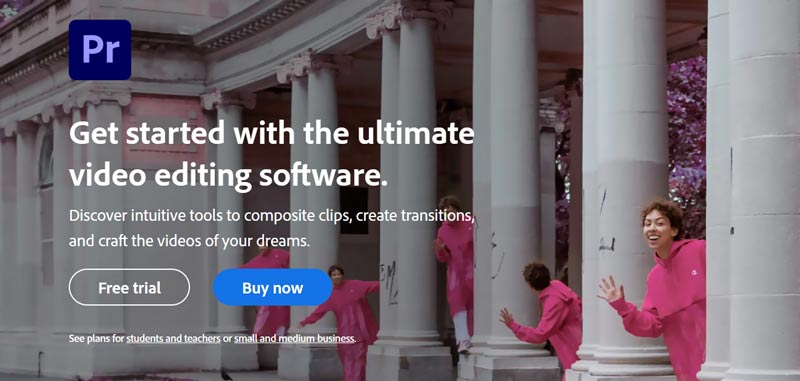
Åbn Adobe Premiere Pro, og start et nyt projekt. Du kan klikke på den øverste menu Filer og derefter vælge indstillingen Importer fil for at tilføje din video til den. Træk videoen til tidslinjen for senere redigering.
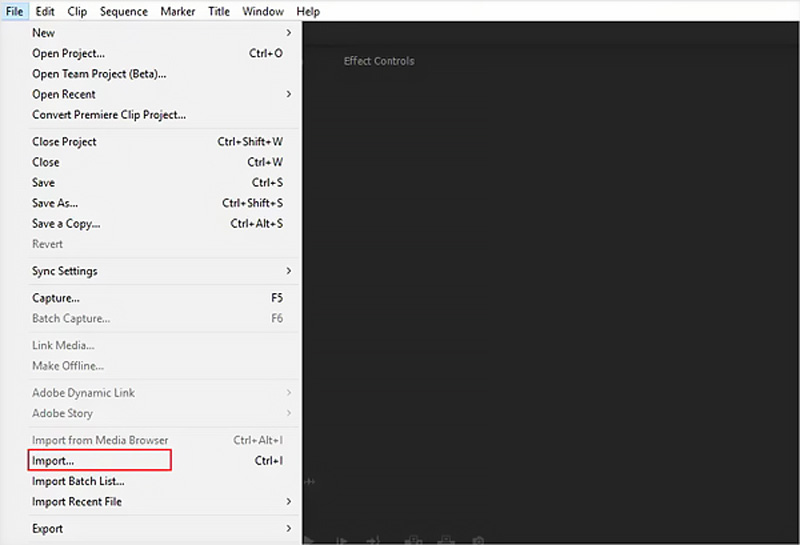
Klik på din video på Premiere-tidslinjen for at fremhæve den. Gå til Effektkontrol panel, vælg Videoeffekter, Transform, og klik derefter på Afgrøde. For hurtigt at finde beskæringsfunktionen i Premiere kan du også bruge dens søgefunktion under Effekter.
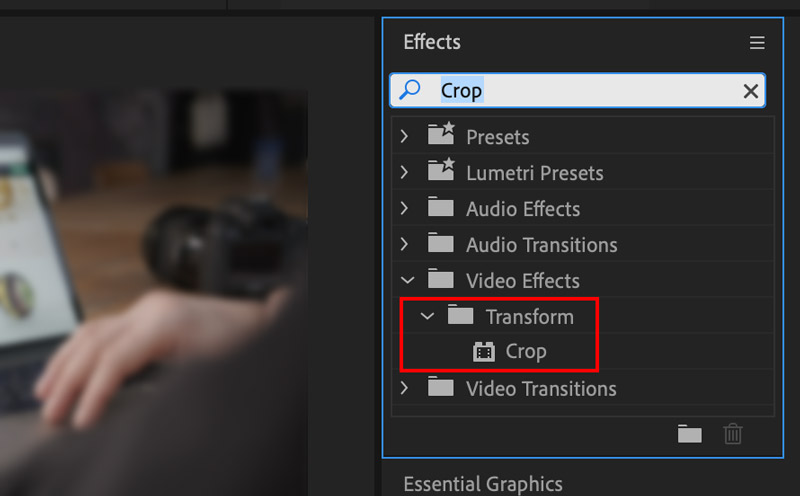
Dobbeltklik på Beskær for at tilføje effekten til din video. Her kan du også trække og slippe beskæringseffekten på den video, du kan lide at beskære. Derefter kan du se beskæringsfunktionen vises i Effektkontrol panel af din video. Find rullemenuen Beskær, og brug værdierne ved siden af venstre, højre, top og bund til frit at beskære en video i Premiere Pro. Hvis du vil zoome din beskårne video ind for at udfylde rammen, kan du markere afkrydsningsfeltet Zoom.
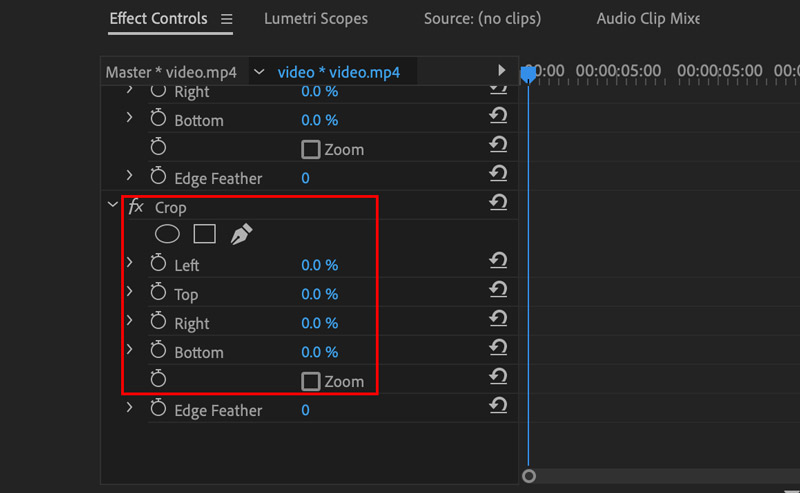
Når du har beskåret din video i Premiere Pro, kan du klikke på Fil menuen, og brug derefter Gem som mulighed for at gemme denne beskårne video på din computer.
Del 2. Bedste Premiere Pro-alternativ til at beskære din video
Adobe Premiere Pro er for kompleks til, at nye brugere kan bruge det. Desuden er det ret dyrt efter den 7-dages gratis prøveperiode. I betragtning af det, anbefaler vi her oprigtigt et fantastisk Premiere Pro-alternativ, Video Converter Ultimate så du nemt kan beskære en video og ændre dens billedformat. Den har en individuel Video Cropper til at beskære 8K/5K/4K, 1080p/720p HD og almindelige SD-videoer i forskellige formater, såsom MP4, MOV, AVI, FLV, MKV og mere
Gratis download, installer og kør denne videobeskæringssoftware på din computer. Når du indtaster det, skal du klikke på Værktøjskasse fanen for at finde Video Cropper værktøj. Klik for at åbne den, og klik derefter på den store plusknap for at importere din video.

Din video afspilles automatisk i dens indbyggede afspiller efter tilføjelse. Du har lov til frit at trække billedformatet og tilpasse punkterne til beskære en video efter dit behov. Desuden kan du direkte indstille værdien af Afgrødeareal for at ændre billedformatet.

Hvis du vil justere videoopløsning, billedformat, encoder, billedhastighed, kvalitet, lydkanal, bitrate og andre, kan du blot klikke på Outputindstillinger knap.
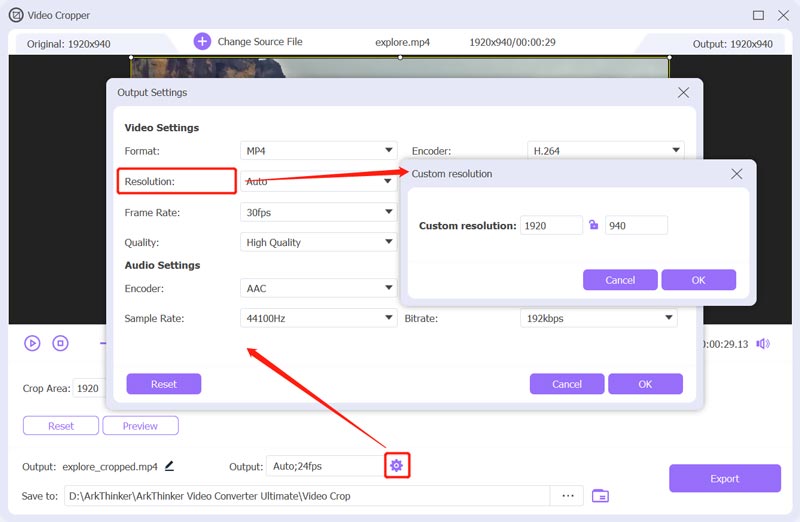
Når du har beskåret din video, kan du klikke på Eksport knappen for at gemme den beskårede video på din computer uden kvalitetstab.
Du kan også gå til dens Konverter funktion, tilføj din video, klik på Redigere knappen, og brug derefter dens Roter og beskær funktion til nemt at beskære din video.
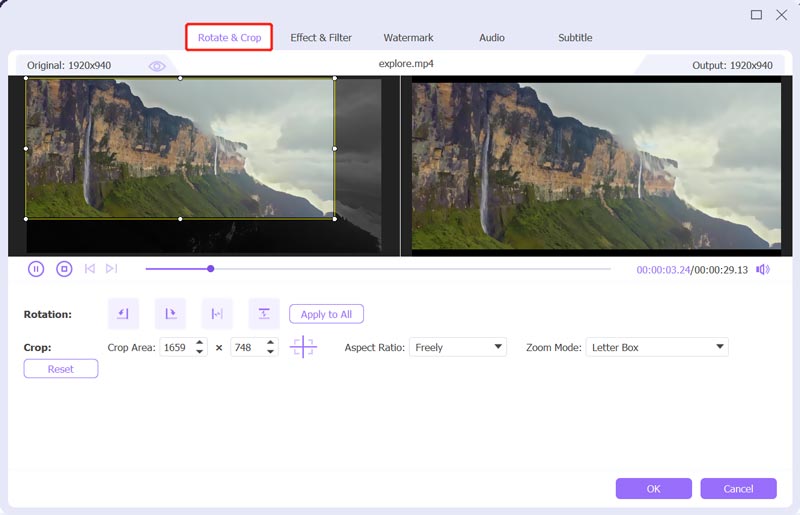
Denne alle-funktionelle Video Converter Ultimate er udstyret med mange nyttige funktioner og værktøjer; udover beskæring, kan du bruge det til rotere eller vende en video, juster billedet og lydeffekterne, forbedre videokvaliteten, tilpas undertekster og lydspor og meget mere. Du bør downloade det gratis og prøve.
Del 3. Ofte stillede spørgsmål om Adobe Premiere Pro Crop Video
Hvad er Adobe Premiere Pro-understøttede videoformater?
Adobe Premiere Pro understøtter i høj grad mange populære videoformater, såsom MP4, MOV, AVI, MXF, 3GP, M2TS, MTS, M4V, VOB, WMV og andre.
Hvordan vender man en video i Premiere?
Når du vil vende en video ved hjælp af Adobe Premiere Pro, kan du åbne den, oprette et nyt projekt og derefter importere din video. Flyt din video til tidslinjen for senere vending. Vælg menuen Effekter, og klik på fanen Transformer. Du kan bruge enten Horisontal Flip eller Lodret Flip til at vende en video med lethed.
Kan jeg beskære en video online gratis?
Ja, der tilbydes et stort antal videoklippere på internettet, som kan hjælpe dig med at beskære en video gratis direkte i din webbrowser. Men du skal vide, at mange af dem vil indsætte et vandmærke til din beskårne video. Hvis du ikke vil have noget vandmærke, kan du prøve at bruge det populære Kapwing, VEED.IO eller Ezgif.
Konklusion
Dette indlæg har hovedsageligt talt om hvordan man beskærer video i Premiere. Gennem trin-for-trin vejledningen kan du bruge Premiere Pro til at beskære dine videoer effektivt. Desuden introduceres et fantastisk Premiere Pro-alternativ for at hjælpe dig med bedre at beskære en video og ændre billedformat. Hvis du ikke vil betale for det dyre Adobe-produkt, kan du bruge den anbefalede Video Converter Ultimate.
Hvad synes du om dette indlæg? Klik for at bedømme dette opslag.
Fremragende
Bedømmelse: 4.9 / 5 (baseret på 185 stemmer)
Find flere løsninger
5 bedste MP4-kompressorer til at reducere videofilstørrelsen 2022 Komprimer video Android – Reducer videostørrelsen på Android Sådan ændrer du størrelsen på en video til Instagram Story, Feed og IGTV Handlingsvejledning til redigering af videofarve uden kvalitetstab Handlingsbare metoder til at lysne en video på computere eller mobile enheder Fire nemmeste måder at ændre og redigere lydstyrke på pc og MacRelative artikler
- Rediger video
- Handlingsbare metoder til at komprimere video til e-mail på pc og Mac
- Sådan komprimeres lydfiler uden at miste lydkvalitet
- Sådan kombineres 2 eller flere lydfiler på forskellige enheder
- Komprimer MOV-fil – Sådan komprimeres en QuickTime MOV-fil
- 10 bedste videokompressorer til Mac, Windows, iOS, Android og online
- Komprimer GIF – Reducer GIF-størrelsen på pc/Mac, iPhone, Android
- 5 bedste MP4-kompressorer til at reducere videofilstørrelsen 2022
- Komprimer video Android – Reducer videostørrelsen på Android
- Sådan ændrer du størrelsen på en video til Instagram Story, Feed og IGTV
- Adobe Premiere Crop Video - Sådan beskærer du video i Premiere



