Detaljeret gennemgang af Kapwing Video Resizer og dets bedste alternativ
Når du søger efter en videoresizer for direkte at beskære en video i din webbrowser, får du muligvis Kapwing resizer henstilling. Der tilbydes et stort antal online videostørrelses- og beskæringsværktøjer på internettet. Mens mange af dem ikke kan give dig en god brugeroplevelse. Hvad værre er, nogle vil tilføje et vandmærke til din ændrede størrelse video. Så før du vælger at bruge Kapwing video resizer, vil du helt sikkert gerne vide flere detaljer.
Dette indlæg vil gerne give dig en fuld Kapwing video resizer anmeldelse. Gennem det kan du kende nøglefunktionerne i Kapwing resizer, dets fordele og ulemper, og hvordan du bruger det til at beskære en video online. Desuden introduceres Video Cropper, et fantastisk Kapwing-alternativ, for at hjælpe dig med at ændre størrelsen på videoer bedre.
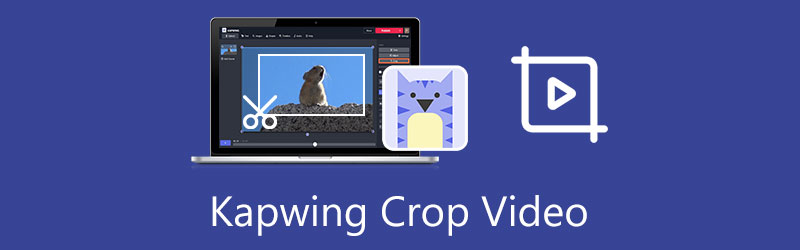
- GUIDELISTE
- Del 1. Gennemgang af Kapwing Resizer
- Del 2. Bedste Kapwing Resizer-alternativ til beskæring af video
- Del 3. Ofte stillede spørgsmål om Kapwing Video Resizer
Del 1. Fuld Kapwing Video Resizer Review
Kapwing er et populært online videoredigeringssted, der bærer mange redigeringsværktøjer, såsom videoredigering, memegenerator, undertekster, videotrimmer, videobeskærer og mere. Det giver dig en enkel måde at skabe og optimere indhold til forskellige sociale medieplatforme. For at beskære en video gratis online, kan du stole på den Ændre størrelse på video værktøj. Den har også en Ændr størrelse på billede (foto resizer) værktøj til at ændre billedformatet.
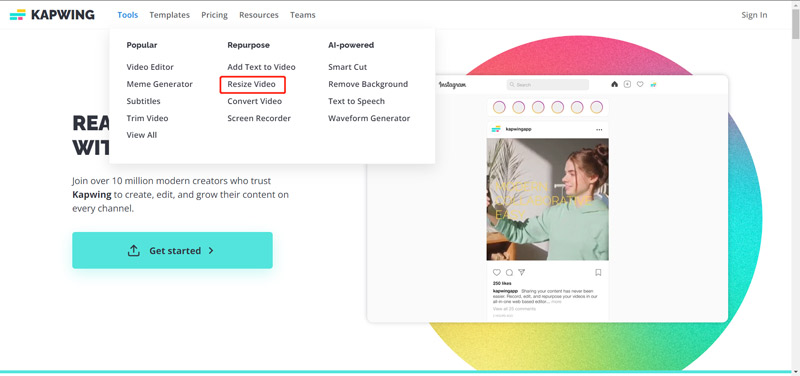
Når du vil beskære et videoklip ved hjælp af Kapwing resizer, kan du gå til Kapwings officielle hjemmeside og derefter vælge Ændre størrelse på video fra Værktøjer dropdown. Når du går ind på den gratis Kapwing resizer-side, kan du klikke på Vælg en fil knappen for at indtaste dens studie side.
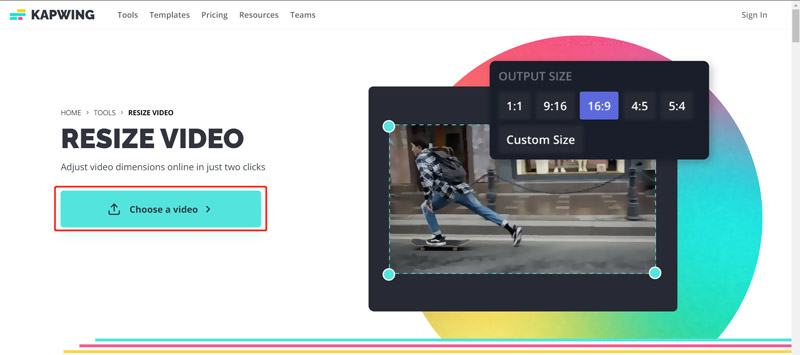
Sådan bruger du Kapwing resizer til at beskære en video online
Når du kommer til studieredaktørsiden, kan du klikke Tilføj medier for at uploade din video. Du har tilladelse til at uploade en video fra din computer, Google Drev, Google Fotos eller via en URL.
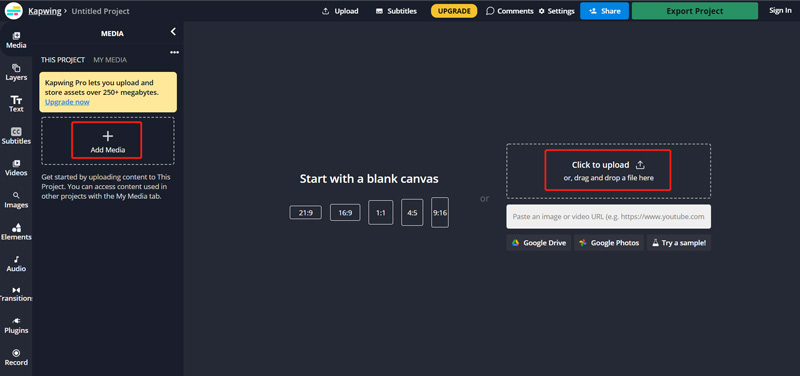
Efter videouploadet kan du klikke på videoklippet for at få vist fremviseren og flere redigeringsmuligheder. Til højre Redigere vindue, vælg og klik på Beskær video funktion. Du tilbydes forskellige muligheder for at ændre størrelsen på din video. Når du holder musen hen over det specifikke billedformat, kan du få flere oplysninger. Du kan også bruge dens transformatorer til frit at beskære en video.
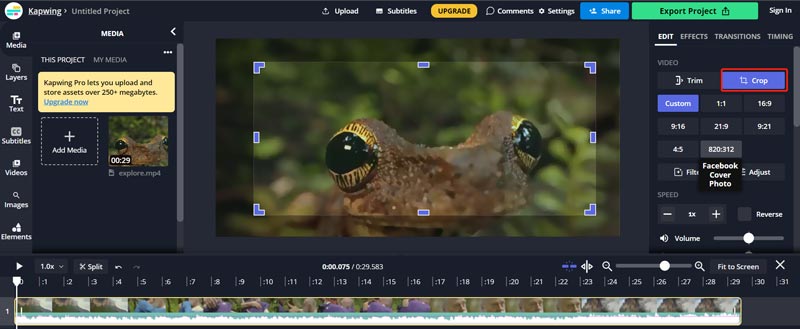
Klik på Eksport projekt knappen øverst til højre. Du kan vælge et passende videoformat for at gemme den ændrede størrelse. Du kan blot klikke på Gem som MP4 knappen for at downloade din beskårne video.
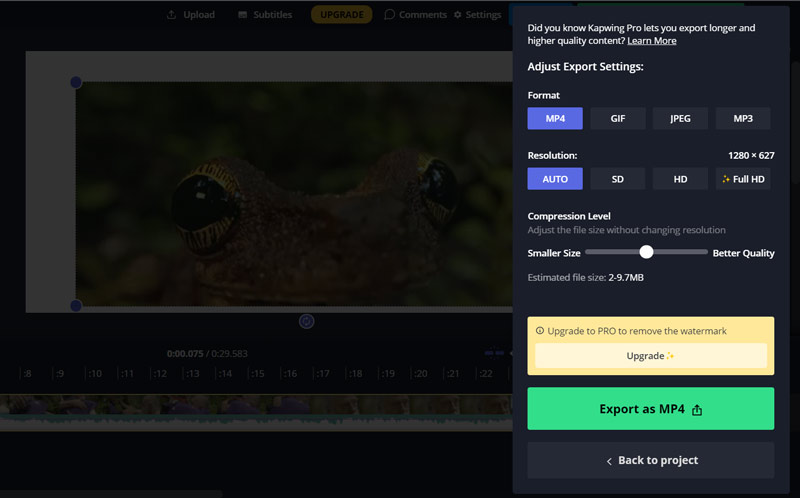
Bemærk, at din redigerede video vil blive indsat med et vandmærke. Du skal opgradere til dens Pro-version for at fjerne vandmærket.
Kapwing resizer fordele og ulemper
Kapwing video resizer er nem at bruge, og den tilbyder mange nyttige redigeringsfunktioner. Det understøtter i høj grad alle populære videoformater. Som en gratis videobeskærer giver den dig mulighed for at ændre størrelsen på en stor video online. Alle dine filer er sikre med Kapwing resizer. Desuden tilbyder det en praktisk måde at downloade og dele dine redigerede videoer.
Hvis du bruger den gratis Kapwing resizer, vil du have mange grænser. Du må kun beskære en video på mindre end 250 MB. Den ændrede størrelse video, du kan eksportere, er begrænset til 7 minutter lang. Hvad værre er, vil din redigerede video blive føjet til et vandmærke. Du skal opgradere til dens betalte version for at fjerne Kapwing-vandmærket.
Del 2. Bedste Kapwing Resizer-alternativ til beskæring af videoer uden vandmærke
Hvis du ikke er tilfreds med Kapwing resizer, kan du prøve at bruge den kraftfulde Video Converter Ultimate. Den er udstyret med en individuel Video Cropper for at ændre størrelsen på dine videoer. Den understøtter 8K/5K/4K, 1080p/720p HD og almindelige SD-videoer i forskellige formater. Du kan gratis installere den på din computer og bruge den til at ændre størrelsen på en video og ændre dens billedformat.
Download og kør denne anbefalede Video Converter Ultimate. Klik på Værktøjskasse fanen for at få adgang til flere nyttige værktøjer. Find Video Cropper værktøjet og åbn det.

Klik på det store plus-ikon i pop op-vinduet Video Cropper vindue for at tilføje din video.
Nu kan du frit trække punkterne for at ændre størrelsen på din video. Under dette trin har du også lov til direkte at indstille værdien af Afgrødeareal for at beskære videoen baseret på dit behov.

Klik på Outputindstillinger knappen for at tilpasse flere indstillinger. Her kan du justere videoopløsning, billedformat, encoder, billedhastighed, kvalitet, lydkanal, bitrate og mere.
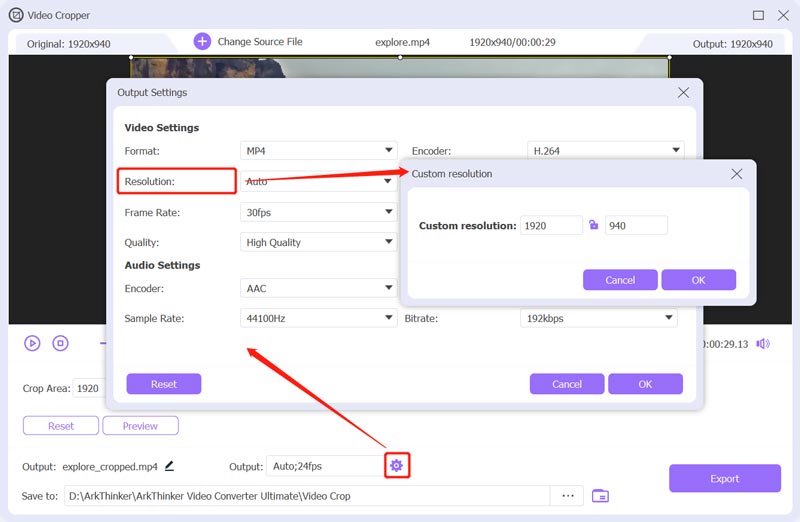
Efter dig ændre størrelsen på en video, kan du blot klikke på Eksport knappen for at gemme den på din computer.
Del 3. Ofte stillede spørgsmål om Kapwing Video Resizer
Kan Kapwing ændre størrelsen på en video til Instagram?
Ja. Du kan bruge den gratis Kapwing video resizer til beskære en video til Instagram med lethed. Når du har valgt funktionen Beskær under Rediger, kan du finde et specifikt billedformat for Instagram.
Kan Kapwing understøtte størrelsesændring af flere videoer?
Nej. Selv Kapwing giver dig mulighed for at tilføje og redigere flere filer ad gangen. Du skal ændre størrelsen på dem én efter én.
Hvordan reducerer man størrelsen på en video i Kapwing?
Kapwing tilbyder ikke en individuel videokompressor til at hjælpe dig med at formindske din videofilstørrelse. For at reducere filstørrelsen på en video ved hjælp af Kapwing, skal du manuelt sænke outputstørrelsen i Dine outputdimensioner og -kvalitet.
Konklusion
Håber du kan vide mere nyttig information om Kapwing resizer efter at have læst dette indlæg. Gennem den detaljerede Kapwing video resizer gennemgang kan du kende dens vigtigste funktioner, fordele og ulemper. Hvis du ikke vil have et vandmærke i din ændrede størrelse på video, bør du gå til det anbefalede Video Cropper.
Hvad synes du om dette indlæg? Klik for at bedømme dette opslag.
Fremragende
Bedømmelse: 4.8 / 5 (baseret på 185 stemmer)
Find flere løsninger
Adobe Premiere Crop Video - Sådan beskærer du video i Premiere iMovie Change Aspect Ratio – Sådan beskærer du en video på iMovie Video Enhancer – Sådan forbedrer du videokvalitet og -opløsning Sådan vender du en video på iPhone, Android, Mac/pc og online Vend video Vend en video på iPhone, Android, computer Sådan fremskyndes video på iPhone, Android, Online og Mac/PCRelative artikler
- Rediger video
- Verificeret vejledning til at komprimere en video på iPhone uden kvalitetstab
- Alt hvad du behøver at vide om videoformatforhold
- Handlingsbare metoder til at beskære en video på en Android-telefon eller -tablet
- Konkret vejledning til at beskære og ændre størrelse på en video i QuickTime Player
- Verificeret vejledning til permanent beskæring af en video i VLC for begyndere
- Konkret vejledning til at rotere en video i Adobe Premiere for begyndere
- 3 nemmeste måder at rotere en video på iPhone uden kvalitetstab
- iMovie Change Aspect Ratio – Sådan beskærer du en video på iMovie
- Kapwing Resizer Review og Bedste Kapwing Resizer Alternativ
- Ezgif Resize – Ezgif Video Crop og bedste Ezgif-alternativ



