Brug Ezgif Video Resizer og dets bedste alternativ til at beskære videoer
Ezgif er en populær online GIF-maker og billedredigering, der hovedsageligt bruges til grundlæggende animeret GIF-redigering. Udover at redigere billeder, har den også mange nyttige værktøjer til at konvertere og redigere videoer. Du kan nemt oprette, ændre størrelse, beskære, vende eller optimere dine videoer ved hjælp af Ezgif.
Dette indlæg dækker en grundlæggende introduktion til Ezgif, hvordan brug Ezgif til at beskære og ændre størrelse en video og et godt alternativ til Ezgif video resizer.

- GUIDELISTE
- Del 1. Ezgif Ændre størrelse og beskær video
- Del 2. Bedste Ezgif Video Resizer Alternativ
- Del 3. Ofte stillede spørgsmål om Ezgif Video Resizer
Del 1. Ezgif Video Resizer Review og hvordan man bruger Ezgif
Ezgif tilbyder værktøjer til at beskære og ændre størrelse, så du nemt kan beskære videoer i forskellige formater som MP4, AVI, MOV og WebM. Med Ezgif video resizer kan du direkte indstille ny bredde og højde for din video. For at tilpasse videodimensioner og trimme unødvendige dele af videoen skal du bruge dets videobeskæringsværktøj.
Du kan bruge Ezgif på enhver almindeligt brugt webbrowser, såsom Google Chrome, Edge, Yahoo, Firefox og Safari. Det giver dig mulighed for at beskære eller ændre størrelse på en video på mindre end 100 MB. Ezgif er udstyret med en indbygget afspiller, så du kan se din uploadede video og bedre redigere den.
Sådan bruger du Ezgif til at ændre størrelsen på en video online
Gå til det officielle Ezgif-websted, klik på Video til GIF fanen, og vælg derefter Ændr størrelse værktøj. Ved at gøre det, kan du få adgang til dens video resizer. Klik venligst på Vælg fil knappen for at uploade din video. Bemærk, at den maksimale filstørrelse er 100 MB.
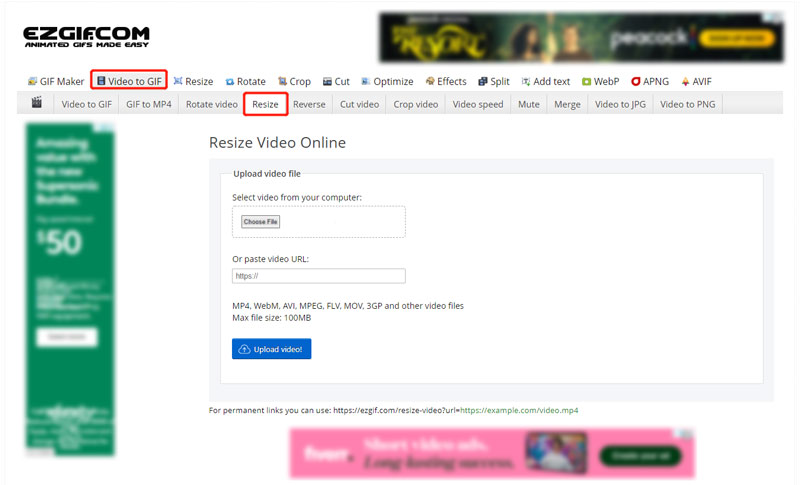
Efter videoen er uploadet, kan du klikke på afspilningsknappen for at se din video. Du kan kontrollere nogle grundlæggende oplysninger om det, såsom filstørrelse, bredde, højde, format og længde. Under dette trin skal du manuelt indtaste den nye bredde og højde for at ændre størrelsen på din video. Klik på knappen Tilpas video for at bekræfte din handling.
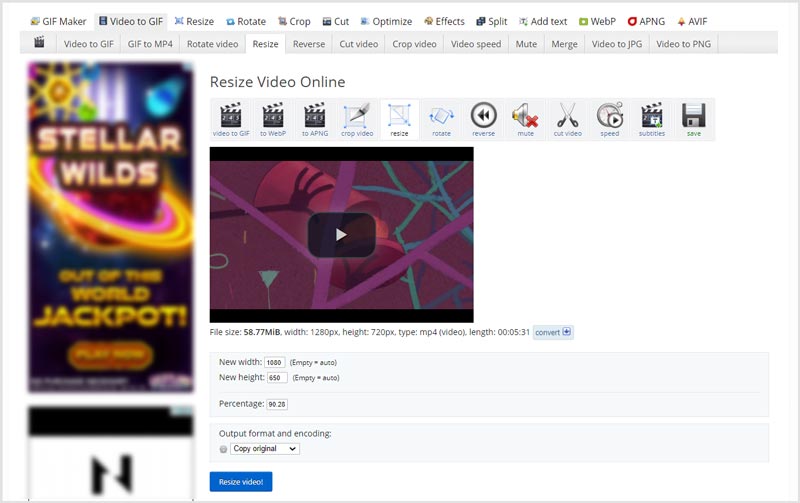
Når processen med at ændre størrelsen på videoen er færdig, kan du klikke på Gemme knappen for at downloade den ændrede størrelse video på din computer.
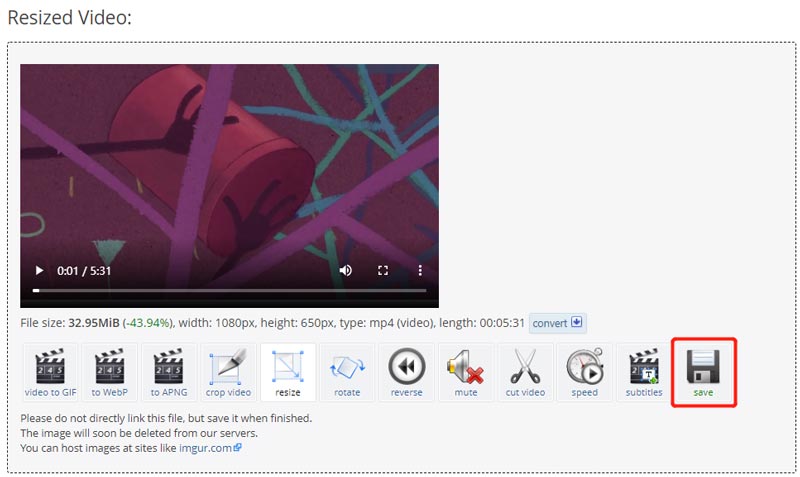
Sådan bruger du Ezgif til at beskære en video online
For at bruge Ezgif video cropper, kan du navigere til dets officielle websted, klik på Video til GIF fanen, og vælg derefter Beskær video. Klik på Vælg fil knappen for at gennemse og uploade din videofil.
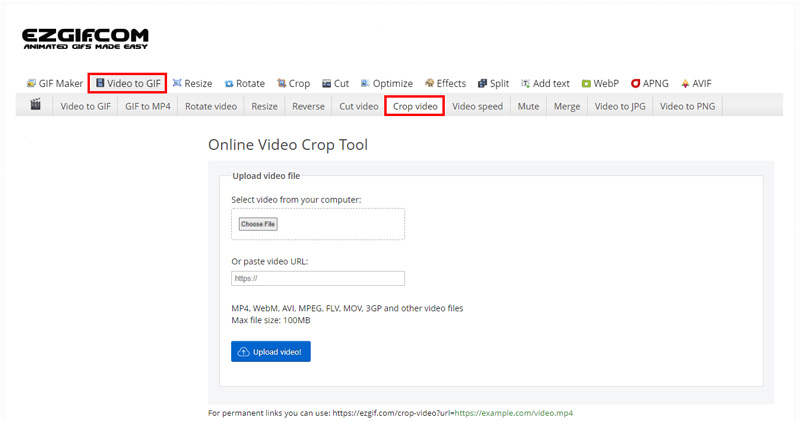
Når den er uploadet, skal du holde og trække for at danne videokanterne. Når du har beskåret videoen til en passende størrelse, kan du slippe musen.
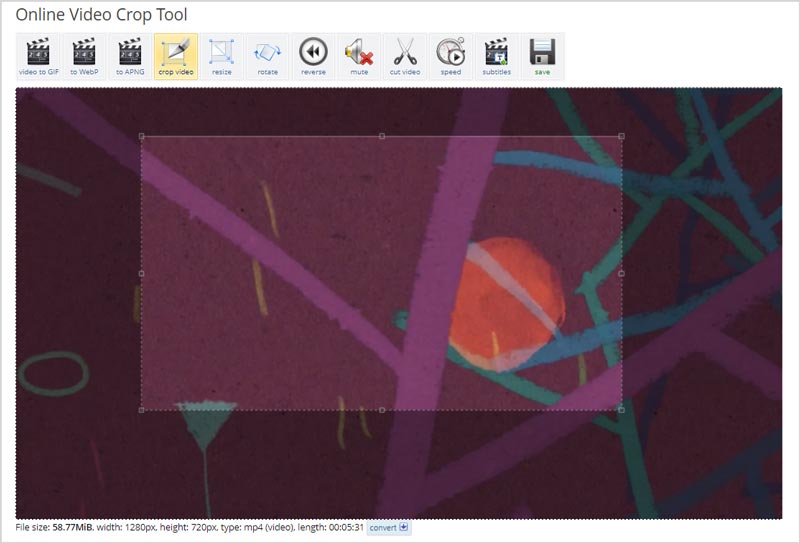
Rul ned på siden Ezgif Crop Video for at vælge billedformat og outputformat. Derefter skal du klikke på Beskær video knappen for at komme videre. Hvis du er tilfreds med videobeskæringsresultatet, kan du klikke på Gemme knappen for at downloade den til din computer.

Uanset om du bruger Ezgif til at beskære eller ændre størrelsen på en video, vil Ezgif efter videoredigeringen ikke tilføje noget vandmærke til outputfilen. Men når du bruger det, vil du se mange annoncer.
Del 2. Bedste Ezgif Resizer-alternativ til beskæring af videoer
Ezgif giver dig kun mulighed for at redigere et videoklip på mindre end 100MB. Hvis du vil beskære/ændre størrelsen på en stor fil, kan du prøve at bruge alle funktioner Video Converter Ultimate. Den har en fantastisk Video Cropper for at hjælpe dig med at ændre størrelse og beskære videoer. Alle populære videoformater inklusive MP4, MOV, FLV, MKV, AVI, VOB og andre understøttes.
Gratis download og start dette anbefalede Ezgif-alternativ på din computer. Gå til dens Værktøjskasse at få Video Cropper værktøj.

Klik på Video Cropper for at åbne den. Klik derefter på det store plustegn i den centrale del for at tilføje din video. Der er ingen filstørrelsesgrænse for din tilføjede video.
Du kan frit beskære og ændre størrelsen på din video baseret på dit behov. Du har lov til direkte at indtaste værdien af Afgrødeareal for at ændre størrelsen på din video nøjagtigt.

Du kan klikke på Outputindstillinger knappen for at justere flere outputindstillinger som videoopløsning, billedformat, billedhastighed, kvalitet, encoder, lydkanal, bitrate og mere. Derefter skal du klikke på Eksport knappen for at gemme den beskårede video. Klik her for at lære hvordan beskære en video på iMovie.
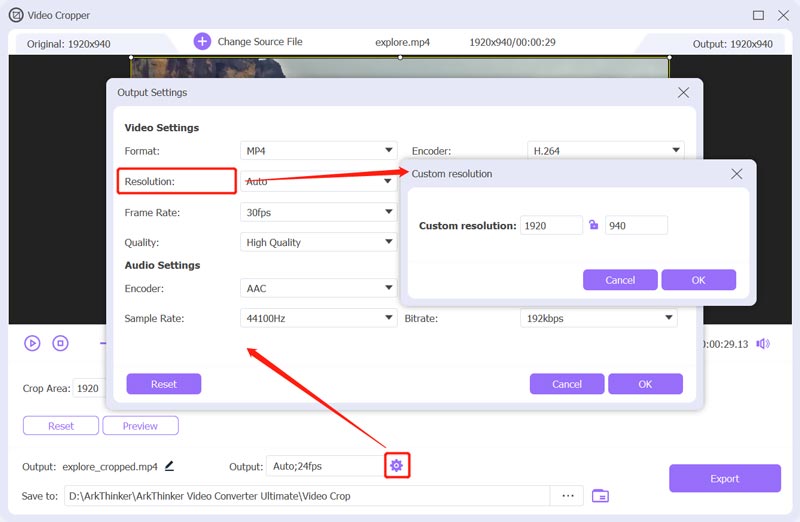
Del 3. Ofte stillede spørgsmål om Ezgif Crop and Resize Video
Er Ezgif helt gratis?
Ja. Ezgif er helt gratis. Du kan bruge den til gratis at redigere GIF'er, billeder og videoer. Det har nogle begrænsninger som formatunderstøttelse og filstørrelse. Men det tilbyder ikke en betalt version, så du kan bryde disse grænser.
Hvordan ændrer man størrelsen på en GIF på Ezgif?
Åbn Ezgif-webstedet, og klik på fanen Ændr størrelse for at få adgang til dets animerede GIF-resizer. Klik på knappen Vælg fil for at uploade din GIF-fil. Derefter kan du indtaste en ny bredde og højde for at ændre størrelsen på en GIF. Du kan også tilpasse procentdelen for at ændre størrelsen på den.
Kan Ezgif understøtte størrelsesændring af flere videoer?
Nej. Ezgif tillader ikke, at du uploader eller ændrer størrelse på flere filer ad gangen. Hvad mere er, kan du ikke bruge dens videostørrelses- og beskæringsfunktioner samtidigt.
Konklusion
Dette indlæg talte hovedsageligt om Ezgif Beskær og tilpas størrelse værktøjer. Du kan lære at beskære og ændre størrelsen på en video online ved hjælp af Ezgif. Desuden anbefales et godt Ezgif-alternativ, så du bedre kan redigere din video.
Hvad synes du om dette indlæg? Klik for at bedømme dette opslag.
Fremragende
Bedømmelse: 4.6 / 5 (baseret på 162 stemmer)
Find flere løsninger
Kapwing Resizer Review og Bedste Kapwing Resizer Alternativ Komprimer video Android – Reducer videostørrelsen på Android Sådan ændrer du størrelsen på en video til Instagram Story, Feed og IGTV Adobe Premiere Crop Video - Sådan beskærer du video i Premiere Handlingsbare metoder til at lysne en video på computere eller mobile enheder Sådan udskiftes lyd i en video på forskellige enheder 2022Relative artikler
- Rediger video
- Verificeret vejledning til at komprimere en video på iPhone uden kvalitetstab
- Alt hvad du behøver at vide om videoformatforhold
- Handlingsbare metoder til at beskære en video på en Android-telefon eller -tablet
- Konkret vejledning til at beskære og ændre størrelse på en video i QuickTime Player
- Verificeret vejledning til permanent beskæring af en video i VLC for begyndere
- Konkret vejledning til at rotere en video i Adobe Premiere for begyndere
- 3 nemmeste måder at rotere en video på iPhone uden kvalitetstab
- iMovie Change Aspect Ratio – Sådan beskærer du en video på iMovie
- Kapwing Resizer Review og Bedste Kapwing Resizer Alternativ
- Ezgif Resize – Ezgif Video Crop og bedste Ezgif-alternativ



