Sådan sænker du en video på iPhone før eller efter optagelsen
Avancerede iPhone-modeller understøtter muligvis slo-mo-funktionen, men mangler redigeringsfunktioner i Fotos, mens de tidligere modeller er svære at kontrollere afspilningshastigheden af en video på din iPhone. Derfor, hvordan man bremser en video på iPhone bliver et almindeligt problem for iPhone-brugere. Bortset fra hastighedsproblemet kan du have andre præferencer for sænkningseffekten. Nogle ønsker at bremse den færdige video, eller nogle foretrækker at sætte farten ned under optagelsen for at opnå dramatiske effekter. Alle disse problemer vil ikke længere være din bekymring længere, da indlægget nedenfor giver dig den mest omfattende vejledning om, hvordan du bremser en video på iPhone før og efter optagelse.
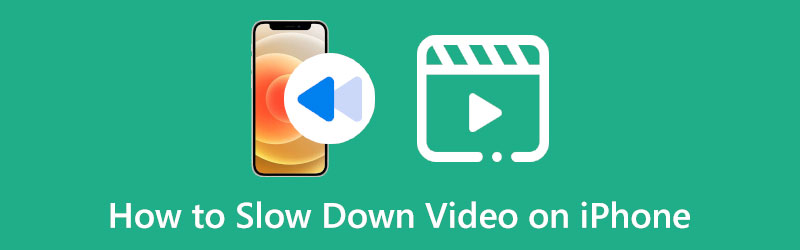
- GUIDELISTE
- Del 1: Lav en video med slowmotion på iPhone
- Del 2: Sådan sænker du en video på iPhone efter optagelse
- Bonustip: Sådan bremser du en video på Mac
- Del 3: Ofte stillede spørgsmål om, hvordan man bremser video på iPhone
Del 1: Lav en video med slowmotion på iPhone
Uanset om du er amatør eller professionel inden for videoredigering, kan det være super nemt at bremse en video på iPhone før optagelse med den indbyggede slo-mo-funktion på iPhone. Slo-mo-funktionen inde i kameraet giver dig mulighed for at forlænge øjeblikke for at gøre videoen sjovere, mens du optager. Her er de detaljerede trin til, hvordan man laver en video i slowmotion på iPhone.
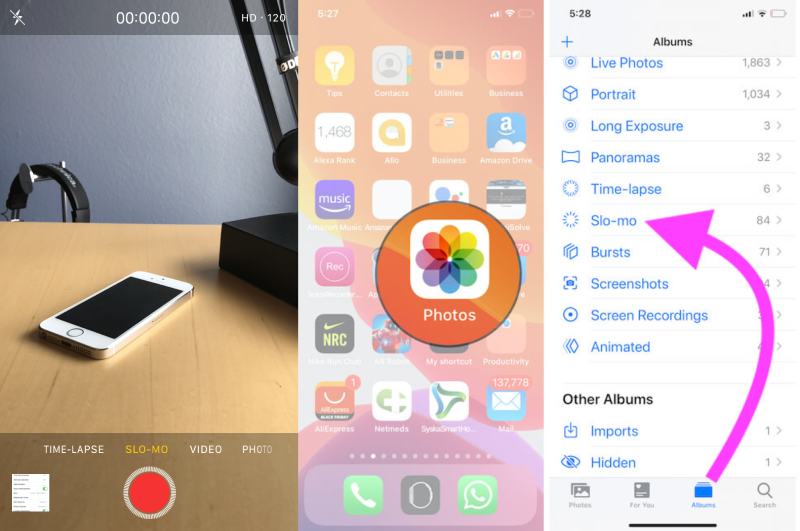
Lås din iPhone op og åbn Kamera app
Stryg til venstre og tryk på SLO-MO knappen over den røde prik.
Når du har trykket, skal du trykke på Optage knappen i midten ligesom du optager andre almindelige videoer.
Tryk på Optage knappen igen for at stoppe optagelsen. Derefter kan du trykke på miniaturebilledet i venstre hjørne for at se din video.
Tip: Du kan finde din endelige video under Slo-mo-kategorien i Fotos-appen. Så kan du redigere videoer og kontroller, hvilken del af videoen du vil sænke farten ved at trykke på Redigere knap. Der, under tidslinjen, kan du trække skyderne for kun at sænke en bestemt del, mens andre dele spilles med almindelig hastighed.
Del 2: Sådan sænker du en video på iPhone efter optagelse
Er det muligt at bremse en færdiglavet video på iPhone? Selvfølgelig er det det. iMovie, den indbyggede videoeditor, giver dig mulighed for at bremse videoer på iPhone efter optagelse. Som et kraftfuldt gratis videoredigeringsprogram har iMovie mange avancerede funktioner og giver brugerne mulighed for at lave mange redigeringer af videoen. I dette program kan du enten redigere en slowmotion-video eller sænke en video med almindelig hastighed. Inden for et par tryk kan du finde en ønskelig hastighed for din video.
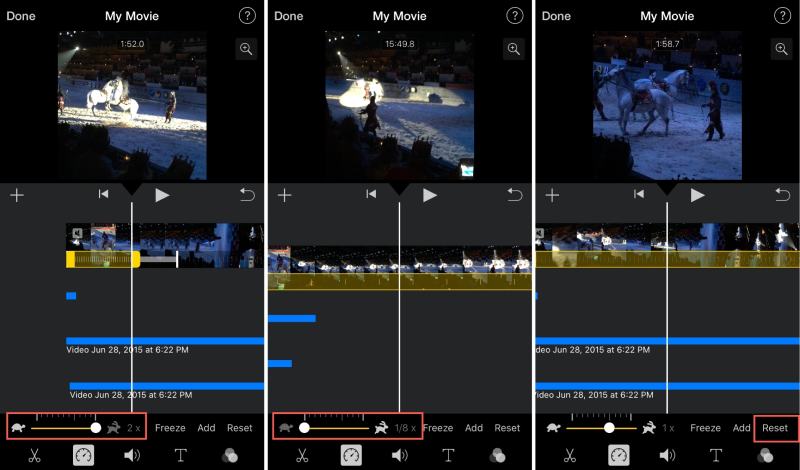
Åbn iMovie app. Hvis du ikke har en, kan du hente en gratis download fra App butik.
Tryk på Opret ny film knappen og derefter Film knappen for at oprette et projekt.
Vælg et videoklip eller flere fra din Fotos app. Tryk derefter på Fart knappen på redigeringsskærmen.
En skyder vises med et skildpadde- og kaninikon på begge sider. Træk den lille prik til venstre for at bremse din video på iPhone.
Når du har fundet en tilfredsstillende hastighed, kan du trykke på Færdig knappen for at afslutte. Tryk derefter på Del knappen nedenfor, og du vil se Gem video mulighed. Tryk på den for at gemme videoen.
Bonustip: Sådan bremser du en video på Mac
iMovie giver dig muligvis mulighed for nemt at bremse videoen på din iPhone, men du kan ikke præcist kontrollere afspilningshastigheden af din video. Selvom du bruger iMovie til at bremse videoen på Mac, har du kun nogle få muligheder for hastighedskontrol. Derfor, for dem af jer, der ønsker flere valgmuligheder og præcis kontrol til at bremse en video, bør du bestemt prøve ArkThinker Video Converter Ultimate på din Mac. Og udover at kontrollere din videohastighed præcist, kan du også trimme video, udtrække lyd fra video og gøre flere ting på dette program.
- Indstil start- og slutpunkter for at styre en video præcist.
- Vælg mellem flere muligheder for afspilningshastighed.
- Tilføj et filter eller eftervirkninger til slowmotion-videoer.
- Synkroniser lyd og billeder til videoer med den forkerte hastighed.
Få en gratis download af denne videoeditor på din computer. Installer og start den derefter. Du vil se Konverter, MV, Collage og Værktøjskasse på hovedgrænsefladen. For at justere videohastigheden skal du klikke på Værktøjskasse knappen, og derefter Video Speed Controller knap.
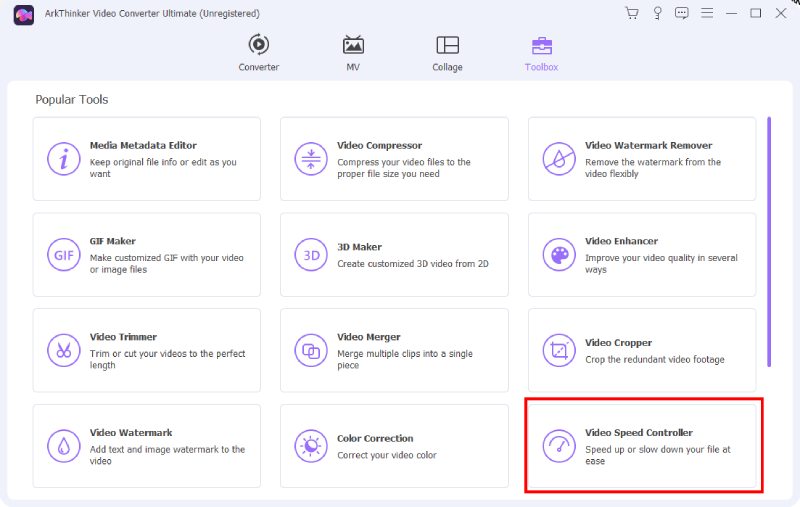
Klik på det store Plus ikonet i pop op-vinduet. Derefter kan du vælge en video, du vil sænke farten fra den mappe, der dukker op og klikke på Åben knappen for at bekræfte dit valg. Herefter er Forhåndsvisning vinduet for din video vises.
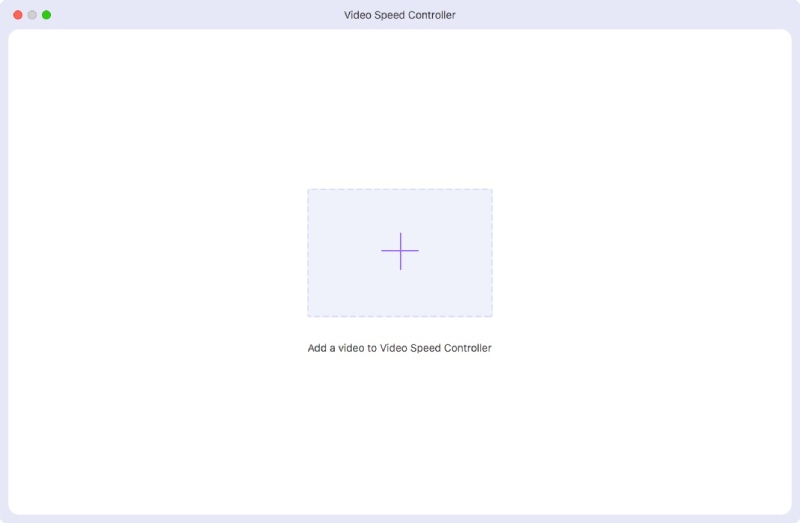
Mange muligheder for hastighed vises på vinduet, du kan klikke på en af dem for at sænke farten. Når du har bestemt hastigheden, kan du klikke på Gem til dropdown-knap for at vælge en mappe som gemmesti. Klik til sidst på Eksport knappen for at afslutte.
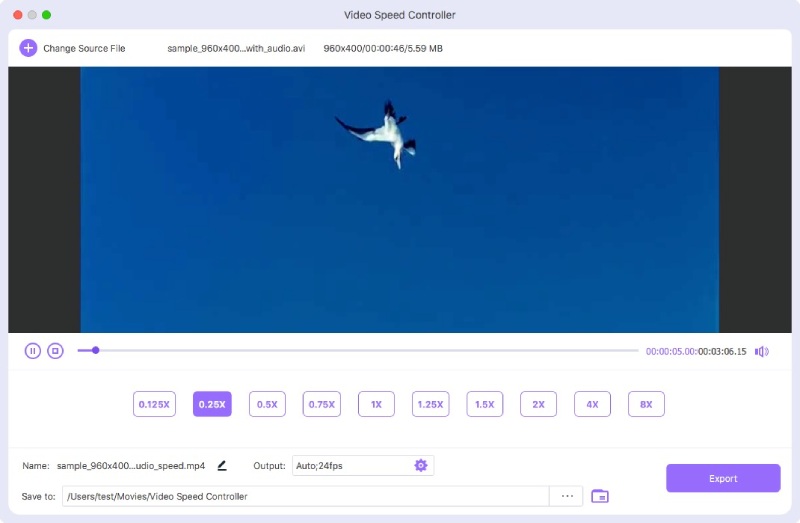
Del 3: Ofte stillede spørgsmål om, hvordan man bremser video på iPhone
Kan jeg bremse en video på iPhone med Fotos?
For nogle iPhone-modeller kan du bruge dem til at bremse en video i Fotos app. Når du åbner en video og trykker på Redigere, vises en lille forhåndsvisningslinje med alle billederne i din video, og du vil også se mange linjer over den forhåndsvisningslinje. Du kan derefter flytte de to skydere på den bjælke og gøre dem langt væk fra hinanden. Følgelig sænkes videohastigheden.
Hvordan kan jeg bremse flere videoer sammen på iPhone?
Hvis du vil anvende slowmotion-effekten til flere videoklip, er iMovie på iPhone det bedste valg for dig. Når du opretter et nyt projekt i iMovie, kan du vælge så mange klip, du vil, til dit redigeringsmateriale. Derefter kan du følge trinene fra vejledningen ovenfor for at justere deres afspilningshastighed.
Hvad er den laveste hastighed, jeg kan lave for en video på iPhone med iMovie?
I iMovie kan du trække hastighedsskyderen og sænke din video til højst 1/8X af den normale hastighed. Når du trækker i skyderen, vises den aktuelle hastighed ved siden af den. Du kan også forhåndsvise sænkningsfunktionen ovenfor.
For at opsummere kan du nu få fat i din iPhone og åbne iMovie eller Kamera til lav en video i slowmotion på din iPhone. På denne måde bliver din video helt sikkert sjovere eller et bestemt øjeblik i din video kan blive overdrevet. Hvis du vil have mere kontrol over afspilningshastigheden, er du velkommen til at prøve ArkThinker Video Converter Ultimate til redigere videoer med flere funktioner.
Hvad synes du om dette indlæg? Klik for at bedømme dette opslag.
Fremragende
Bedømmelse: 4.6 / 5 (baseret på 168 stemmer)
Find flere løsninger
iMovie Change Aspect Ratio – Sådan beskærer du en video på iMovie Sådan fremskyndes video på iPhone, Android, Online og Mac/PC Gratis videoredigeringssoftware – 7 bedste gratis videoredigeringsapps Fjern vandmærke fra video med 4 videovandmærkefjernere Handlingsbare metoder til at beskære en video på en Android-telefon eller -tablet Omfattende vejledning til at vende en video på iPhone for begyndereRelative artikler
- Rediger video
- Lær hvordan du roterer og vender en video i VLC Media Player
- Opdel din store videofil med 3 bedste filmtrimmere 2022
- Detaljeret vejledning om, hvordan man trimmer en video på en Android-telefon
- Sådan klippes dele af en video ud på iPhone Android-computer
- Lær hvordan du klipper et videoklip i Adobe After Effects 2022
- Sænk nemt en video på iPhone [Bonustip]
- 3 enkle måder at lære at fremskynde TikTok-videoer på
- Detaljeret guide til at lære at trimme videoer på TikTok
- Nyttige tips, der hjælper dig med at lære at klippe video i iMovie
- Sådan trimmes en video og klippes dele af en video ud på iPhone



