Top 3 metoder til at klippe/klippe/opdele/forkorte/trimme en lydfil
Vil du trimme en lydfil, men ved ikke hvordan? Dette indlæg deler 3 nyttige måder at klip lyd på forskellige enheder. Uanset om du vil trimme en lydfil gratis online eller forkorte lydklip på en computer, kan du bruge den relaterede lydtrimmer til at gøre det.

- GUIDELISTE
- Del 1. Klip lyd i Windows Media Player
- Del 2. Bedste måde at trimme lyd på uden kvalitetstab
- Del 3. Opdel en lydfil gratis på iPhone, iPad og Mac
- Del 4. Ofte stillede spørgsmål om Hvordan forkorter du lydklip
Del 1. Sådan klippes en lydfil i Windows Media Player
Windows Media Player leveres med Windows-systemet, som hovedsageligt bruges til at afspille video-, lyd- og billedfiler. Når du vil trimme lydfiler på en Windows 10-computer, spekulerer du måske på, om du kan gøre det i Windows Media Player? Faktisk skal du stole på et lydtrimmer-plugin for at forkorte lydklip. Denne del vil fortælle dig, hvordan du klipper lyd i Windows Media Player.
Først skal du downloade og installere SolveigMM WMP Trimmer Plugin på din Windows 10/8/7/11 pc. Du kan gå til dets officielle websted for at downloade plugin'et.
Åbn Windows Media Player, klik på den øverste menu Værktøjer, vælg Plug-ins mulighed, og vælg derefter SolveigMM WMP Trimmer Plugin fra dens dropdown. Ved at gøre det kan du aktivere denne lydtrimmer.
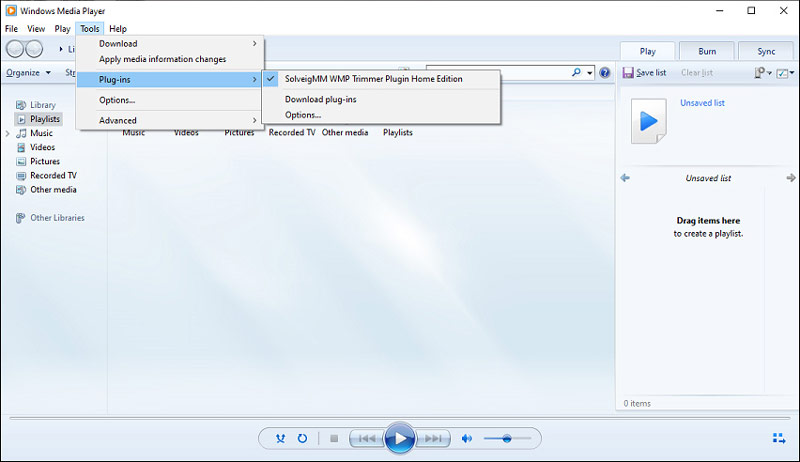
Når du har aktiveret dette trimmer-plugin, kan du klikke på Fil menu, og vælg derefter Åben eller Åbn mediefil for at tilføje din lydfil. Klik på den nederste del af Windows Media Player Rediger fil knap.
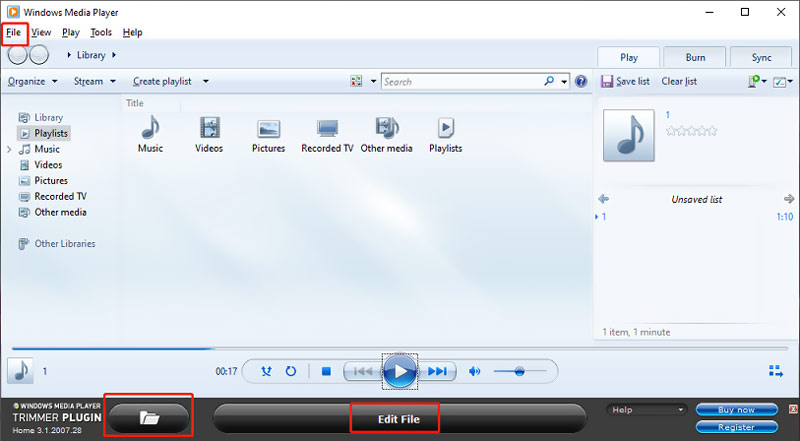
Nu kan du bruge dens redigeringsfunktioner til frit at klippe lyd baseret på dit behov. Du kan flytte skyderen for at foretage lydvalget og derefter klikke på Trimme knappen for at bekræfte din handling.
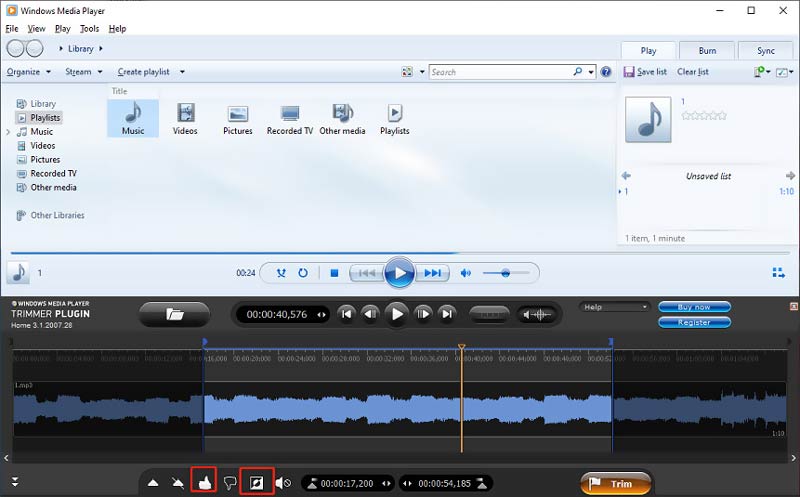
Bemærk, at dette audio trimmer plugin ikke er helt gratis. Den tilbyder kun en 21-dages evalueringsversion, så du kan udskrive en 10-minutters fil. Du skal betale $34.95 for Home Edition og $99 for Business Edition.
Del 2. Bedste måde at trimme lyd på uden kvalitetstab på Windows PC og Mac
Hvis du foretrækker en nemmere måde at trimme lydfiler på en Windows 10 pc eller Mac, kan du prøve at bruge alle funktioner Video Converter Ultimate. Det giver dig mulighed for at forkorte lydklip i alle tabsfrie eller tabsfrie formater uden kvalitetstab. Download gratis den rigtige version baseret på dit computersystem, og tag derefter følgende guide til at klippe lyd.
Åbn Video Converter Ultimate på din computer, klik Tilføj filer eller + for at vælge og indlæse din lydfil. Som nævnt ovenfor understøttes alle populære lydformater inklusive M4A, AAC, ALAC, MP3, FLAC og andre.

Når din lydfil er opført der, kan du se nogle grundlæggende oplysninger, såsom filnavn, størrelse, varighed, format, omslag og mere. Klik på Klip-ikonet under din tilføjede lyd for at gå ind i hovedvinduet for lydklipning.
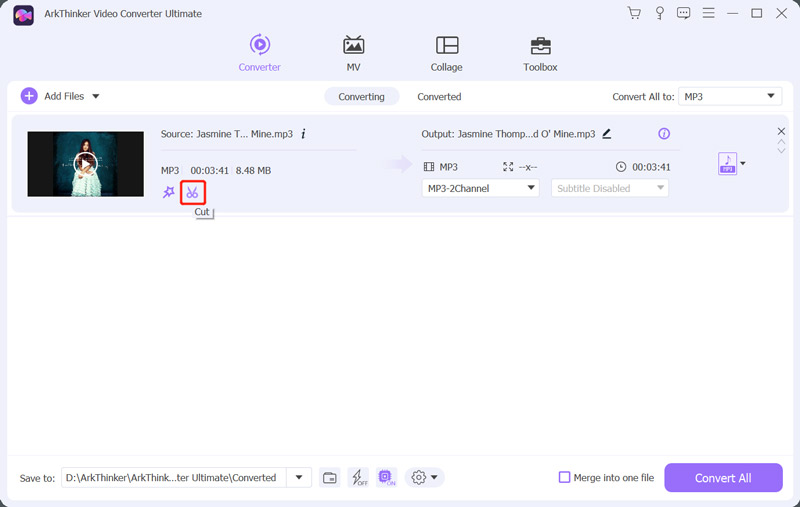
YDin lydfil afspilles gennem den indbyggede medieafspiller. Du kan trække venstre og højre styr på statuslinjen for at opdele lyd efter dit behov. Du kan også indstille start- og sluttider direkte for at skære lyden af. Hvad mere er, giver denne audio cutter dig Hurtig opdeling og Tilføj segment funktioner. Under dette trin kan du indstille lydindtonings- og udtoningseffekter. Når du har skåret lyd, skal du klikke på Gemme knappen for at gemme ændringerne.
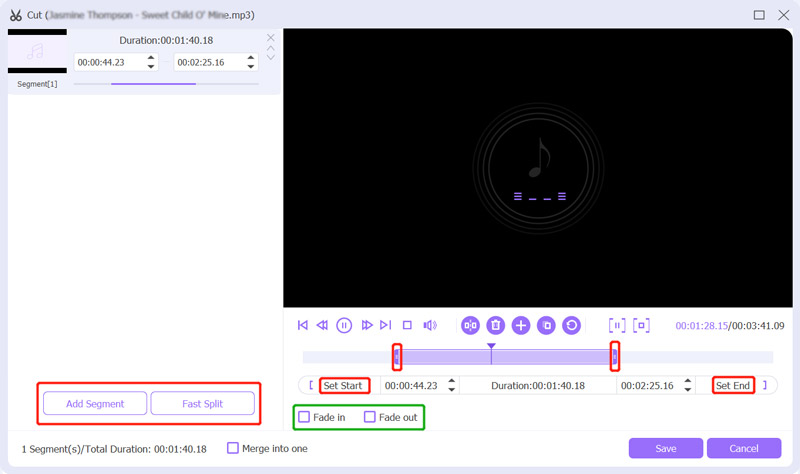
Vælg et passende output-lydformat fra rullelisten for Konverter alle til. Du kan blot klikke på fanen Lyd for at finde mange almindeligt anvendte lydformater. Klik på Rediger profil ikon, har du lov til at tilpasse flere lydindstillinger, såsom lydkoder, kanal, samplingshastighed og bithastighed. Derefter skal du klikke på Konverter alle knappen for at gemme denne trimmede lydfil på din computer.
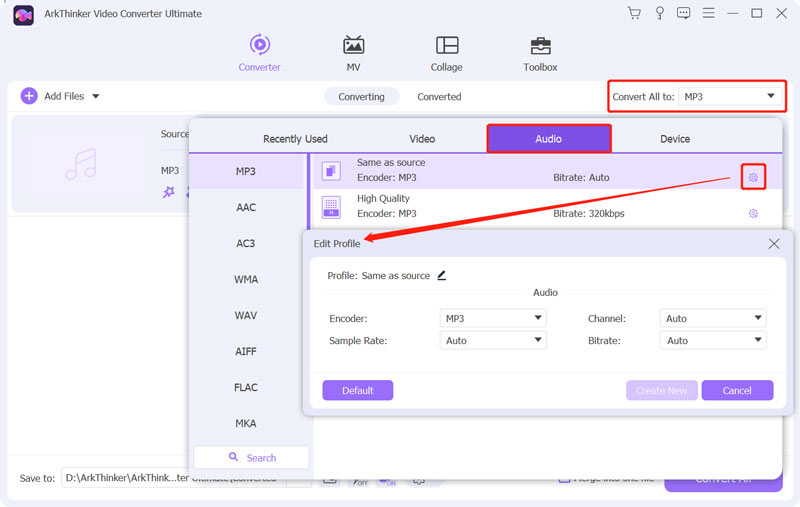
Del 3. Sådan opdeles en lydfil online og gratis
Når du hurtigt skal trimme lydfiler, kan du også stole på nogle gratis online lydredigerere. Der tilbydes et stort antal lydskærere på markedet, som kan hjælpe dig med at opdele en lydfil. Her tager vi den nemme at bruge Kapwing Online Audio Trimmer som et eksempel for at vise dig, hvordan du opdeler en lydfil online.
Åbn din webbrowser og gå til Kapwing Trim lyd side. Du kan først navigere på det officielle websted for Kapwing, klik på Værktøjer fanen, og rul derefter ned for at finde Trim Audio-værktøjet. Når du kommer dertil, skal du klikke på Vælg lydfil knappen for at komme videre.
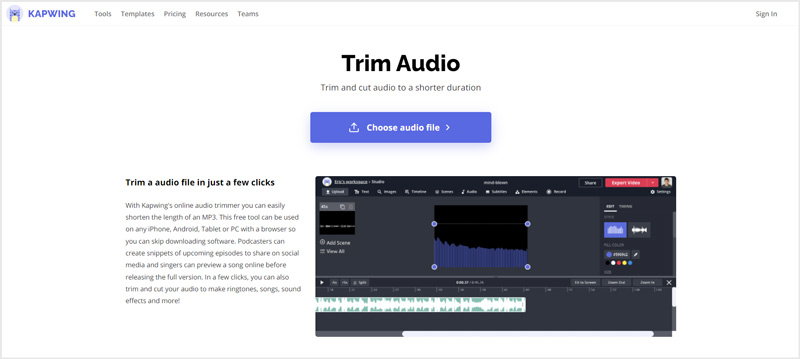
Klik Tilføj medier eller Klik for at uploade for at uploade den lyd, du kan lide at opdele. Efter upload skal du klikke på det for at få vist lydsporet i den nederste tidslinje. Så kan du frit trimme lyd.
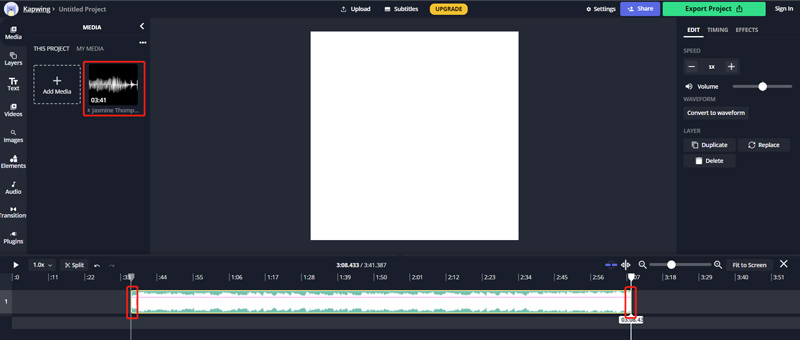
Klik på Eksport projekt knappen for at gemme dette lydklip på din computer. Du kan bruge denne online lydtrimmer på Mac, Windows PC, iPhone, iPad og Android-enheder.
Del 4. Ofte stillede spørgsmål om Hvordan forkorter du lydklip
1. Hvordan kan jeg klippe en lydfil i Audacity?
Audacity er en gratis og open source lydredigeringssoftware, der er specielt designet til at redigere lyd i forskellige formater. Du kan forkorte lydklip i den. Du kan åbne Audacity, klikke på menuen Filer, vælge Importer og derefter Lyd for at tilføje din lydfil til den. Med dets markeringsværktøj på værktøjslinjen kan du nemt oprette en markering. Derefter kan du klikke på den øverste menu Rediger, vælge indstillingen Fjern speciel og derefter bruge Trim Audio-funktionen til at klippe lyd i Audacity.
2. Hvordan skærer du lyd på en Mac?
Som Mac-bruger kan du stole på dens standard video- og lydredigeringssoftware, iMovie til at redigere og klippe en lydfil. Den er forudinstalleret på enhver Mac-enhed, så du kan starte den direkte, flytte din lydfil til tidslinjen og derefter bruge dens Clip Trimmer til nemt at klippe lyd i iMovie.
3. Hvordan trimmes en lydfil på Canva?
Du kan bruge Canva online til at trimme lyd. Når du har logget ind på en konto på Canva-webstedet, skal du klikke på knappen Opret et design og derefter vælge Video fra rullemenuen. Klik på Uploads i venstre panel, og klik på knappen Upload media for at vælge og uploade din lydfil. Når dit lydklip er uploadet, kan du klikke på det for at flytte det til tidslinjen. Højreklik på den, og brug derefter dens Split Audio eller Adjust-funktion til at klippe lyd.
Konklusion
Efter at have læst denne side, kan du lære 3 effektive metoder til at trimme en lydfil. Der er helt sikkert mange andre letanvendelige lydtrimmere på markedet. Hvis du har nogle bedre anbefalinger til lydklippere, så del dem med andre læsere.
Hvad synes du om dette indlæg? Klik for at bedømme dette opslag.
Fremragende
Bedømmelse: 4.8 / 5 (baseret på 188 stemmer)
Find flere løsninger
Videofilter – Sådan tilføjer og sætter du et filter på en video 2022 Trim video online på iPhone, Android, Windows og Mac Video Enhancer - Sådan forbedrer du videokvalitet og -opløsning Sådan vender du en video på iPhone, Android, Mac/pc og online Få 3 apps til at fjerne baggrundsstøj fra en video 2022 Fjern lyd fra video - Slå video fra på forskellige enhederRelative artikler
- Rediger video
- Videofilter – Sådan tilføjer og sætter du et filter på en video 2022
- Skift videoopløsning – Sænk eller øg videoopløsning
- Top 16 videoredigeringsapplikationer på Windows/Mac/iPhone/Android
- Handlingsvejledning til redigering af videofarve uden kvalitetstab
- Handlingsbare metoder til at lysne en video på computere eller mobile enheder
- Top 8 betalte og gratis videoredigeringssoftware til Windows 11/10/8/7
- Rediger lyd
- Sådan udskiftes lyd i en video på forskellige enheder 2022
- Sådan klippes lyd i Audacity, WMP, iMovie, Online, Trimmer
- Fire nemmeste måder at ændre og redigere lydstyrke på pc og Mac
- 4 nemme metoder til at redigere lydfiler på Windows- og Mac-computere
- Sådan komprimeres lydfiler uden at miste lydkvalitet
- Sådan kombineres 2 eller flere lydfiler på forskellige enheder



