3 nemme måder at sætte flere videoer på én skærm
Når du skal placere to eller flere videoklip sammen og afspille dem samtidigt, bør du henvende dig til en professionel videoredigerer. Spørgsmålet er, hvad er den bedste split-screen videoproducent til sæt flere videoer på én skærm?
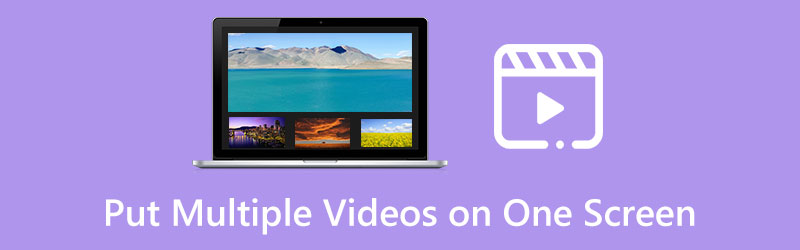
Dette indlæg deler tre praktiske løsninger til at kombinere flere videoer på én skærm. Uanset om du vil opdele en skærm i to, tre, fire eller flere dele, kan du vælge dit foretrukne videoredigeringsprogram på opdelt skærm til at oprette videoer på flere skærme.
- GUIDELISTE
- Del 1. Bedste måde at sætte flere videoer på én skærm
- Del 2. Kombiner flere videoer på én skærm ved hjælp af iMovie
- Del 3. Online måde at sætte flere videoer på én skærm
- Del 4. Ofte stillede spørgsmål om, hvordan man kombinerer flere videoer på én skærm
Del 1. Sæt flere videoer på én skærm med den bedste split-screen videoeditor
For at kombinere to eller flere videoer på én skærm på din computer, kan du stole på den alle-funktionelle split-screen video editor, Video Converter Ultimate. Den er designet med en specifik Collage funktion til at lave videoer på flere skærme. Næsten alle almindeligt anvendte videoformater er understøttet, såsom MP4, AVI, FLV, MOV, M4V og mere. Det giver dig mange modne skabeloner til at kombinere flere videoer på én skærm. Du kan gratis downloade den på din Windows- eller Mac-enhed og følge trinene nedenfor for at lave en videocollage.
Efter gratis download af denne split-screen video editor, skal du åbne den og klikke på Collage fanen. Som nævnt ovenfor tilbyder det mange almindeligt anvendte layouts til at placere flere videoer på én skærm. Du kan vælge en baseret på dit behov.

Klik på + knappen for at indlæse dine videoklip et efter et. Du kan også bruge denne funktion til at placere flere billeder på én skærm.

Du kan klikke på Spil knappen for at se videoen på delt skærm. Under forhåndsvisningsvinduet kan du klikke Filter at anvende forskellige effekter på side-by-side videoen. Du kan også klikke på Lyd for at redigere kildelydsporet eller tilføje ny baggrundsmusik.

Når du kombinerer flere videoer på én skærm og er tilfreds med resultatet, kan du klikke Eksport for at tilpasse forskellige outputindstillinger. Du kan omdøbe videoen med delt skærm, vælge et passende format, indstille billedhastighed, opløsning, kvalitet og mere. Derefter kan du klikke på Start eksport knappen for at gemme den på din computer med høj kvalitet.

Del 2. Sæt flere videoer på én skærm med iMovie
Hvis du er en Mac-bruger og ønsker at placere flere videoer på én skærm, kan du bruge den forudinstallerede videoeditor, iMovie. Den har en unik Delt skærm funktion til at placere flere videoklip side om side. Du kan tage følgende guide til at kombinere flere videoer på én skærm ved hjælp af iMovie.
Start iMovie på din Mac, opret et nyt projekt og tilføj dine videoer. Du kan vælge og trække dem til tidslinjen til senere redigering.
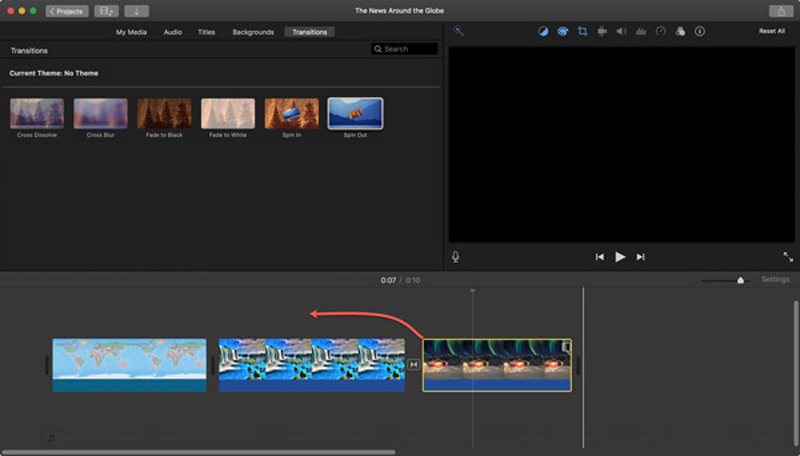
I det højre Viewer-vindue kan du finde en Indstillinger for videooverlejring knappen over forhåndsvisningsvinduet. Klik på den, og vælg derefter Delt skærm mulighed fra rullelisten Overlejring. Denne handling vil placere dine videoer side om side.
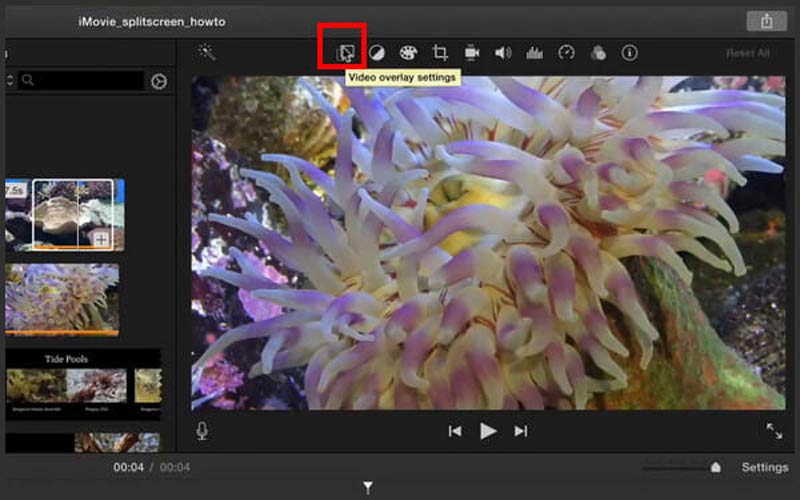
Når du kombinerer flere videoer på én skærm, kan du bruge indstillingen Venstre, Højre, Øverst eller Nederst fra Position for at justere videopositionen efter dit behov. Du kan også indstille de delte skærmovergange ind og ud under dette trin.
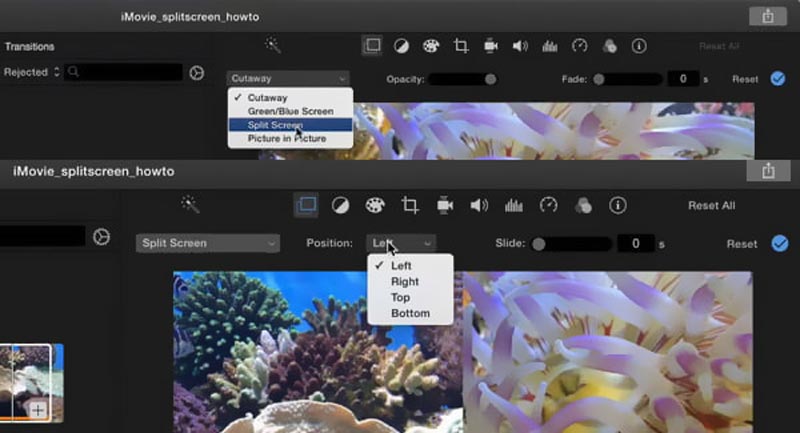
iMovie er designet med mange vigtige redigeringsfunktioner. Du kan bruge dem til at redigere din oprettet video på opdelt skærm. Derefter kan du klikke på Del knappen og brug standardmåden til at gemme den på din Mac.
Del 3. Kombiner flere videoer på én skærm online gratis
Udover de to ovenstående metoder kan du stole på nogle gratis online-editorer til at placere flere videoer på én skærm. Her anbefaler vi stærkt den berømte Vælg Fra at lave en multi-screen video online. Som en gratis online videoeditor med delt skærm tilbyder den dig 16+ forudindstillinger til at kombinere flere videoklip til én skærm. Du kan bruge det på enhver populær webbrowser som Chrome, Safari, Edge, Firefox eller Yahoo.
I din webbrowser skal du søge efter PickFrom og gå til dens officielle hjemmeside. Når du kommer dertil, skal du rulle ned for at vælge Videoer med flere skærme værktøj. Hvis du gør det, vil du guide dig til Multi Screen Videos Online Maker side. Klik på Klik for at tilføje filer knappen for at indlæse din videofil.
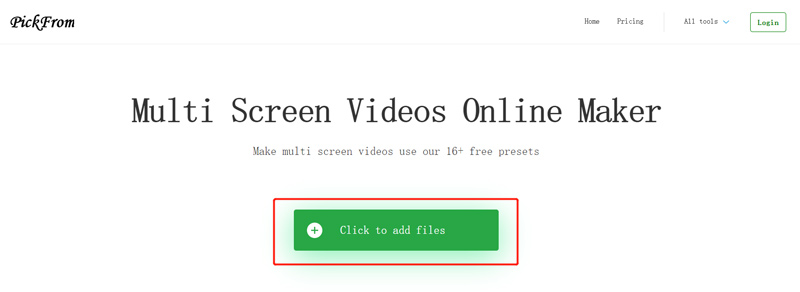
Når det første videoklip er uploadet, kan du vælge en passende multi-screen forudindstilling og tilføje en anden video til forudindstillingen. Denne split-screen video editor online giver dig mulighed for at justere videostørrelsen til YouTube, Instagram, Facebook, Snapchat og mere. Når du har uploadet alle videoklip, kan du klikke på Start knappen for at kombinere dem.
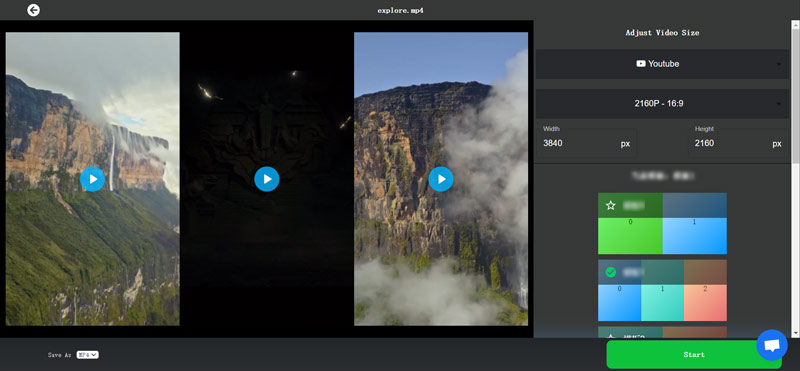
Del 4. Ofte stillede spørgsmål om, hvordan man kombinerer flere videoer på én skærm
Hvordan placerer jeg flere videoer på én skærm på en iPhone?
Du kan bruge iMovie eller nogle tredjeparts split-screen videoredigeringsapps, når du skal kombinere flere videoklip til én skærm på din iPhone. Du kan nemt finde mange tilknyttede apps i App Store.
Hvordan kombinerer jeg flere videoer på én skærm på en Android-telefon?
Du kan stole på nogle online videoredigerere med delt skærm eller tredjepartsapps til at oprette en video med flere skærme på din Android-telefon. Du kan bruge den anbefalede PickFrom ovenfor til at placere flere videoer på én skærm online. Du kan også finde relaterede multi-screen video maker apps fra Google Play Butik.
Kan jeg placere fire videoer på én skærm?
Ja. Den anbefalede Video Converter Ultimate ovenstående kan hjælpe dig med nemt at placere fire videoer på én skærm. Du kan vælge et passende layout, tilføje dine videoklip og kombinere dem på én skærm.
Konklusion
Efter at have læst dette indlæg, kan du lære tre effektive metoder til hurtigt lægge to eller flere videoklip på én skærm og afspille dem samtidigt. For flere spørgsmål om at placere flere videoer på én skærm, kan du sende en besked til os i kommentarfeltet nedenfor.
Hvad synes du om dette indlæg? Klik for at bedømme dette opslag.
Fremragende
Bedømmelse: 4.9 / 5 (baseret på 592 stemmer)
Find flere løsninger
Sådan laver du en videocollage på iPhone og Android-telefon Sådan laver du et diasshow eller en videocollage til Facebook Lær hvordan du opretter en delt skærm i Adobe Premiere Pro Bedste billed-i-billede videoredigeringsmetode for skabere 2 måder at bruge iMovie til at opdele skærm på Mac og iPhone Konkret vejledning til at udføre split skærm på TikTok for begyndereRelative artikler
- Rediger video
- Bedste billed-i-billede videoredigeringsmetode for skabere
- Sådan tilføjes tags til billeder, videoer, musik og dokumenter
- 3 apps til at sløre videoer på iOS/Android, computer og online
- Tjek Top 5 Metadata Viewers for videoer, lyd og fotos
- Sådan redigeres videofilmetadata på computer og mobiltelefon
- 5 Video Collage Apps til Mac, Windows, iPhone og Android
- Konkret vejledning til at udføre split skærm på TikTok for begyndere
- 2 måder at bruge iMovie til at opdele skærm på Mac og iPhone
- Top 5 side-by-side videoapps til begyndere [iOS/Android]
- Opret en videocollage til Instagram-hjul [Mobil & Desktop]



