Sådan opretter du endeløs GIF-løkkeeffekt på få sekunder
Er du træt af, at hver gang du vil se en GIF, der spiller, skal du stoppe og spille den igen? De fleste ville sige ja. Heldigvis er det muligt at lave en gentagelse GIF-looping effekt. Du skal bruge et ordentligt værktøj og detaljerede trin for at hjælpe med at opnå dette. Derfor har dette indlæg dækket de 6 bedste online og offline metoder for læsere til at skabe en perfekt looping GIF på Windows og Mac. Fortsæt med at læse for flere detaljer.
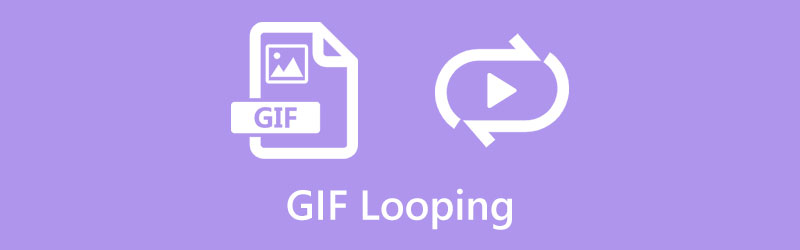
- GUIDELISTE
- Del 1: Sådan går du en GIF online [4 metoder]
- Del 2: Bedste skrivebordsværktøjer til at sløjfe GIF [Windows/Mac]
- Del 3: Ofte stillede spørgsmål om GIF Loop Change
Del 1: Sådan går du en GIF online [4 metoder]
Den hurtigste måde at generere en uendelig GIF på er uden tvivl online GIF-værktøjerne. For nogle af onlineværktøjerne kan du få adgang til dem på din computer uden systembegrænsninger og bruge dem fra dine mobile enheder. Desuden er alle de onlineværktøjer, der anbefales nedenfor, gratis.
1. EZGIF
Med hensyn til den bedste metode til looping af en GIF, EZGIF er på listen. Dette webbaserede onlineværktøj er et berømt GIF-, video- og billedredigeringsværktøj med en lang række funktioner. Desuden kan du endda udtrække rammer fra din video og lave en GIF for en looping-effekt. For at kunne sløjfe en GIF for evigt skal du sikre dig, at den uploadede fil er mindre end 50 MB.
På den EZGIF officielle hjemmeside, klik på fanen Effekter og vælg Loop count-effekten.
Klik derefter på Vælg fil knappen for at vælge din GIF-fil til webstedet. Klik på Upload knappen for at importere den endelig.
Du kan nu ændre antallet af gange for at spille GIF'en ved at indtaste et tal i feltet ved siden af løkketællingen.
For at gentage GIF for evigt kan du indtaste et stort antal og klikke på knappen Skift sløjfetælling. Klik på knappen Gem for at downloade looping GIF'en.
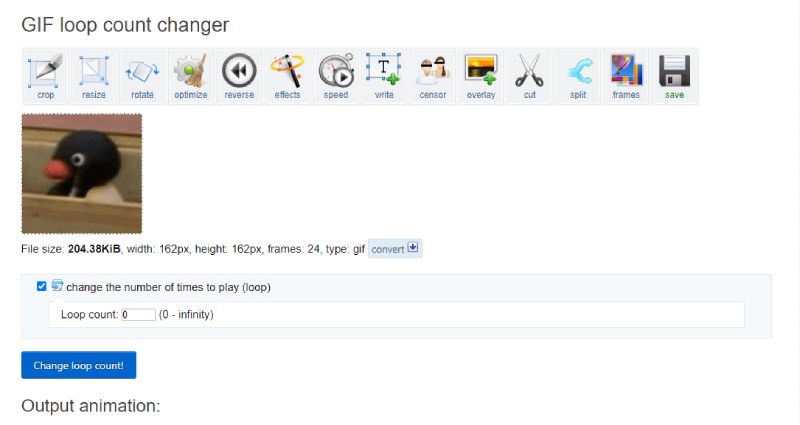
2. OnlineGIFTools
OnlineGIFTværktøjer er en online hjemmeside, der fokuserer på enkelhed og tager sig af alle detaljer for dig, når du looper en GIF i det uendelige. Der er ikke behov for avancerede færdigheder eller komplekse operationer, da hvert trin i looping-proceduren er ligetil. Du kan sløjfe en GIF online for evigt med et par klik. Men den eneste ulempe er, at du måske har brug for mere end denne online hjemmeside, hvis du leder efter noget avanceret.
Søg OnlineGIFTværktøjer på din browser og gå ind på den officielle hjemmeside. Træk GIF'en til den originale GIF-sektion på startsiden.
Rul ned og sæt kryds Gentag uendeligt under Mulighed for gif-løkkeskifter. Derefter vil du se den sløjfede GIF begynde at sløjfe for evigt.
Klik på Gem som knappen for at downloade den evige looping GIF til din enhed.
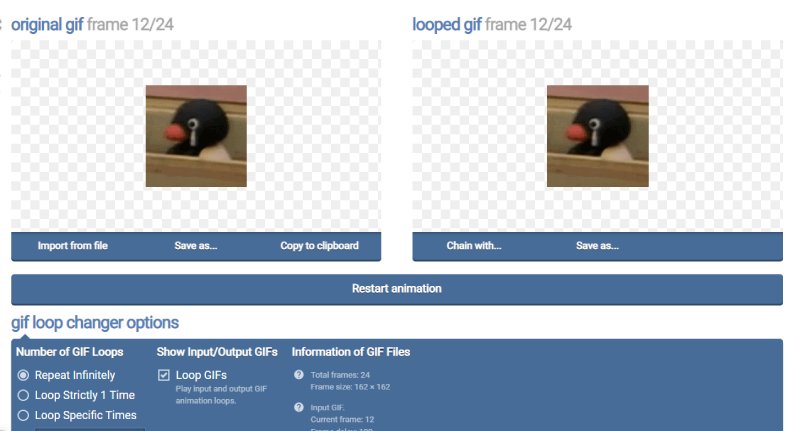
3. VEED.IO – Loop GIF
VEED.IO er en anden online gratis GIF-looper, der ikke kræver nogen smarte færdigheder for at anvende den endeløse looping-effekt til en GIF. I mellemtiden kan du få andre funktioner undtagen looping. For eksempel kan du redigere GIF'en, sløjfe en del af GIF'en og oprette en GIF til looping med en video. Selvom den gratis version er praktisk, vil der være et synligt vandmærke på din output GIF. Du kan kun opgradere til premium-versionen for at fjerne den.
På hjemmesiden for VEED.IO skal du klikke på VEED værktøjer menu for flere redigeringsværktøjer. Find værktøjet Loop Video og klik Loop GIF derfra.
Klik på Vælg GIF-fil knappen for at fortsætte. På den følgende side skal du klikke på knappen Gennemse for at importere din GIF.
Klik derefter på plusikonet for at importere den samme GIF igen til tidslinjen. På denne måde vil du skabe en looping-effekt.
Klik på Eksport knappen i højre hjørne ovenfor og vælg Eksporter som video. Du vil være på en ny side, klik på Hent knappen og vælg GIF som dit outputformat.
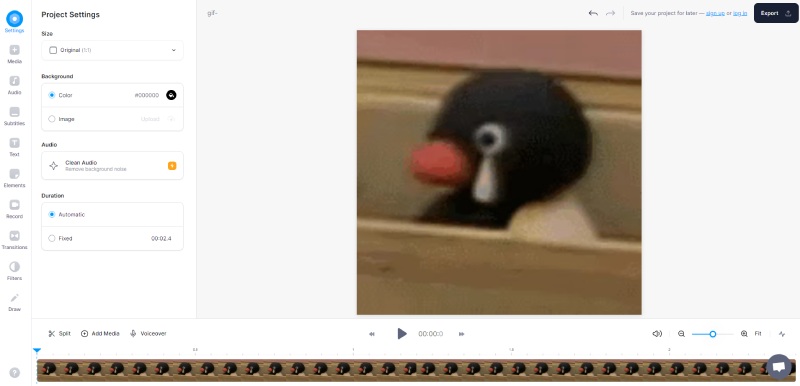
4. 123APPS – Gratis GIF Looper
I modsætning til andre perfekte loop GIF-fremstillere, der vil hjælpe med at anvende looping-effekten, er 123APPS værktøj tager et andet perspektiv ved at omdanne din GIF til en video til looping. Hvis du ikke har noget imod denne fejl, kan du stadig finde andre værdifulde værktøjer såsom beskæring, trimning osv. Du kan endda fremskynde GIF mens du anvender GIF-looping-effekten.
Når du har fundet GIF Looper-værktøjet på 123APPS-webstedet, skal du klikke på knappen Åbn fil for at uploade en GIF fra din enhed eller klikke på pil ned for at uploade fra et onlinedrev som Google Drev.
Efter vellykket import af GIF'en vil denne online GIF Looper automatisk anvende den endeløse looping-effekt.
Klik på Gemme knappen nedenfor. Du kan også klikke på tandhjulsikonet for at vælge et outputformat. Men du kan kun gemme GIF'en som en ny video.
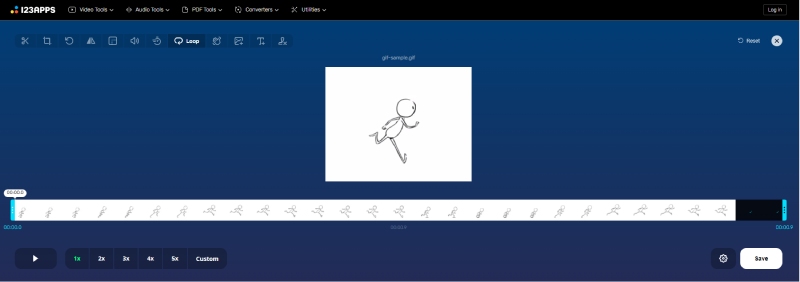
Del 2: Bedste skrivebordsværktøjer til at sløjfe GIF [Windows/Mac]
Hvis du vil oprette en uendelig GIF med videoer eller billeder offline, er desktopsoftwaren virkelig et godt valg. Blandt alle de brugbare GIF-loopere på markedet har dette indlæg samlet de to bedste til dig med praktiske og kraftfulde funktioner.
1. Photoshop
Som den mest populære billedredigeringssoftware blandt de fleste erhverv, Photoshop kan hurtigt håndtere alle dine GIF-krav og skabe en GIF-looping-effekt ubesværet på både Windows og Mac. Selvom dette er et ret avanceret billedredigeringsprogram, kan du stadig mestre de grundlæggende færdigheder til looping af GIF'er for evigt efter at have lært de detaljerede trin her.
Før du laver GIF-løkken, skal du først oprette en GIF. Så importer optagelser til Photoshop efter lancering af programmet.
Klik på Mulighed knappen nær tidslinjen. Vælge Sløjfeafspilning for din importerede video.
Klik derefter på Eksport knappen fra menuen Filer. Vælg GIF i rullemenuen Format. Rul ned for at finde Looping muligheder og vælg Forever.
Klik på Færdig knappen for endelig at eksportere denne looping GIF på din computer.
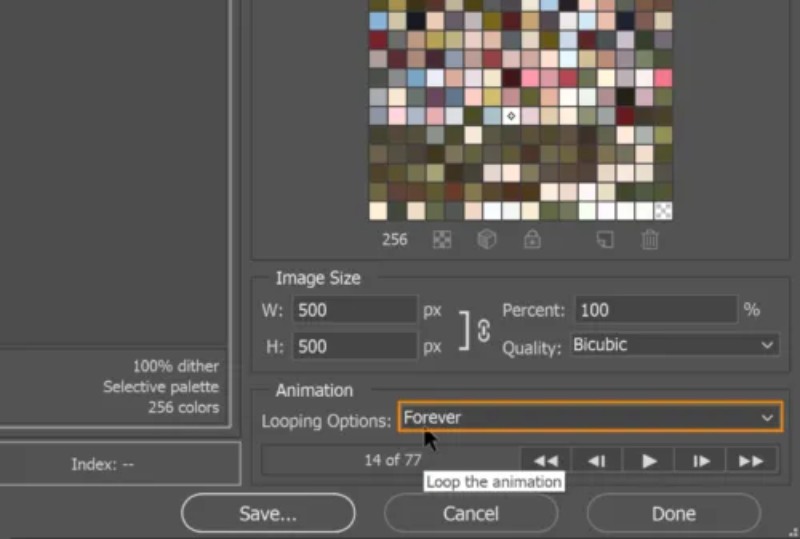
2. ArkThinker Video Converter Ultimate
For amatører, der foretrækker en meget enklere proces, når de laver en GIF-loop, kommer her et andet valg – ArkThinker Video Converter Ultimate. Selvom dette program ikke har haft mange avancerede funktioner som Photoshop, det er stadig et glimrende valg for rookies, der har til hensigt at beskæftige sig med GIF-redigering lejlighedsvis. Du vil hurtigt opdage, at det er et brugervenligt program og relativt enkelt sammenlignet med andre GIF loopers. Desuden vil du få en endeløs looping-effekt under GIF-oprettelsesprocessen med et enkelt klik. Du kan lave dem alle om til GIF'er på Windows/Mac, uanset hvad du har, videoer eller billeder.
- Loop en GIF for evigt gennem muligheden med et enkelt klik.
- Tilpas størrelsen og billedhastigheden for output-GIF.
- Forhåndsvis looping-effekten for at sikre, at der ikke sker fejl.
- Trim kildevideoen for at få en delvist loopet GIF.
Efter at have downloadet og installeret Video Converter Ultimate på din computer. Gå til Værktøjskasse på hovedgrænsefladen for flere redigeringsværktøjer. Find GIF Maker værktøjet og klik på det. Et nyt vindue vil poppe op. Vælg Video til GIF mulighed.

Vælg en video, du vil generere GIF med, og importer den. Derefter begynder din video at spille. Du kan klikke på Skære knappen for at trimme videoen og fjerne de uønskede dele. Eller klik på Redigere knappen for at polere din video.

Sæt kryds i boksen ved siden af Loop animation for at få en GIF-looping-effekt. Du kan klikke på Forhåndsvisning knappen for at kontrollere. Klik derefter på Gem til rullemenuen nedenfor for at vælge en destinationsmappe. Klik derefter på Generer GIF knappen for at få en looping GIF.

Del 3: Ofte stillede spørgsmål om GIF Loop Change
Hvorfor går min GIF ikke i loop?
Det kan ske på grund af din GIF-fils store størrelse. Når din GIF overstiger dimensionen (1800×1920), skal du reducere størrelsen for at afspille eller loop denne GIF. Der er mange online GIF-kompressorer til dig, som EZGIF.
Hvordan looper man en GIF i After Effects?
Lancering After Effects på din computer og importer GIF-filen. Du vil se det dukke op i Projekt afsnit. Træk GIF-filen og slip den på laget. Derefter kan du kopiere og indsætte denne fil for at få flere loops på laget. Bagefter kan du klikke på Windows menu, vælg Render kø, og vælg Animeret GIF for at eksportere den sløjfede GIF som dit outputformat.
Hvordan kan jeg sløjfe en GIF på iPhone?
Du kan bruge genvejsappen. Åbn denne app og søg GIF-genveje i Galleri skærmen. Tryk på Lav GIF-genvejen. Derefter kan du vælge billeder eller videoer fra din iPhone, som du vil tilføje til den. Tryk på knappen Gem for at lave en GIF, og en forhåndsvisningsskærm dukker op. Tryk derefter på knappen Udført for at bekræfte og gemme den looping GIF.
Konklusion
For at opsummere, at sløjfe a GIF for evigt med en endeløs effekt er en nem ting, når du først har fået de passende værktøjer. Hvis du foretrækker meget mere bekvemmelighed, er onlineværktøjer absolut egnede løsninger med hurtig hastighed. Men hvis du vil have flere ekstra funktioner som beskæring, trimning, filtre og så videre, er de professionelle desktopprogrammer bedre.
Hvad synes du om dette indlæg? Klik for at bedømme dette opslag.
Fremragende
Bedømmelse: 4.9 / 5 (baseret på 314 stemmer)
Find flere løsninger
Komprimer GIF – Reducer GIF-størrelsen på pc/Mac, iPhone, Android Ezgif Resize – Ezgif Video Crop og bedste Ezgif-alternativ Top 8 videoredigeringssoftware til Windows 11/10/8/7 Top 8 betalte og gratis videoredigeringssoftware til Mac-computere Gratis videoredigeringssoftware – 7 bedste gratis videoredigeringsapps Adobe Premiere Crop Video - Sådan beskærer du video i PremiereRelative artikler
- Rediger video
- Sådan laver du en reaktionsvideo til alle indholdsskabere
- Pålidelig GIF-filterapplikation til at forbedre din GIF
- Fremragende videofilterapp til desktop, iPhone og Android
- Top 5 video- og fotocollageapplikationer for begyndere
- Opret en videocollage til Instagram [Mobil & Desktop]
- Gennemgang af den bedste musiktag-redigeringssoftware Mp3tag
- Sådan sætter du 2 videoer side om side på computer og smartphone
- Top 6 Split Screen Video Editors på Windows og Mac
- Sådan sætter du flere videoer på én skærm med 3 metoder
- Lær hvordan du opretter en delt skærm i Adobe Premiere Pro



