Detaljeret proces om, hvordan man konverterer MP4 til GIF
MP4 er et meget brugt fillagringsformat til lagring af video og et af de mest kompatible videofilformater. Når du uploader en video på sociale netværkssider, såsom Facebook, Instagram, Twitter og Youtube, bruger du normalt MP4-filer. MP4-filer er nemme at se, har video i høj kvalitet og er nemme at dele, da de kun har en lille filstørrelse.
Spørgsmålet er, kan du konverter MP4 til GIF? Ja! Det er muligt ved hjælp af en konverterapplikation. For at konvertere din MP4 til GIF filformat konverter MP4 til GIF, fortsæt til de følgende dele.
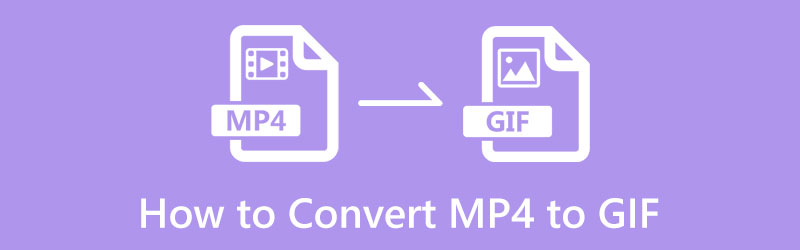
- GUIDELISTE
- Del 1. MP4 vs. GIF
- Del 2. Sådan konverteres MP4 til GIF
- Del 3. Sådan konverteres GIF til MP4
- Del 4. Ofte stillede spørgsmål om MP4 og GIF
Del 1. MP4 vs. GIF
MP4 er en forkortelse for MPEG-4, som almindeligvis indeholder lyd og video og også bruges til at gemme billeder og undertekster. MP4 er meget brugt som det typiske filformat, der understøttes af sociale medieplatforme. Det har en lille filstørrelse, hvilket gør det nemt at dele på tværs af sociale netværkssider.
GIF eller Graphics Interchange Format er et billedformat, der understøtter animeret grafik. Det er et billedformat, der hele tiden afspilles i en loop. Den indeholder mere end ét billede og har mere end 256 farver. Dette filformat ses almindeligvis på sociale medieplatforme og meddelelsesapplikationer. Det bruges almindeligvis til at udtrykke følelser og følelser og situationer. Det tilføjer ekstra sjov og spænding, når du bruger dette billedformat i kommentarfeltet og samtalen.
Del 2. Sådan konverteres MP4 til GIF
1. ArkThinker Video Converter Ultimate
Hvis du leder efter et fantastisk program, der er i stand til at konvertere MP4 til GIF, så regn med ArkThinker Video Converter Ultimate. Dette program har en begyndervenlig grænseflade, der er nem at bruge. Uanset om du er en starter eller en professionel videoredigerer, kan du hurtigt mestre og kontrollere redigeringsværktøjerne og -funktionerne. Dette program fungerer som et konverterprogram, der understøtter næsten alle populære og almindeligt anvendte formater. Det giver dig mulighed for at omdanne MP4 til GIF-filformat, hvor du vælger små, mellemstore eller store filoutput. Derudover har den færdige temaer og collager, som du kan anvende på din video. For at konvertere dit MP4-format til GIF, skal du fortsætte til følgende instruktionstrin.
Download og installer
Først og fremmest skal du downloade og installere programmet fra den officielle hjemmeside. Efter installationsprocessen skal du fortsætte med at åbne programmet for at starte processen. Fra programmets hovedgrænseflade, fra den øverste menulinje, fortsæt til Konverter fanen.
Upload MP4-fil
Klik på (+) ikonet fra din skærm, som fører dig til din skrivebordsmappe. Fra din mappe skal du vælge en MP4-fil, som du vil gennemgå en konverteringsprocedure.
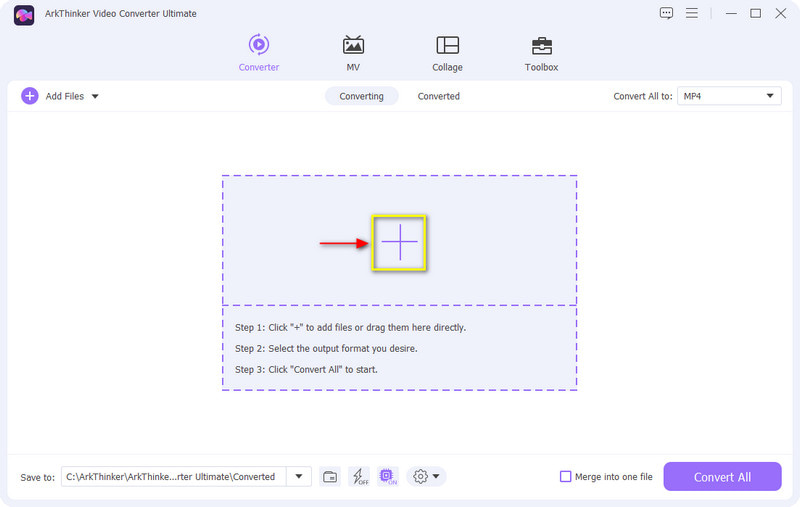
Trim MP4-videofil
Inden konverteringsprocessen skal du klikke på Saks ikon, der repræsenterer klippeindstillinger for at trimme dit videoklips start- og slutdele. Fra tidslinjen skal du flytte skyderne fra den position, du vil beholde, og de umarkerede dele vil udelade. Når du er færdig, skal du klikke på Gemme knappen nederst til venstre på skærmen.
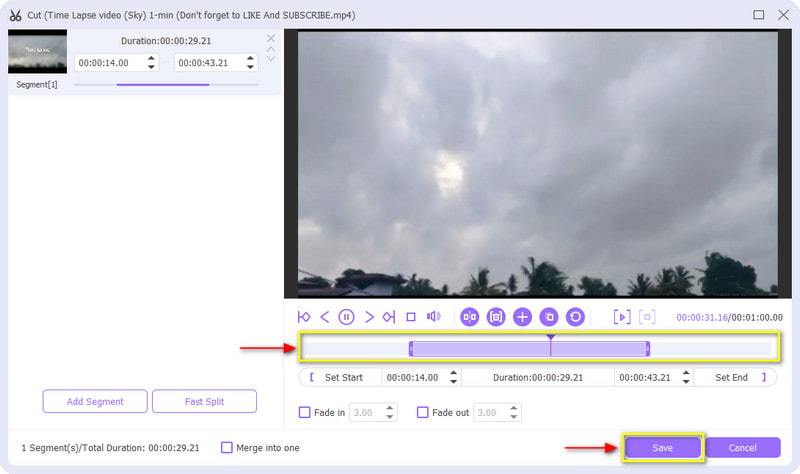
MP4 til GIF-format
Du vil se en rullemenu på din skærm fra højre del af din videofil. Klik på rullemenuen, skub musens rullehjul fra den anvendte liste over videoformater, og vælg GIF som dit outputformat. Du kan vælge mellem små, mellemstore eller store filstørrelser til højre på skærmen.
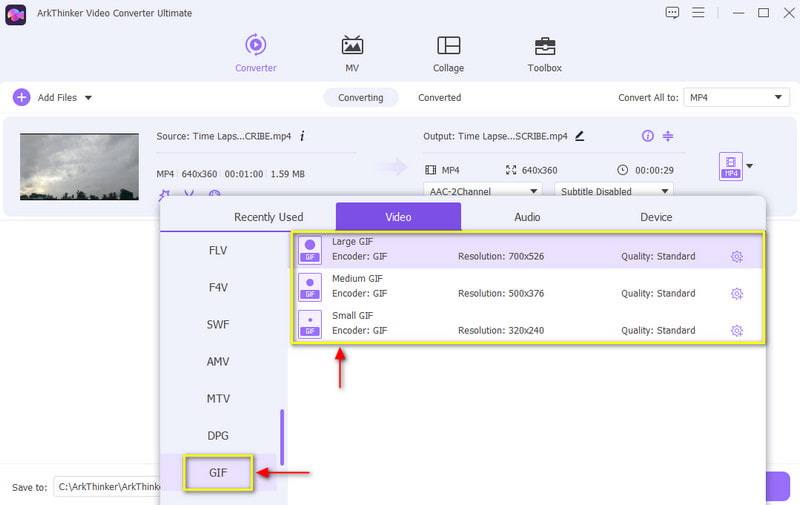
Konverter MP4 til GIF
Når du har valgt GIF'en som dit endelige outputformat, skal du klikke på Konverter alle knappen for at gemme dit konverterede MP4 til GIF-format.
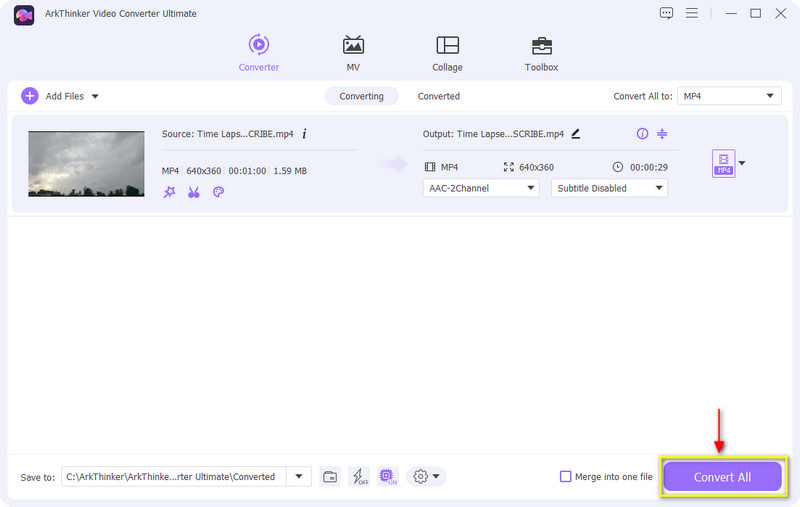
2. Photoshop
Photoshop er et industristandard fotoredigeringsprogram, der bruges til at retouchere små detaljer til en forbløffende billedkunst. Dette program bruges almindeligvis af professionelle billedredigerere, da det er en go-to-applikation for professionelle til at oprette og redigere fotos. Derudover giver det brugerne mulighed for at beskære billeder, rette belysningen, fjerne baggrunden, ændre fotosammensætningen og mange flere. Frem for alt er det i stand til at konvertere MP4 til GIF-format. Det giver en ligetil løsning til at opnå det. Se trinene for at lære, hvordan du konverterer MP4 til GIF ved hjælp af Photoshop.
Den første ting du skal gøre er at køre programmet på din stationære computer. På programmets hovedgrænseflade, fra den øverste menulinje, skal du klikke på Fil fane, Eksport mulighed, og derefter Videorammer til lag. Du vil se en mappe, hvor du kan lægge dine MP4-filer. Vælg en MP4-fil, som du vil gennemgå konverteringsprocessen.
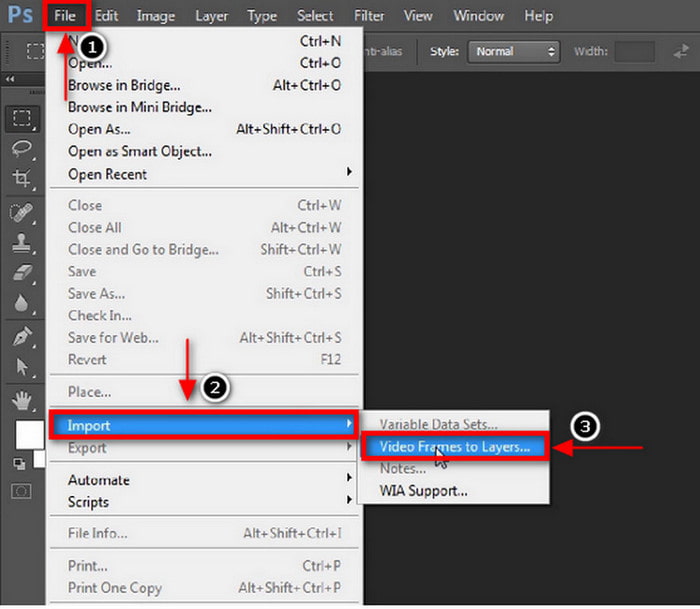
Når din MP4-fil er indlæst i programmet, vil en anden dialogboks dukke op på din skærm, bestående af trimningsmuligheder. Du kan bruge hele MP4-videoen eller vælge nogle dele, du kun vil have med. Når du er færdig, skal du trykke på Okay knappen, og den vil blive konverteret, bestående af masser af lag.
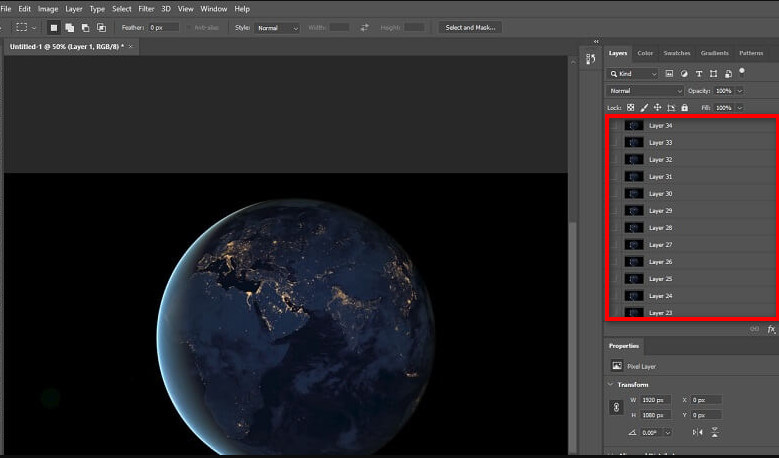
Klik på Vindue fanen fra den øverste menulinje, og fortsæt til Tidslinje mulighed. Du vil se rammerne inkluderet i din GIF på den nederste del af din skærm. Du kan slette eller duplikere rammer, hvis du ville. Klik til sidst på Fil fanen igen, fortsæt til Eksport knappen, og derefter Gem til web fungere. Alternativt kan du trykke på ALT + SHIFT + CTRL + S på dit tastatur.
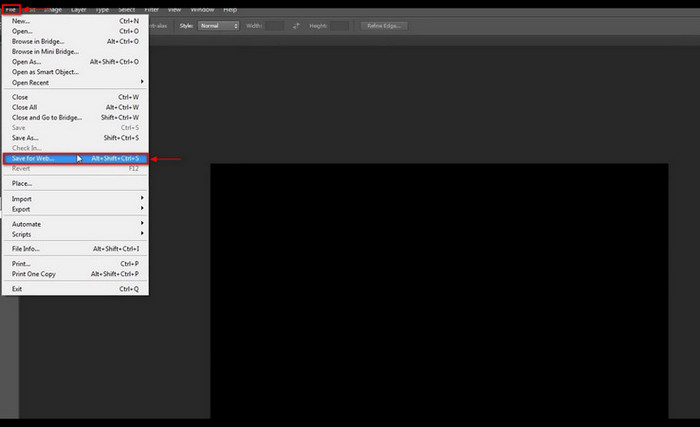
Vælg derefter under forudindstillingsknappen GIF som dit outputformat. Når du er færdig, skal du klikke på Gemme knappen på den nederste del af din skærm, som automatisk gemmer dit output i din foretrukne mappe.
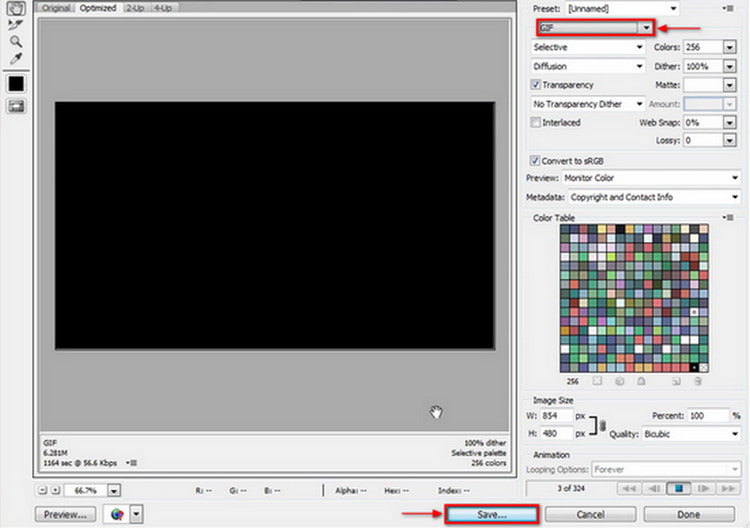
3. ArkThinker Gratis Video Converter Online
Hvis du leder efter en fremragende konverter til MP4 til GIF online, kan du regne med ArkThinker gratis videokonverter online. Den har en brugervenlig grænseflade, der er nem at styre og navigere i. Denne browserbaserede redigeringsplatform er tilgængelig online, kræver ikke, at du logger ind på din konto og er gratis. Det giver dig mulighed for at konvertere ubegrænset og kan konvertere enhver filstørrelse. Dette webbaserede værktøj kan konvertere lyd- og videofiler til andre formater. Ud over det kan du downloade dine konverterede filer uden et indlejret vandmærke. For at ændre MP4 til GIF, fortsæt til følgende trin.
Besøg den officielle hjemmeside
Besøg den officielle hjemmeside for ArkThinker Free Video Converter Online eller stol på det vedhæftede link.
Upload din MP4-video
På hjemmesidens hovedgrænseflade skal du klikke på Begynd at konvertere video knappen, som leder dig til din mappe. Fra din mappe skal du vælge en MP4-fil, du vil konvertere til GIF-format.
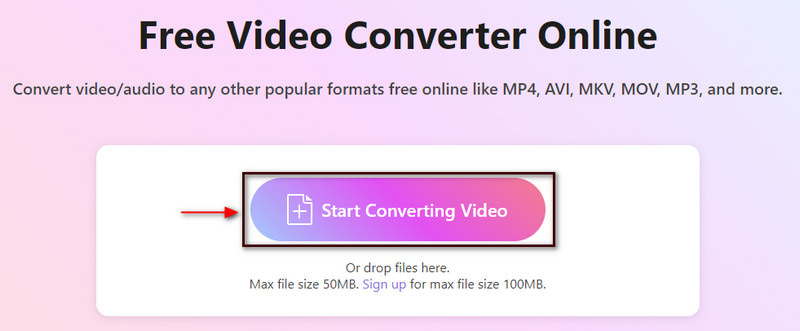
Vælg GIF-outputformat
Når din MP4-video er tilføjet, kan du ændre outputformatet. Fra højre side af skærmen skal du klikke på rullemenuen, hvor outputformaterne er placeret. Se på og vælg fra listen over outputformater GIF format. Derudover kan du ændre opløsningen, billedhastigheden og zoomtilstanden for dit output til Indstillinger ikon.
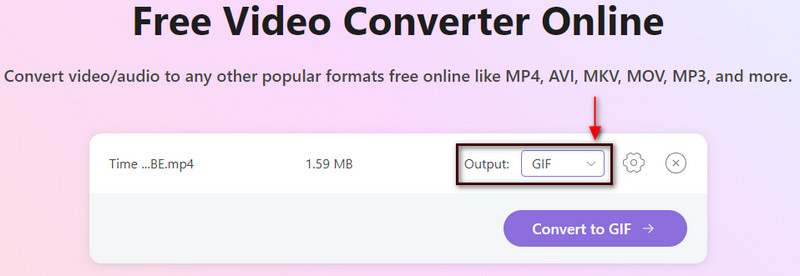
Konverter til GIF
Når du er færdig, skal du trykke på Konvertere til GIF-knappen for at ændre MP4 til GIF-format.
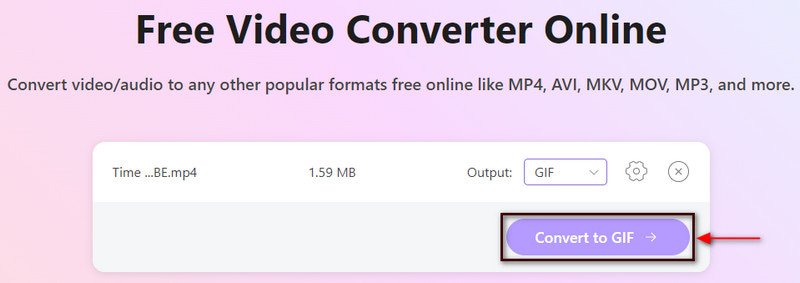
Del 3. Sådan konverteres GIF til MP4
1. Konvertering
Convertio er en alt-i-en filkonverter, der understøtter adskillige lyd-, arkiv-, dokument-, billede-, video- og mange flere formater. Det er et webbaseret værktøj, der lader dig konvertere online uden at downloade noget program. Dette onlineværktøj kan konvertere GIF til MP4 online. Du kan konvertere din GIF-fil til MP4-format i nogle få nemme trin. Følg de præsenterede trin for at lære, hvordan du konverterer GIF til MP4-format.
Besøg først og fremmest Convertios officielle hjemmeside. I den midterste del af webstedet skal du klikke på Vælg Filer knappen, og den åbner automatisk din skrivebordsmappe. Vælg en GIF-fil, du vil konvertere til MP4, fra din mappe.
Når din GIF er placeret på webstedets grænseflade, skal du fortsætte til drop-down menuen, klik på GIF, derefter MP4 format. Derefter vil du se en Parat tekst i grøn farve, der giver dig mulighed for at konvertere din GIF til MP4-format.
Når du er færdig, skal du trykke på Konvertere knappen for at starte konverteringsprocessen, og vent, indtil den er færdig. Klik derefter på Hent knappen for at gemme din video i din mappe.

2. EZGIF
EZGIF er et webbaseret værktøjsredigering, som du kan få adgang til online, vil ikke bede dig om at logge ind på din konto og er gratis at bruge. Dette onlineværktøj har en indbygget GIF til MP4-konverteringsfunktion, der gør det muligt for dig at konvertere din fil. Dette onlineværktøj har en enkel grænseflade, der er nem at mestre og kontrollere. Dette webbaserede værktøj understøtter forskellige videoformater, såsom MP4, AVI, WebM, FLV, WMV og mange andre populære videoformater. For at komme i gang skal du fortsætte til nedenstående trin.
Gå først og fremmest til den officielle hjemmeside for EZGIF. På hjemmesidens hovedgrænseflade skal du trykke på GIF til MP4 fanen ved siden af Video til GIF.
Under menulinjen vil du se GIF til MP4 konverter sektion, hvor du vil uploade din GIF. Klik på Vælg fil knappen for at tilføje den GIF, du vil konvertere til MP4. Du kan også indsætte URL'en, hvis din video kom fra internettet. Klik derefter på Upload video! knappen for at tilføje din GIF.
Når din GIF er indlæst, skal du indtaste start- og sluttidspunktet for din video. Det vil kun beholde din input tid og udelade de andre dele.
Når du er færdig, skal du trykke på Konverter til MP4! knappen for at starte konverteringsproceduren. Vent et par sekunder for at se din konverterede MP4 til GIF.
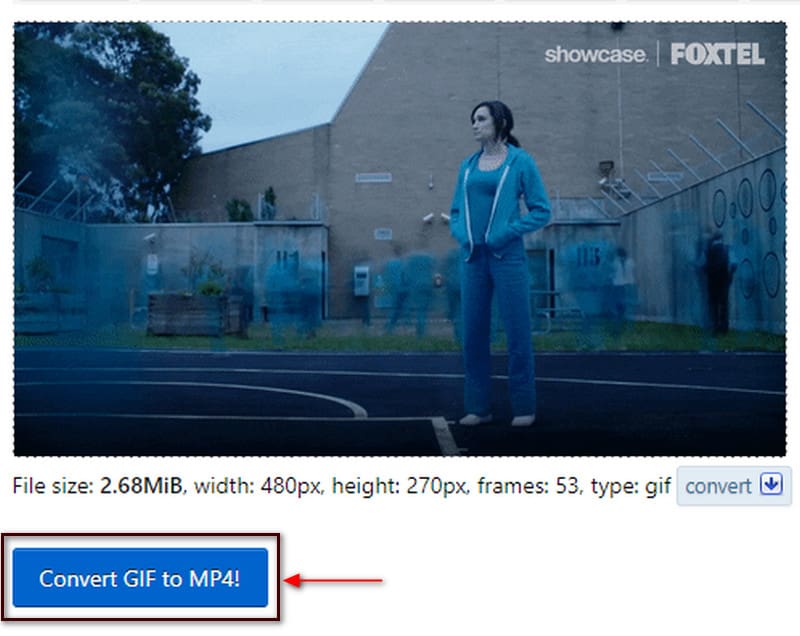
3. CloudConvert
Et andet værktøj, du kan få adgang til online, er CloudConvert. Dette webbaserede program giver dig mulighed for at konvertere videofiler på en online opsætning. Det understøtter 200+ videofilformater, hvor du kan ændre filstørrelse, kvalitet og opløsning. Hvis du vil konvertere din GIF i løbet af få sekunder, kan dette onlineværktøj gøre det. Brug trinene til at konvertere GIF til MP4 online ved hjælp af dette konverteringsværktøj.
Besøg det officielle CloudConvert-websted i din browser. På hovedgrænsefladen skal du klikke på + Vælg Fil knappen for at uploade den GIF, du vil konvertere til MP4-format.
Når din GIF er tilføjet, vil du se en rullemenu, hvor du kan finde filformaterne. Klik på rullemenuen og vælg MP4 fra listen over tilgængelige formater.
Når du er færdig, kan du nu konvertere din GIF-video til MP4-format.
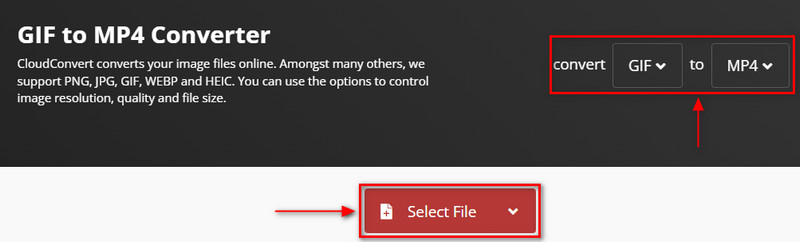
Del 4. FAQ om MP4 og GIF
Er MP4 tungere end GIF?
GIF'en vil have en større filstørrelse end MP4, når den konverteres, selvom det er videokilden. For eksempel svarer et 10 sekunders videoklip til 2 MB i MP4-format, men det samme klip i GIF-format kan fylde mere end 20 MB.
Hvorfor er GIF større end MP4?
GIF består af flere frames, så jo længere varighed, jo flere frames har den. Når en 2 sekunders video konverteres til GIF, kan den indeholde mere end 20 billeder i en enkelt fil.
Er GIF-filer af høj kvalitet?
GIF har kun 256 farver, hvilket betyder, at den ikke har fotografier af høj kvalitet, da den kun har begrænsede farver.
Konklusion
I dag er der adskillige offline- og onlineapplikationer, som du kan få adgang til for at konvertere et filformat til et andet. Du vil finde masser af applikationer, hvis du leder efter en MP4 til GIF konverter. Dette indlæg gav flere værktøjer, du kan stole på for at konvertere MP4 til GIF-format. Du kan lave din MP4-video til GIF ved hjælp af værktøjerne nævnt ovenfor.
Hvad synes du om dette indlæg? Klik for at bedømme dette opslag.
Fremragende
Bedømmelse: 4.9 / 5 (baseret på 215 stemmer)
Relative artikler
- Konverter video
- Konverter MP4 til MP3 gratis online – nemt værktøj fra ArkThinker
- ArkThinker gratis MOV til MP4 Converter Online [Nem at bruge]
- Top-notch videotrimmer tilgængelig på Windows, Mac, Android og iOS
- Sådan opretter du et Instagram-filter ved hjælp af fremragende værktøjer
- Nemme retningslinjer for, hvordan man trimmer en video på Snapchat
- Nemmeste måder at forkorte en video på forskellige enheder
- 3 måder at tilføje tekst til video ved hjælp af online- og offlineværktøjer
- Metoder til at tilføje vandmærke til GIF og fjerne vandmærke på GIF
- Sådan opretter du et Instagram-filter ved hjælp af fremragende værktøjer
- Nemme måder til at tilføje foto i video online og offline



