Sådan konverteres TIFF til JPG-billede [4 måder]
TIFF er et af de populære billedformater, som har mange fordele. TIFF har dog en stor filstørrelse. Og det er ikke tilgængeligt på almindelige sociale medieplatforme, såsom Instagram. Det betyder, at TIFF-billeder ikke nemt kan uploades og deles. Heldigvis er der et formatalternativ til TIFF. JPG er kendt for sin lille størrelse og webvenlige ydeevne, som hurtigt kan indlæses og deles på tværs af platforme. Nu får du 4 fremragende værktøjer til konverter TIFF til JPG, herunder ArkThinker Free Image Converter Online, Photoshop, Microsoft Paint og ArkThinker Video Converter Ultimate. Vælg en og start konverteringen.
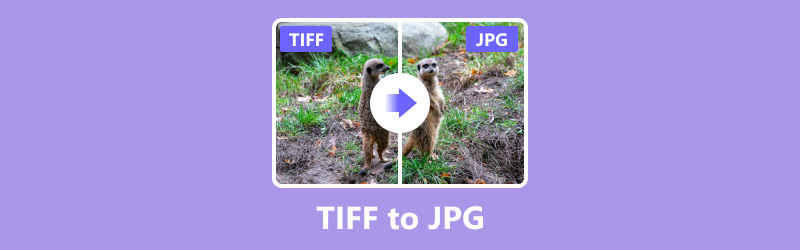
- GUIDELISTE
- Del 1. Introduktion af TIFF og JPG og et sammenligningsskema
- Del 2. Sådan konverteres TIFF til JPG med ArkThinker Free Image Converter Online
- Del 3. Sådan ændres TIFF til JPG med Photoshop
- Del 4. Sådan overføres TIFF til JPG med Microsoft Paint
- Del 5. Sådan gør du TIFF til JPG med ArkThinker Video Converter Ultimate
- Del 6. Ofte stillede spørgsmål om TIFF til JPG
Del 1. Introduktion af TIFF og JPG og et sammenligningsskema
TIFF, også kaldet Tag Image File Format eller Tagged Image File Format. Det er en almindelig fil blandt grafikere, fotografer og forlagsbranchen. Og det bruges ofte til at gemme rastergrafikbilleder. Normalt har TIFF-formatet større filstørrelse end andre formater.
JPG/JPEG, også kaldet Joint Photographic Experts Group, er en almindelig fil til lagring og deling af digitale ressourcer, såsom fotos. Det understøtter komprimering af billeder i en lille størrelse, mens billedkvaliteten bevares.
For at omdanne TIFF til JPG-fil er der 4 formatkonvertere på det følgende. Du kan læse og lære, hvordan du konverterer til JPG med det rigtige værktøj.
Del 2. Sådan konverteres TIFF til JPG med ArkThinker Free Image Converter Online
Det er ikke svært at bruge et onlineværktøj til at ændre et TIFF-billede til et JPG-format. Og nogle værktøjer er endda gratis at bruge. Arkthinker gratis billedkonvertering online er et enestående valg til billedformatkonvertering på markedet. Den har en brugervenlig grænseflade, der er velegnet til begyndere og professionelle. Det giver også almindelig billedoutput, herunder JPG-, GIF- og PNG-formater. Så du kan gøre TIFF til GIF online med dette værktøj på en nem måde. Der er 3 trin til at afslutte konverteringsprocessen.
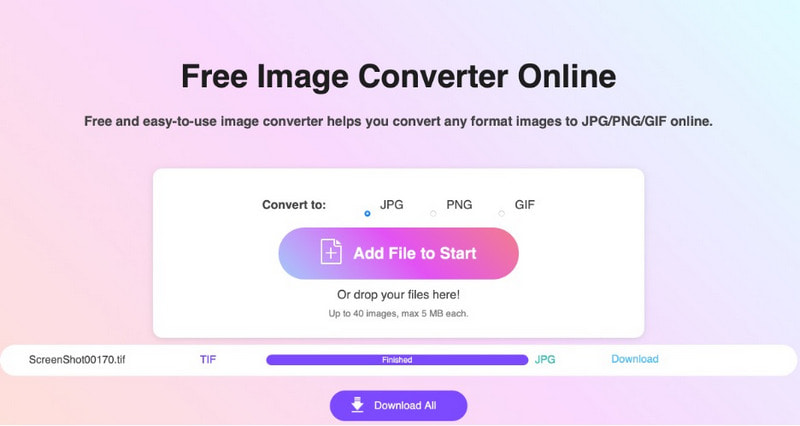
Få adgang til online TIFF til JPG-konverteren på desktop eller mobil. Du kan vælge Tilføj fil til Start upload din TIFF-fil.
På dens hovedgrænseflade kan du indstille JPG-formatet som eksporteret mulighed direkte.
Et par sekunder senere vil TIFF automatisk blive konverteret til JPG-billede. Klik til sidst Hent for at gemme JPG-billedet.
Udover TIFF til GIF, kan du også bruge det til at ændre TIFF til GIF, GIF til JPG, PNG til JPG, og så videre. Alle processer er nemme at betjene.
Del 3. Sådan ændres TIFF til JPG med Photoshop
Photoshop er et andet billedredigerings- og formatkonverteringsværktøj, som de fleste bruger. Det har forskellige kraftfulde funktioner til at gøre indhold iøjnefaldende på Windows- eller Mac-computere. For at konvertere JPG til GIF i Photoshop, kan du abonnere på det først.
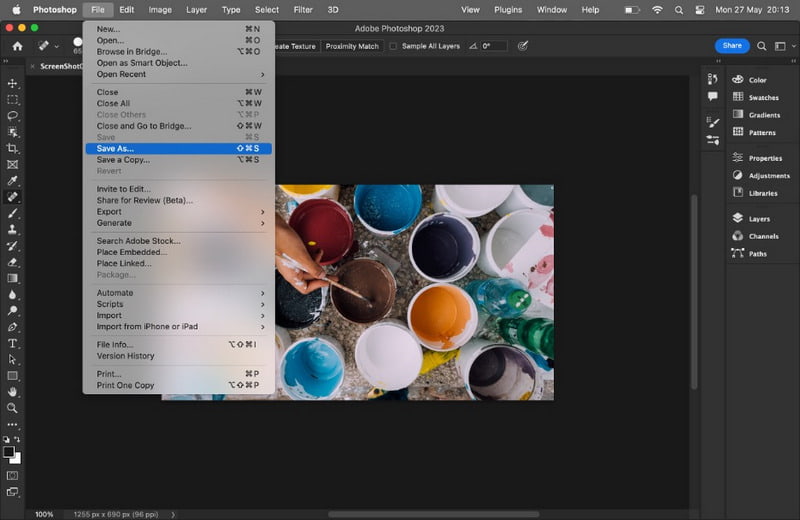
Du kan få Photoshop fra den officielle hjemmeside. Installer og kør dette konverteringsværktøj på din computer.
Klik på Fil-knappen i øverste venstre hjørne. Klik derefter Åben for at tilføje et enkelt TIFF-billede.
Efter at have tilføjet succesfuldt, skal du navigere Fil igen og klikke Gem som.
Klik på formatdialogboksen og vælg JPG som outputformat. Navngiv den, og vælg en fildestination.
Udover grundlæggende formatkonvertering har Photoshop også professionelle funktioner til redigering og oprettelse. For at lave visuelle billeder eller indhold af høj kvalitet kan du lære, hvordan du bruger det i overensstemmelse hermed.
Del 4. Sådan overføres TIFF til JPG med Microsoft Paint
Microsoft Paint er et indbygget program på alle Windows-systemer. Dette program bruges hovedsageligt til billedmaling og grundlæggende redigering. Desuden understøtter det nogle formatkonverteringer, såsom TIFF til JPG. Dens formatkonverteringsfunktion er enkel og nem at bruge. Når du skal konvertere en enkelt TIFF-fil til et JPG-billede, er det et godt valg på grund af dens superhurtige konverteringshastighed. For at konvertere TIFF til JPG hurtigt, kan du følge trinene nedenfor!
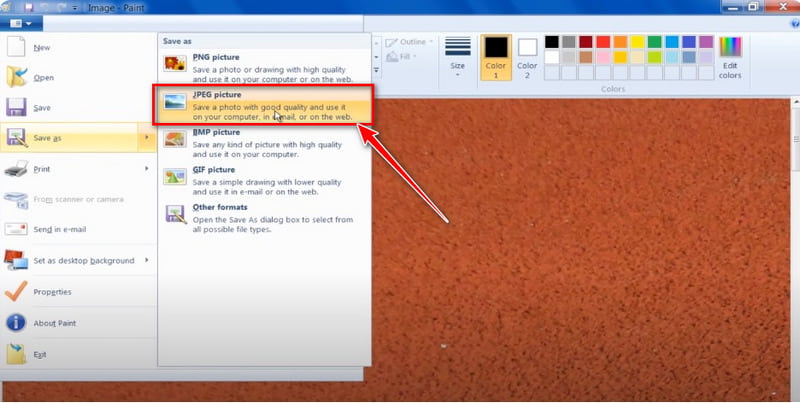
Åben Microsoft Paint på en Windows-computer. Du kan klikke på menuen Filer i øverste venstre hjørne for at vælge Åben mulighed først.
Klik på Fil knappen til browseren og vælg dit TIFF-billede. Klik derefter Åben at tilføje en.
Nu skal du klikke Fil en gang til. Vælge Gem som og du kan indstille outputformatet ved at klikke på JPEG.
Endelig kan du navngive JPG-filen og vælge en destination til at gemme den!
Det bemærkes, at denne app ikke understøtter konvertering af flere billeder ad gangen. Hvis du skal lave batchkonvertering, kan du læse den næste del for at få det ultimative værktøj.
Del 5. Sådan gør du TIFF til JPG med ArkThinker Video Converter Ultimate
ArtkThinker Video Converter Ultimate er en kraftfuld billed-, video- og lydformatkonverter. Denne desktopsoftware er tilgængelig på macOS og Windows 11/10/8/7-systemer. Det understøtter konvertering af TIFF, JPG, PNG og andre almindelige billedformater. Uanset om du konverterer en eller flere TIFF-filer til JPG-format, kan det altid hjælpe. Desuden tilbyder det forskellige redigeringsværktøjer, der kan justere den visuelle effekt af billedet. Nu kan du downloade dette program og begynde at konvertere.
Nøglefunktioner:
◆ Skift TIFF til JPG-billeder i batches.
◆ Understøtter konvertering af mere end 1000 filformater.
◆ Har en kraftfuld værktøjskasse med 20+ nyttige værktøjer.
◆ Støtte til at lave fantastiske videoer/MV'er i billeder.
Åbn TIFF til JPG-konverteringssoftwaren på dit skrivebord. Her kan du skifte til Værktøjskasse fanen og åbne Billedkonvertering.
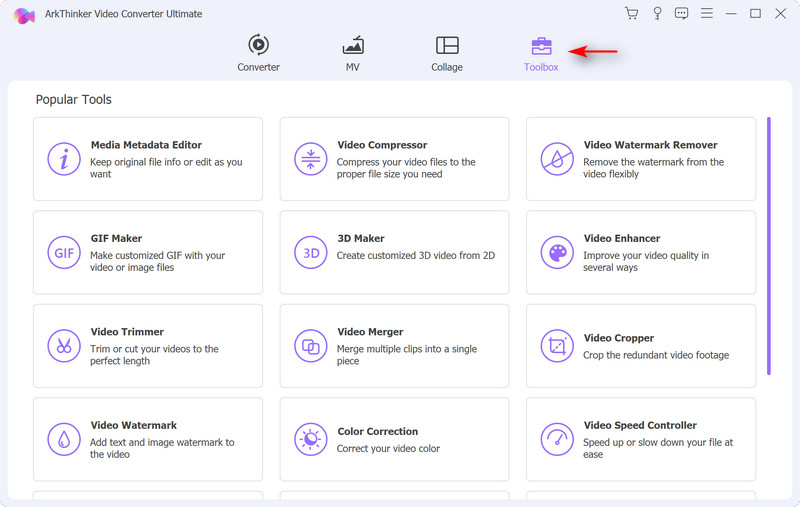
Tilføj venligst TIFF-filen ved at klikke på + ikon. Derefter skal du klikke på formatlisten ved siden af Konverter alle til. Vælg JPG som det eksporterede format direkte.
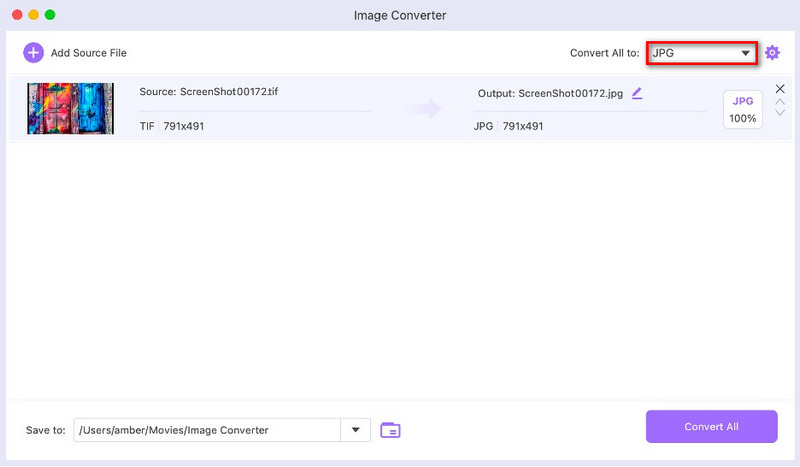
Endelig kan du gemme det konverterede JPG-billede ved at klikke Konverter alle.
Efter konvertering kan du fortsætte med at justere billedet, som f.eks forstørre JPG, fjernelse af vandmærket, tilføjelse af et filter osv.
Del 6. Ofte stillede spørgsmål om TIFF til JPG
Hvad er den bedste konverter til TIFF til JPG?
Valget af den bedste konverter afhænger af dine behov og præferencer. Det har normalt brug for en høj konverteringshastighed og batchkonverteringsfunktion. For eksempel kan du prøve ArkThinker Video Ultimate Converter til desktop.
Kan du konvertere TIFF til JPG uden at miste kvalitet?
Ja, men det kan kun fuldføres ved hjælp af professionelle konverteringsværktøjer, der understøtter TIFF- og JPG-formater.
Hvordan gemmer jeg en TIFF-fil som en JPEG i Windows 10?
Normalt kan Microsoft Paint hjælpe dig med at gemme en TIFF-fil som en JPEG. Det er gratis. Derudover kan du prøve nogle onlineværktøjer til at ændre TIFF til JPEG-format.
Hvordan konverterer jeg stor TIFF til JPG på Mac?
Preview er et indbygget program på macOS-systemet. Dette værktøj kan hurtigt omdanne store TIFF-filer til JPG-filer. Prøv det!
Konklusion
Konvertering af TIFF-billeder til JPG format kan nemt løse dine problemer med filformatkompatibilitet. Som et resultat kan du overføre, gemme og bruge filerne mere bekvemt. Med de 4 konverteringsmetoder introduceret i denne artikel, kan du konvertere TIFF til JPG, mens du får tabsfri restaurerede kvalitetsbilleder. Vælg nu en passende konverter, så du kan starte konverteringen!
Hvad synes du om dette indlæg? Klik for at bedømme dette opslag.
Fremragende
Bedømmelse: 4.8 / 5 (baseret på 408 stemmer)
Relative artikler
- Rediger billede
- Sådan redigeres og beskæres animerede GIF'er på 4 effektive måder
- 10 GIF-konvertere til at konvertere mellem billeder/videoer og GIF'er
- Bedste GIF-editorværktøjer, der passer til alle computere og enheder
- Sådan laver du GIF fra billeder på desktop og mobiltelefon
- Hurtige trin til, hvordan du tilføjer tekst til en GIF ved hjælp af Caption Maker Tools
- Tilføj musik til GIF: Inkorporer musik til din GIF efter konvertering
- GIF Resizer: Ultimative værktøjer til at ændre størrelsen på din animerede GIF
- [6 værktøjer] Sådan indstiller du en GIF-løkkeændring og spiller den for evigt
- GIF Cutter: Sådan skærer du GIF med nemme og hurtige metoder
- Sådan fjerner du Alamy vandmærke fra billeder (100% fungerer)



