Sådan konverteres HEVC/H.265 til H.264 på 3 måder
Videofilformater lyder måske supertekniske, men de er noget, vi støder på dagligt – lige fra streaming af dine yndlingsprogrammer til redigering af dit indhold. Hvis du er her, ved du sikkert, at H.265 og H.264 er standard video-codecs. Men hvorfor vil du det konverter H.265 til H.264? Bare rolig; vi har dækket alt, hvad du behøver at vide, plus tre nemme måder at foretage denne konvertering på.
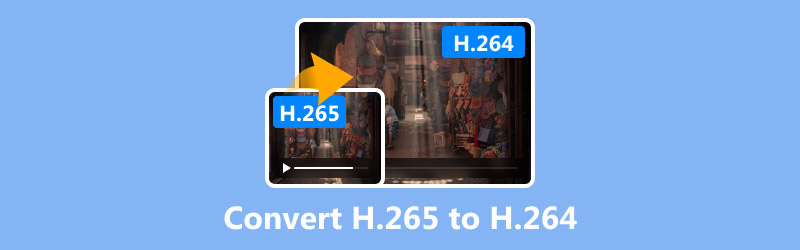
- GUIDELISTE
- Hvad er H.265 og H.264?
- Måde 1: Konverter H.265 til H.264 med ArkThinker Video Converter Ultimate
- Vej 2: Konverter H.265 til H.264 med FFmpeg
- Vej 3: Konverter H.265 til H.264 med håndbremse
Hvad er H.265 og H.264?
H.265 (HEVC)
H.265, også kendt som High-Efficiency Video Coding (HEVC), er den nyere, mere effektive videokomprimeringsstandard. Denne desktopapplikation fungerer på både Windows og Mac, så du nemt kan konvertere MOV-videoer til WMV-filer uden omkostninger.
H.264 (AVC)
Det ældre, men mere bredt understøttede codec er H.264 eller Advanced Video Coding (AVC). Den er kompatibel med næsten enhver medieafspiller, enhed og redigeringssoftware. Selvom den ikke komprimerer så effektivt som H.265, er den pålidelig og alsidig.
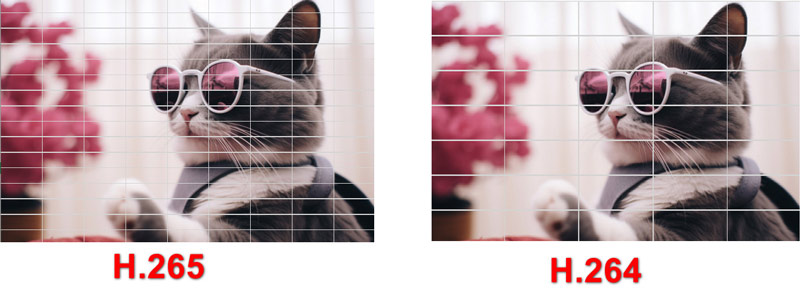
Hvorfor konvertere H.265 til H.264?
1. Kompatibilitet: H.264 fungerer på flere enheder og platforme.
2. Redigering: Noget videoredigeringssoftware understøtter ikke fuldt ud H.265.
3. Streaming: H.264 er mere almindeligt accepteret til online deling.
4. Ydeevne: H.265 kan være krævende på ældre hardware.
Her er en hurtig sammenligning for at hjælpe dig med at visualisere forskelle mellem H.265 og H.264:
| H.265 (HEVC) | H.264 (AVC) | |
|---|---|---|
| Kompressionseffektivitet | Højere | Nederste |
| Filstørrelse | Mindre | Større |
| Videokvalitet | Bedre med samme bitrate | godt |
| Kompatibilitet | Begrænset | Bredt understøttet |
| Bearbejdningskraft | Højere | Nederste |
Måde 1: Konverter H.265 til H.264 med ArkThinker Video Converter Ultimate
ArkThinker Video Converter Ultimate er et kraftfuldt værktøj til at konvertere videoer, der fungerer med mange forskellige filformater, såsom H.265 (HEVC) og H.264 (AVC). Det giver mulighed for hurtige konverteringer, mens videokvaliteten holdes intakt, hvilket er perfekt for alle, der ønsker at ændre H.265-videoer til det mere almindeligt anvendte H.264-format. Plus, det har ekstra funktioner som videoredigering, batchbehandling og understøttelse af forskellige opløsninger, hvilket gør det til et godt valg for både videofans og professionelle.
Nøglefunktioner ved ArkThinker Video Converter Ultimate:
• Konverterer mellem 1000+ video- og lydformater.
• Hurtige konverteringshastigheder med output i høj kvalitet.
• Brugervenlig grænseflade, perfekt til begyndere.
• Batch H.265 til H.264 konverteringsunderstøttelse.
Når du har downloadet og installeret programmet, skal du åbne det på din computer.
På hovedskærmen skal du klikke på det store Plus-ikon lige i midten. Dette lader dig tilføje den H.265-fil, du vil konvertere. Du kan også trække og slippe flere H.265-videofiler til denne software.

Åbn derefter Output-menuen og vælg den korrekte fane afhængigt af den filtype, du arbejder med - Video, Audio eller Device. I dette tilfælde skal du gå med Video.
På venstre side skal du finde afsnittet om outputformat. Hold markøren over det format, du ønsker, og klik på ikonet Brugerdefineret profil, hvis du har brug for at justere nogen indstillinger.
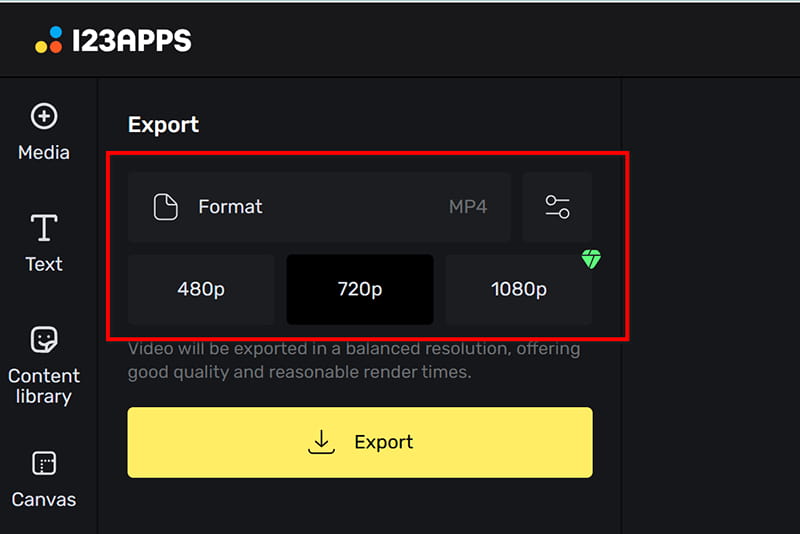
Sørg for at vælge H.264 som videoencoder, afhængigt af hvad du sigter efter.
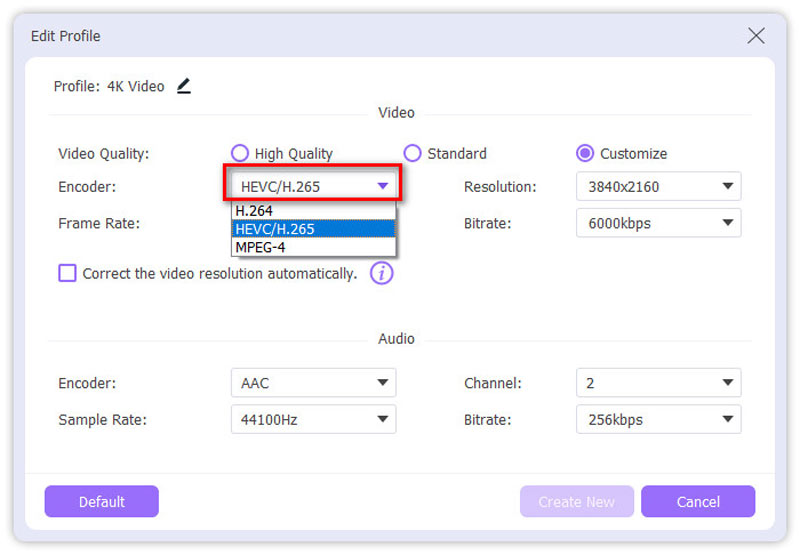
Når du har valgt dit outputformat, skal du vælge en mappe til at gemme den konverterede fil. Når du er klar, skal du trykke på Konverter alle knappen i nederste højre hjørne for at starte H.265 til H.264 konverteringsprocessen.

Det er det! Du er klar til at konvertere din video med nogle få trin.
ArkThinker Video Converter Ultimate er et brugervenligt værktøj, der effektivt håndterer H.265 til H.264 konvertering. Dens hurtige behandling og resultater af høj kvalitet gør det til et topvalg.
Vej 2: Konverter H.265 til H.264 med FFmpeg
FFmpeg er en kraftfuld, open source multimedieramme, der gør det muligt for brugere at håndtere video, lyd og andre multimediefiler og -streams ubesværet. Som videokonverter konverterer den mellem forskellige codecs, herunder H.265 (HEVC) og H.264 (AVC). H.265 tilbyder bedre komprimering, men kan være mindre kompatibel med nogle enheder end H.264, hvilket gør FFmpeg til et uvurderligt værktøj til at konvertere videoer uden unødigt at ofre kvaliteten. FFmpeg er kommandolinjebaseret, hvilket gør den meget tilpasselig for avancerede brugere.
Gå til det officielle FFmpeg-websted og download den passende version til dit operativsystem. Udpak filerne og tilføj den binære mappe til din systemsti for nem kommandolinjeadgang.
Åbn kommandolinjen
Tryk på Win + R på Windows, skriv cmd, og tryk på Enter.
På macOS eller Linux skal du åbne Terminal fra applikationsmenuen.
For at komme til mappen, hvor din H.265-fil er placeret, skal du bruge cd-kommandoen. For eksempel:
cd /sti/til/din/video/fil
Kør kommandoen FFmpeg to Convert ved at bruge følgende kommando til at konvertere H.265-filen til H.264:
ffmpeg -i input_hevc_video.mp4 -c:v libx264 -forudindstillet langsom -crf 23 output_avc_video.mp4
Forklaring:
• -i input_hevc_video.mp4: Angiver inputfilen.
• -c:v libx264: Indstiller video-codec til H.264.
• -forudindstillet langsom: Optimerer kodningshastighed og effektivitet.
• -crf 23: Indstiller kvalitetsniveauet (lavere CRF-værdier betyder bedre kvalitet).
• output_avc_video.mp4: Navnet på outputfilen.
Når processen er færdig, skal du afspille outputfilen for at kontrollere kompatibilitet og kvalitet.
Brug følgende kommando til at inspicere codec-detaljerne, hvis det er nødvendigt:
ffprobe output_avc_video.mp4
Nu er din H.265-video konverteret til H.264, klar til afspilning på forskellige enheder. FFmpeg er et kraftfuldt værktøj til teknologikyndige brugere, der foretrækker kommandolinjeløsninger. Det er gratis og meget alsidigt.
Vej 3: Konverter H.265 til H.264 med håndbremse
HandBrake er en gratis, open source videotranscoder, der er meget brugt til at konvertere videoformater, inklusive H.265 (HEVC) filer til det mere bredt understøttede H.264 (AVC) format. Dette er nyttigt for at sikre kompatibilitet med ældre enheder eller reducere afspilningsproblemer på visse medieafspillere. HandBrake tilbyder avancerede kodningsindstillinger, understøtter flere filformater og tillader batchbehandling, hvilket gør det til et kraftfuldt værktøj for videoentusiaster og professionelle.
Download og installer HandBrake fra dens officielle hjemmeside. Start applikationen, og du vil se hovedgrænsefladen.
Klik Open Source og vælg din computers H.265-videofil.
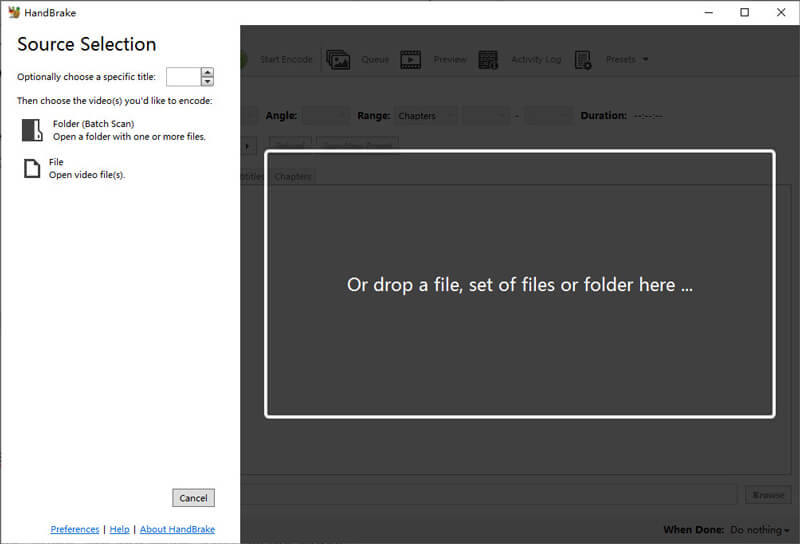
På fanen Resume skal du vælge MP4 eller MKV som containerformatet under Format-sektionen.
Naviger derefter til Video fanen og vælg H.264 (x264) fra Video Codec rullemenu.
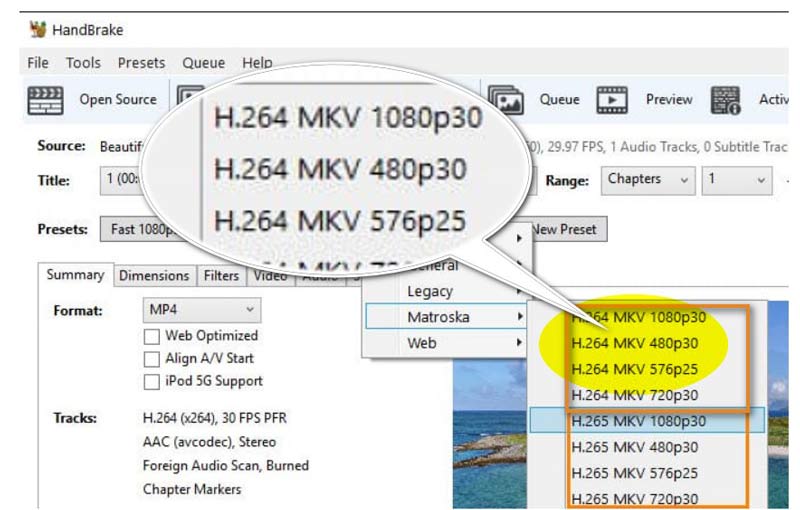
Brug Constant Quality Slider (RF) for bedre kontrol over videokvaliteten. En indstilling mellem RF 20 og 23 anbefales for at balancere kvalitet og filstørrelse.
Valgfrit kan andre indstillinger, såsom billedhastighed og encoderhastighed, justeres.
For at vælge, hvor du vil gemme din fil og give den et navn, skal du blot klikke på Gennemse.
Klik til sidst på Start indkodning knappen øverst for at vente på, at konverteringen er fuldført, og tjek derefter din outputmappe for H.264-versionen af din video.

Håndbremse er en fantastisk mulighed for dem, der søger en blanding mellem brugervenlighed og personalisering. Det er helt gratis og nemt for begyndere at navigere.
Konklusion
Konvertering af H.265 til H.264 behøver ikke at være kompliceret. Uanset om du vælger ArkThinker Video Converter Ultimate for dens brugervenlighed, FFmpeg for dens avancerede funktioner eller HandBrake for dens fleksibilitet, er der en løsning for alle. Klar til at begynde at konvertere? Download ArkThinker Video Converter Ultimate i dag og nyd problemfri videokonverteringer!
Hvad synes du om dette indlæg? Klik for at bedømme dette opslag.
Fremragende
Bedømmelse: 4.8 / 5 (baseret på 368 stemmer)
Find flere løsninger
ArkThinker gratis MKV til MP4 konverter online [hurtigt og sikkert] 4 måder at udtrække MP3-lyd fra WebM Video Forskelle mellem 720p vs 1080p videoopløsning Er 30 eller 60 FPS bedre? Find forskellene her Skift videoopløsning – Sænk eller øg videoopløsning Hvad er 4K-opløsning, og hvordan opskaleres til en 4K-video?Relative artikler
- Konverter video
- Trin-for-trin guide til at konvertere M2TS til MKV
- Top 5 WebM til MP4-konvertere i 2024
- Sådan konverteres WAV til MP3 i 5 værktøjer uden begrænsninger
- Top 4 konvertere til at ændre videostørrelse og billedformat
- 4 måder at konvertere MP4 til WebM Online. Computer og mobil
- Hvad er DAV-fil, og hvordan man spiller den
- Ultimativ anmeldelse til XMedia Recode [Trin inkl.]
- Bedste 5 måder at hjælpe dig med at konvertere QuickTime-format til MP4
- Sådan får du din MP4-film og eksporterer den fra VLC-afspiller
- VideoSolo Video Converter Ultimate Review [2024]


