Sådan konverteres MOV til GIF med de fremragende konvertere
MOV er et videoformat, som Apple hovedsageligt har udviklet. Den kan indeholde en stor fil, der indeholder lyd, effekter og video af høj kvalitet. MOV er dog svært at åbne for andre programmer, da Apple kun udvikler formatet specifikt til QuickTime. Du skal konvertere din video til et andet format for at åbne den. I så fald kan du konverter MOV til GIF format for at afspille dit output til enhver platform.
Dette indlæg vil præsentere fantastiske applikationer, du kan bruge til at konvertere MOV til GIF med succes. Når det er sagt, kan du forvandle din MOV-video til en GIF, som du kan dele med din familie, venner og sociale mediekonti.
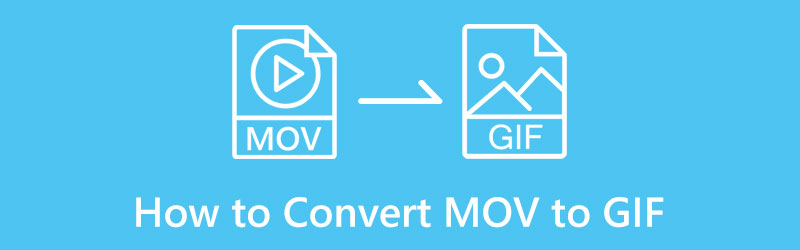
- GUIDELISTE
- Del 1. Sådan konverteres MOV til GIF online
- Del 2. Sådan konverteres MOV til GIF på Mac & Windows
- Del 3. Sådan konverteres MOV til GIF på din telefon
- Del 4. Hvilken er bedre, MOV eller GIF?
- Del 5. Ofte stillede spørgsmål om konvertering af MOV til GIF
Del 1. Sådan konverteres MOV til GIF online
Hvis du foretrækker at konvertere din video til et andet format uden at kræve, at du downloader noget til dit skrivebord, kan du stole på ArkThinker gratis videokonverter online. Denne browserbaserede redigeringsplatform er tilgængelig online. Og den beder dig ikke om at logge ind på nogen konto. Du kan konvertere din fil direkte på hjemmesiden. Dette webbaserede værktøj har en begyndervenlig grænseflade, der ikke er kompliceret at bruge. I nogle få nemme trin kan du få dit konverterede output. For at konvertere MOV til GIF, se de angivne trin.
Besøg ArkThinker Free Video Converter Online Website
Gå til ArkThinker Free Video Converter Online officielle hjemmeside eller klik på det vedhæftede link.
Upload MOV-fil
Fra webstedets grænseflade, tryk på Begynd at konvertere video knappen, som fører dig til din skrivebordsmappe. Vælg en MOV-video, du vil konvertere fra din mappe til GIF-format, og din video vises på skærmen.
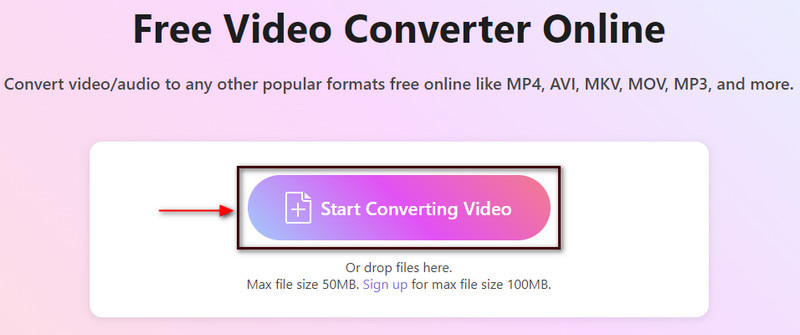
Vælg GIF-outputformat
På venstre side af din skærm vil du se din uploadede MOV-fil og dens megabyte. Og på højre side af din skærm vil du se outputsektionen og yderligere indstillinger. Fortsæt til sektionen Output, og klik på rullemenuen for at se de video- og lyd-understøttede formater. Fra videoformatlisten skal du vælge GIF som dit endelige outputformat.
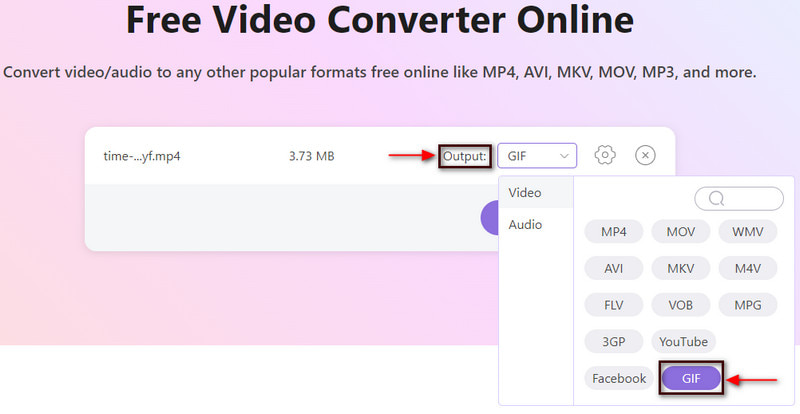
Konverter til GIF
Derudover kan du ændre opløsning, billedhastighed og zoomtilstand til Indstillinger ikonet ved siden af rullemenuen. Når du er færdig, skal du trykke på Konverter til GIF knappen for at konvertere MOV til GIF-format.
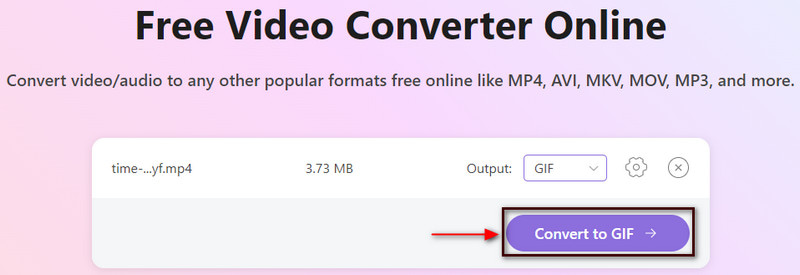
Del 2. Sådan konverteres MOV til GIF på Mac & Windows
Hvis du foretrækker at konvertere din video til et andet format uden internetforbindelse, kan du stole på ArkThinker Video Converter Ultimate. Dette program understøtter forskellige medieformater, herunder MOV, MP4, MKV, FLV, AVI, GIF osv. Du kan konvertere dine videofiler til en GIF med høj kvalitet. Det har også kraftfulde redigeringsværktøjer og funktioner. Du kan vælge mellem færdige temaer, oprette en collage ved hjælp af forskellige skabeloner og få adgang til yderligere værktøjer. Uanset om du er nybegynder eller professionel, kan du nemt forstå og mestre dette program. I et par nemme trin kan du få dit konverterede output.
Download og installer
Besøg den officielle hjemmeside, download og installer, og åbn programmet. Når du åbner programmet, skal du klikke på Konverter fanen for at starte konverteringsprocessen.
Upload MOV-video
Klik på (+) ikonet fra din skærm, og din mappe vises automatisk på din skærm. Fra din mappe skal du vælge en MOV-video, som du vil konvertere fra MOV til GIF.
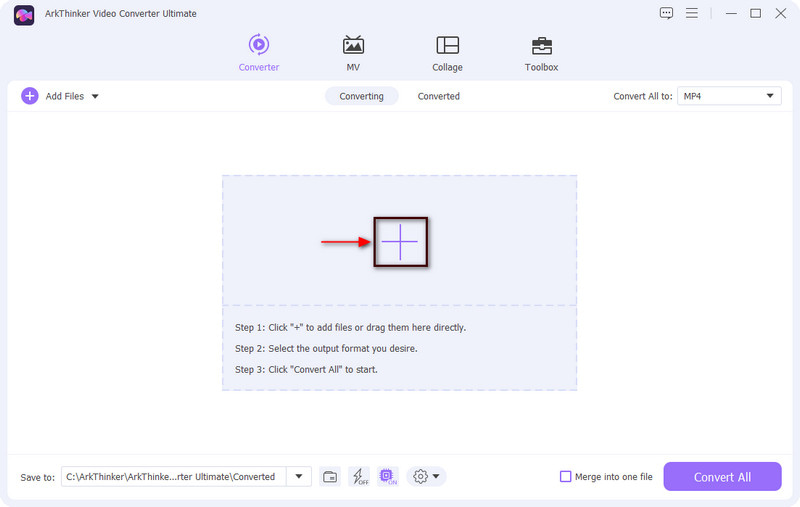
Klip MOV-video
Før du fortsætter til konverteringsprocessen, vil du måske først trimme din video. Klik på Saks ikon, der repræsenterer klippeindstillinger, der giver dig mulighed for at trimme dit videoklip. Fra tidslinjen skal du flytte skyderne til de dele, du vil beholde. Og de umarkerede dele udelades automatisk, når du trykker på knappen Gem. Når du er færdig, skal du klikke på Gemme knappen i venstre hjørne af din skærm.
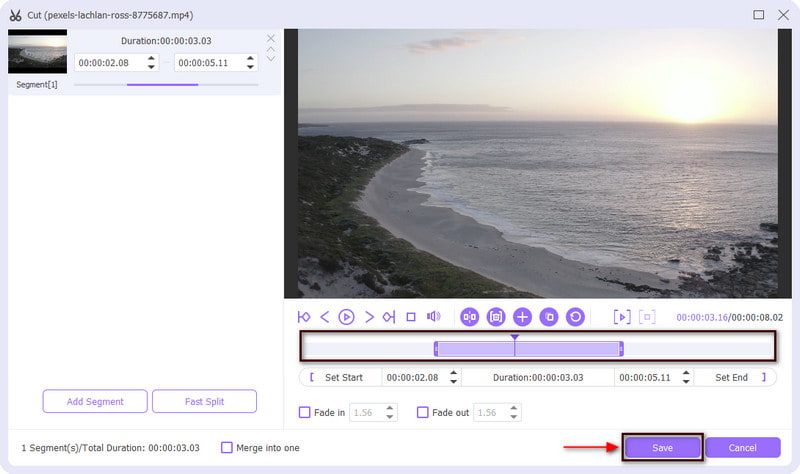
MOV til GIF-format
Du vil være tilbage i konverteringssektionen. Fra højre hjørne af din fil vil du se en rullemenu bestående af outputformater. Tryk på rullemenuen, glid med musens rullehjul, og vælg GIF som dit outputformat. Derudover kan du vælge små, mellemstore eller store filstørrelser til dit output.
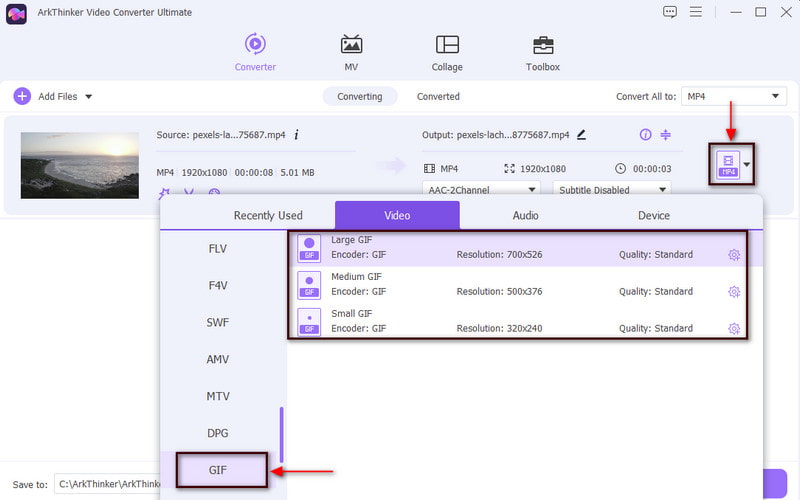
Konverter MOV til GIF
Når du er færdig, skal du klikke på Konverter alle knappen for at starte konverteringen og gemme dit konverterede format.
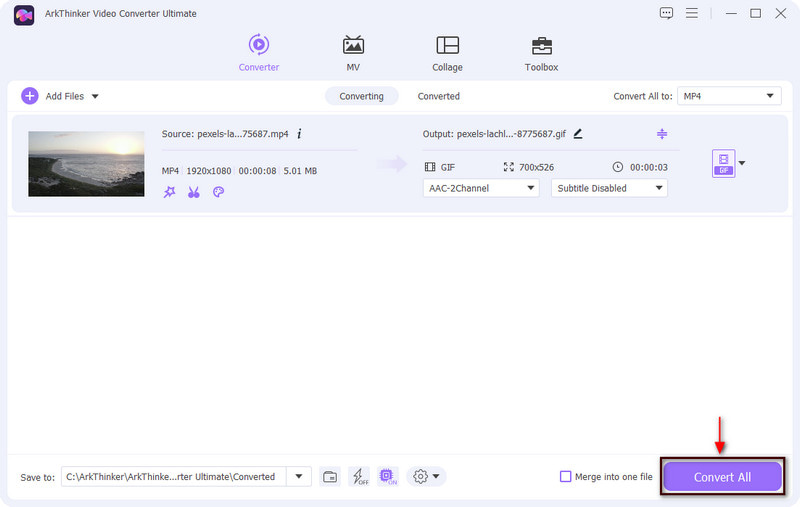
Del 3. Sådan konverteres MOV til GIF på din telefon
Denne del vil give konverteringsprogrammer, som du kan få adgang til ved hjælp af dine telefoner. Disse applikationer kan konvertere MOV til GIF på hurtige, nemme måder. For at lære, hvordan du ændrer MOV til GIF, skal du fortsætte til de præsenterede applikations- og instruktionstrin.
1. GIF Maker, GIF Editor
Den første mobilapplikation, du kan stole på, er GIF Maker, GIF Editor. Den har en brugervenlig grænseflade, der er nem at styre og mestre. Denne applikation er et kraftfuldt alt-i-et værktøj, der udelukkende fungerer til at oprette og redigere GIF'er. Faktisk har den en indbygget funktion, der kan oprette GIF'er fra videoer, billeder, skærmoptagere og mange flere. Når det er sagt, kan du konvertere din MOV-video ved hjælp af denne applikation. For at starte konverteringsprocessen, tjek nedenstående trin.
Først og fremmest skal du downloade applikationen fra din Google Play Butik, og køre applikationen. På din skærm skal du klikke på Videoer ➡ GIF knappen, som vil lede dig til dit telefongalleri. Vælg en MOV-video, du vil konvertere fra dit galleri til GIF-format.
Når din MOV er tilføjet, trim din videos start- eller slutdele. Derefter vil de væsentlige dele bevares, og følgende vil udelade. Når du er færdig, skal du trykke på (✔) for at gemme ændringerne.
Gem endelig dit output ved at klikke på Gemme ikonet i højre hjørne af din skærm.
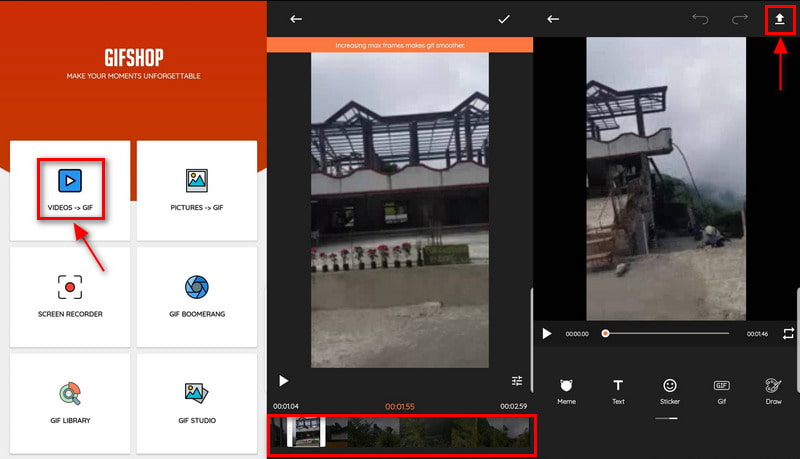
2. GIPHY
En anden mobilapplikation, du kan bruge til at konvertere MOV til GIF, er GIPHY. Denne applikation udfører fremragende sit job som en GIF-skaber og tilbyder adskillige GIF-eksempler. Og du kan også oprette GIF'er fra dine billeder eller videoer ved hjælp af applikationen. Det giver brugerne mulighed for at søge, dele og uploade korte looping-videoer uden lyd. Det giver dig mulighed for at konvertere billed- eller videofiler fra din mappe eller links, du indsætter fra sociale medieplatforme. Med det er denne applikation i stand til at konvertere MOV til GIF-format. Tjek trinene for at lære, hvordan du konverterer MOV til GIF ved hjælp af applikationen.
Download og installer applikationen på din mobile enhed, og åbn den for at starte processen.
På applikationens hovedgrænseflade skal du uploade en MOV-video, som du vil gennemgå konverteringsproceduren. Når din video er tilføjet, kan du justere varigheden af din video. Derudover kan du også anvende filtre og effekter og tilføje tekst til dit projekt. Når du er tilfreds, skal du trykke på Næste knappen for at fortsætte til næste trin.
Fortsæt endelig til Gem GIF knappen for at eksportere GIF'en til dit telefonbibliotek. Applikationen giver dig også mulighed for at dele dit output med dine venner via beskeder.
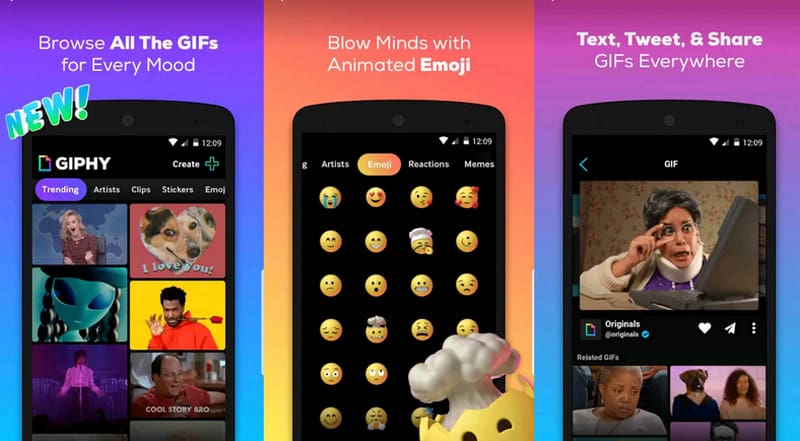
Find flere løsninger
Komprimer MOV-fil – Sådan komprimerer du en QuickTime MOV-filvvvv [6 værktøjer] Sådan indstiller du en GIF-løkkeændring og spiller den for evigtDel 4. Hvilken er bedre, MOV eller GIF?
Hvis vi taler om tilgængeligheden til at se disse filformater på enhver platform, er GIF mere tilgængelig at spille end MOV. GIF'er har bred kompatibilitet, der kan åbnes for alle billed- og videoredigeringsprogrammer. Derudover er GIF'er nemme at åbne via webbaserede platforme, såsom Chrome, Firefox og Internet Explorer. Faktisk bruges GIF'er almindeligvis på sociale netværkssider til at give en besked ved hjælp af illustrerede billeder eller tekster.
På den anden side er MOV et proprietært Apple-format, som Apple har udviklet. Dette format kan kun afspilles med QuickTime-programmer, Elmedia, Windows Media Player og VLC. Videoredigerere bruger normalt dette format til at have videooutput af høj kvalitet.
Del 5. Ofte stillede spørgsmål om konvertering af MOV til GIF
Kan alle afspille en MOV-fil?
Windows kan ikke afspille MOV-videoformat, men du kan afspille det ved hjælp af Windows Photos, QuickTime og VLC.
Hvad er ulempen ved MOV-fil?
MOV-filer virker ikke på nogen platform, og det virker specifikt på QuickTime-programmet. Du skal konvertere din video til et andet format, hvis du ikke har platformen. Kvaliteten af videoen kan blive lavere, når den gennemgår konverteringsprocessen.
Hvad er bedre MP4 eller MOV?
MOV-filer er højere i kvalitet og større i størrelse, mens MP4-filer har en lille filstørrelse. MOV-filer er bedre til videoredigering ved hjælp af Mac, da det har et videooutput af høj kvalitet.
Konklusion
Dette indlæg giver online- og offlinekonverteringsværktøjer, du kan få adgang til ved hjælp af Mac, Windows og din mobilenhed. Med de medfølgende værktøjer ville det være lettere for dig at konvertere MOV til GIF. På dette tidspunkt kan du nu oprette GIF'er fra din MOV-video gennem konvertering.
Hvad synes du om dette indlæg? Klik for at bedømme dette opslag.
Fremragende
Bedømmelse: 4.9 / 5 (baseret på 142 stemmer)
Relative artikler
- Konverter video
- Konverter MP4 til MP3 gratis online – nemt værktøj fra ArkThinker
- ArkThinker gratis MOV til MP4 Converter Online [Nem at bruge]
- Top-notch videotrimmer tilgængelig på Windows, Mac, Android og iOS
- Sådan opretter du et Instagram-filter ved hjælp af fremragende værktøjer
- Nemme retningslinjer for, hvordan man trimmer en video på Snapchat
- Nemmeste måder at forkorte en video på forskellige enheder
- 3 måder at tilføje tekst til video ved hjælp af online- og offlineværktøjer
- Metoder til at tilføje vandmærke til GIF og fjerne vandmærke på GIF
- Sådan opretter du et Instagram-filter ved hjælp af fremragende værktøjer
- Nemme måder til at tilføje foto i video online og offline



