Oplev skrivebordet og webværktøjerne til at føje tekst til animeret GIF
I sociale medieplatforme og meddelelsesapplikationer ser vi GIF'er ret ofte. GIF er et lille filformat, der understøtter animerede og statiske billeder. Det bruges almindeligvis til at formidle handlinger, følelser og situationer. Der er en GIF, der kun indeholder et foto, og der er også en, der har tekst indlejret i sig. Faktisk er GIF'er med tekst mere interessante at se, da de tilføjer ekstra kreativitet og giver en kort idé om, hvad det handler om.
Dette indlæg vil give oplysninger om hvordan man tilføjer tekst til en GIF ved at præsentere instruktionstrin, du kan stole på. Derudover vil det give værktøjer, du kan stole på baseret på dine præferencer. For at starte skal du fortsætte til følgende dele for at lære mere om det.
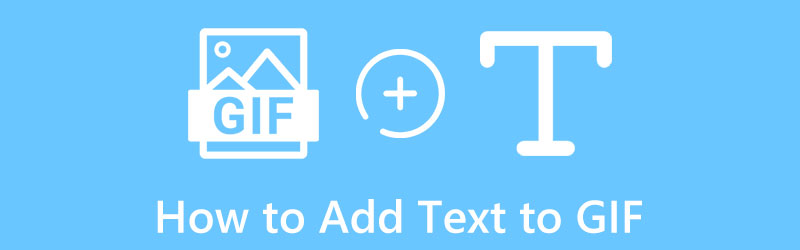
- GUIDELISTE
- Del 1. Sådan tilføjer du tekst til GIF
- Del 2. Ofte stillede spørgsmål om tilføjelse af tekst til GIF
Del 1. Sådan tilføjer du tekst til GIF
1. ArkThinker Video Converter Ultimate
Som nybegynder inden for redigering er det bedre at bruge et værktøj, du nemt kan mestre og navigere. Det er vigtigt at bemærke, at programmet skal give tilfredsstillelse. Programmet bør være nyttigt i din redigeringsproces. Mange programmer giver fremragende kvalitet output, og et af dem er ArkThinker Video Converter Ultimate. Dette program har en indbygget konvertering til forskellige filformater, færdiglavede temaer og collage maker. Den har også masser af værktøjer, der er placeret i Værktøjskasse-sektionen.
Desuden giver det dig mulighed for at inkludere statisk og bevægende tekst for at give en idé baseret på GIF'en, som er dit primære mål. Dette program er i stand til at tilføje tekst til animerede GIF ved hjælp af de kraftfulde redigeringsværktøjer, det har. Derudover har den adskillige skrifttypestile og skrivesystemer, du kan bruge. Du kan også ændre farven, størrelsen, placeringen og gennemsigtigheden af den tekst, du indsætter. Den har også en filtersektion og grundlæggende effektmuligheder til at ændre dit projekts kontrast, mætning, lysstyrke og nuance. For at opnå det, fortsæt til følgende trin nedenfor.
Download og installer
Besøg programmets officielle hjemmeside og fortsæt med at downloade og installere det. Efter installationsprocessen skal du åbne programmet på din computer.
Tilføj din GIF-fil
Fra programmets hovedgrænseflade skal du klikke på fanen Konverter, og du vil se (+), hvor du vil tilføje din GIF-fil. Det vil dirigere dig til din filmappe og vælge den, du vil tilføje tekst til.
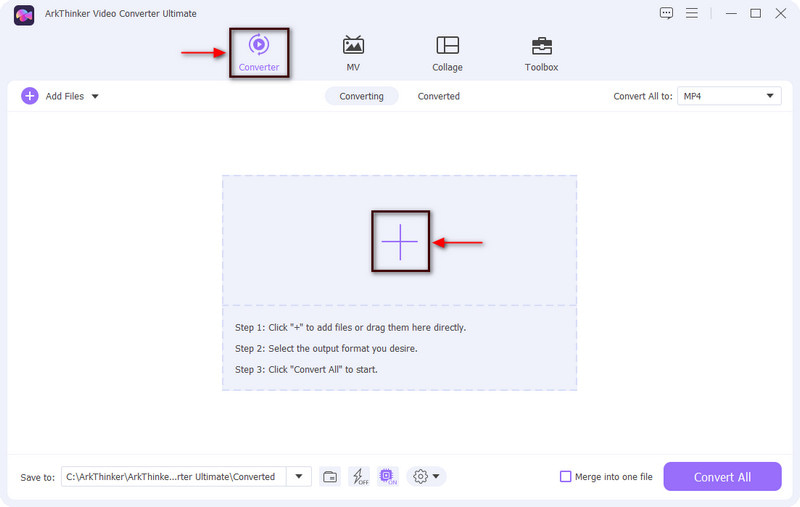
Føj tekst til din GIF
Når din GIF er uploadet, skal du klikke på Saks ikon, der repræsenterer redigeringsmuligheder udover GIF-filen. Derefter vises et andet vindue på din skærm og fortsæt til Vandmærke fanen. Du vil bemærke, at No Watermark-kuglen er markeret; marker nu tekstindstillingen ved at klikke på dens punkttegn. Derfra vises anvendte tekstindstillinger nedenfor. Under tekstlinjen skal du indtaste en tekst, du vil inkorporere i din GIF. Derefter vises din tekst på rammen og flytter det grafiske beskæringsværktøj til din foretrukne position. Derefter kan du vælge mellem den tilgængelige skrifttype og ændre størrelsen, justeringen og farven på teksten efter din smag.

Gem din GIF med teksten
Når du er færdig, skal du klikke på Okay knappen for at gemme alle ændringerne. Derefter går den tilbage til konvertergrænsefladen. Derfra skal du klikke på Konverter alle knappen for at gemme dit output.
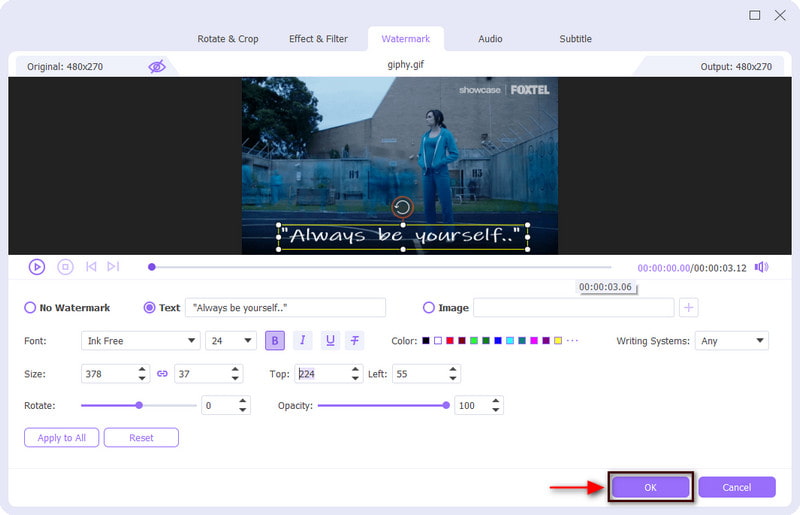
2. Photoshop
Hvis du foretrækker at tilføje tekst ved hjælp af din Mac, regner du med Photoshop. Dette program bruges almindeligvis til at ændre billeder, skabe grafik, kombinere billeder og oprette websteder. Det giver mange muligheder for at skabe digital kunst, opslag på sociale medier og billboards. Den har adskillige funktioner og værktøjer til redigeringsformål. Derudover kan du ved at bruge dette værktøj tilføje bevægende tekst til GIF. Følg nedenstående trin for at komme i gang.
Først og fremmest skal du åbne dit Photoshop-program på din Mac-computer. På menulinjen skal du klikke på Fil, derefter Åben, og vælg den GIF, som du vil tilføje tekst til. Når du har valgt det, vil det automatisk blive placeret på forhåndsvisningsskærmen og tidslinjen.
Naviger på fanen Lag, der kan ses i højre side af din skærm, og sørg for, at det øverste lag er valgt. Fortsæt derefter til Skriv Værktøjer knappen på værktøjslinjen i venstre side, træk en boks over billedet og indtast den tekst, du vil inkorporere i din GIF. Fortsæt derefter til den øverste tekstlinje for at ændre din teksts skrifttype, farve, størrelse, vægt og justering. For at sikre, at din tekst er inkorporeret i GIF'en, skal du fortsætte til tidslinjen, klikke på rammen og trykke på mellemrumstasten for at se den.
Når du har tilføjet tekst til din GIF, skal du klikke på Fil fra topmenuen, og vælg derefter Gem til web for at gemme dit output i din mappe.
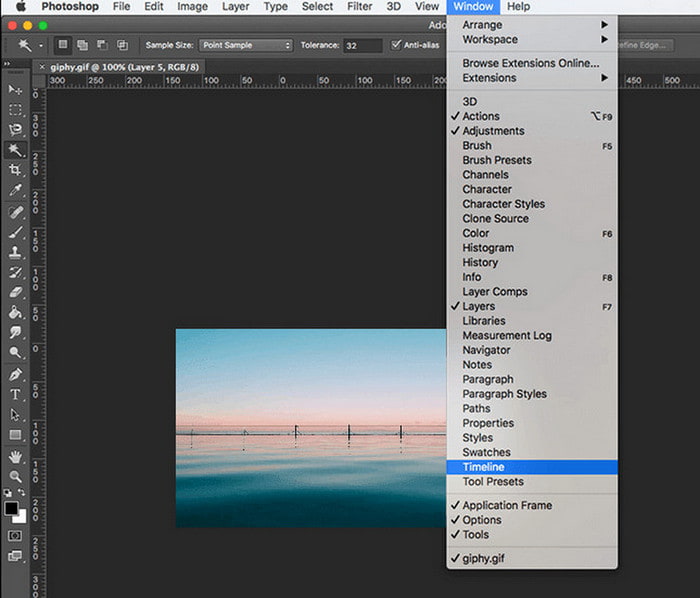
3. GIFGIFS
Hvis du ikke vil downloade noget til din computer og kun foretrækker at redigere online, kan du stole på GIFGIF'er. Det er ligetil, let og gratis at få adgang til og bruge. Dette browserbaserede redigeringsværktøj fungerer udelukkende til GIF-formål, såsom GIF resizer, optimizer, beskæring, reverser, optimizer og tilføje tekst. Dette webbaserede værktøj giver dig mulighed for nemt og hurtigt at tilføje tekst til animerede GIFS. Udover at tilføje tekst kan du ændre skrifttypestilen, rotere teksten fra en vandret eller lodret position og anvende skygge for at give dimension til teksten. For at tilføje tekst til GIF online, lær af instruktionstrinene nedenfor.
Besøg den officielle hjemmeside for at få fuld adgang til værktøjet. Der vil du se mange muligheder i venstre del af grænsefladen. Klik på Tilføj tekst til GIF fra listen over muligheder, og du vil blive dirigeret til et andet panel.
På din skærm skal du klikke på Upload GIF, som fører dig til din mappe, og vælg den, du vil tilføje tekst til den. Det er nødvendigt at bemærke, at din fil ikke bør overstige 20 MB i størrelse.
Når din GIF er tilføjet, skal du indtaste en billedtekst, du vil inkorporere i din tekst. Du kan ændre skrifttypestil, farve, størrelse og vinkel for at gøre din tekst mere kreativ. Derudover kan du anvende skygge for at give teksten vægt og dimension. Derefter skal du klikke på TILFØJ TEKST knappen for at vise dine ændringer.
Når du er tilfreds med ændringerne, skal du klikke på TILFØJ TEKST knappen under GIF-filen og vent et par sekunder for at gemme dit endelige output.
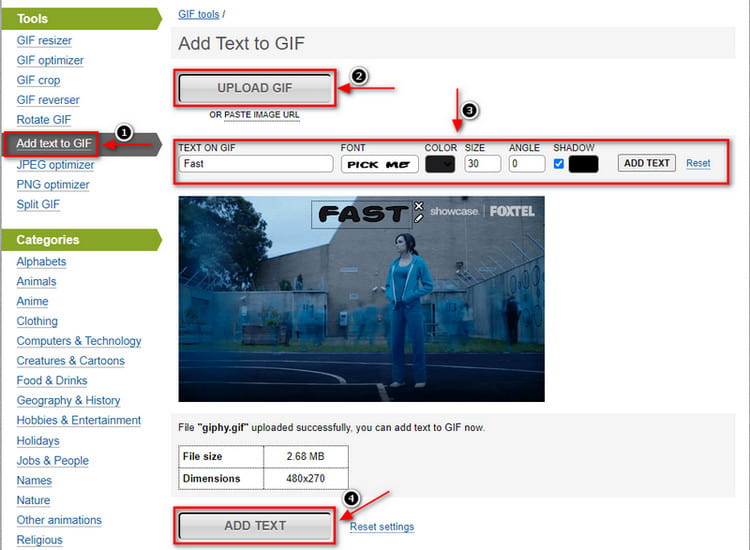
4. GIF Maker, GIF Editor
Vi redigerer normalt med vores mobiltelefoner, fordi vi er mere vant til det, og processen er hurtig. Hvis du foretrækker at tilføje tekst til en GIF-app, skal du stole på GIF Maker og GIF Editor. Den har en brugervenlig grænseflade, der er nem at bruge og navigere. Denne mobilapplikation har et alt-i-et GIF-værktøj, der giver dig mulighed for at lave og redigere animerede GIF'er baseret på din stil og præferencer. Det kan redigere GIF'er, konvertere dit billede og din video til GIF-format, og din skærmoptagelse kan også vise sig som GIF. Udover at tilføje tekst, kan du anvende skygger og baggrund og ændre din teksts farve og skrifttype. Og det gode ved denne applikation er, at den ikke efterlader et vandmærke på dit output. Følg de angivne trin for at starte hele processen med at tilføje tekst til din GIF.
Det første du skal gøre er at downloade og installere applikationen på din mobiltelefon. Efter lanceringsprocessen skal du åbne applikationen for at komme i gang. Fra applikationens hovedgrænseflade har du masser af indbyggede funktioner, men fortsætter kun til GIF-editor mulighed. Det åbner automatisk dit galleri, hvor din GIF er placeret, og klik på din valgte GIF for at uploade den.
Derefter vil din GIF blive placeret på forhåndsvisningsskærmen, og under den er de yderligere redigeringsværktøjer, du kan anvende til din redigeringsproces. For at tilføje tekst til din GIF skal du klikke på knappen Dekoration ved siden af knappen Speed, og yderligere redigeringsværktøjer vises øverst på Dekoration knap. Derfra skal du trykke på Tekst knappen for at indtaste din tekst. Når du har inkorporeret din tekst, kan du anvende skygger og baggrund og vælge mellem de mange skrifttyper, den har.
Når du er færdig med at tilføje og tilfreds med ændringerne, skal du fortsætte til (✔) ikon for at gemme din GIF med tekst.
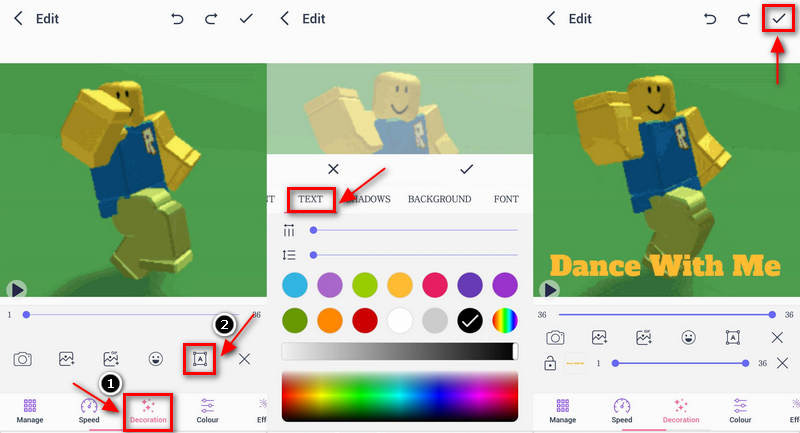
Find flere løsninger
Pålidelig GIF-filterapplikation til at forbedre din GIF 3 måder at tilføje tekst til video ved hjælp af online- og offlineværktøjerDel 2. Ofte stillede spørgsmål om tilføjelse af tekst til GIF
Hvad er de 3 typer GIF?
Følgende er de vigtigste GIF-kategorier: animationsbaseret, klistermærker og videobaseret. Af alle de tre er videobaseret den traditionelle type GIF, der er kendt for enhver, da den præsenterer korte videoindholdsklip.
Er det vigtigt at bruge GIF'er i kommunikation?
GIF'er bruges normalt til at fange seernes opmærksomhed på en sjov og spændende måde. Du kan formidle dit budskab ved at bruge GIF'er. Det betragtes også som en lethjertet måde at kommunikere på, da det vil gøre dit indhold mere engagerende, samtidig med at det effektivt leverer dit budskab.
Kan en GIF fungere bedre end ord?
GIF'er bevæger sig i naturen på grund af looping, hvilket gør dem mere effektive end ord. På grund af deres kortere længde er det også hurtigere at se og forstå end video.
Konklusion
Når en GIF har tekst indarbejdet, er det let at forstå, da teksten giver en anden idé om det. Hvis du har GIF og planlægger at inkorporere tekst, er du på det rigtige sted, da dette indlæg vil give information om, hvordan du tilføje tekst til GIF. De nævnte værktøjer kan tilføje tekst til din GIF, og du kan få adgang til dem ved hjælp af en desktop, hjemmeside eller mobiltelefon. Du kan nu tilføje tekst til din GIF ved hjælp af det værktøj, du foretrækker, der tilfredsstiller dig.
Hvad synes du om dette indlæg? Klik for at bedømme dette opslag.
Fremragende
Bedømmelse: 4.9 / 5 (baseret på 251 stemmer)
Relative artikler
- Rediger billede
- Tilføj musik til GIF: Inkorporer musik til din GIF efter konvertering
- GIF Resizer: Ultimative værktøjer til at ændre størrelsen på din animerede GIF
- [6 værktøjer] Sådan indstiller du en GIF-løkkeændring og spiller den for evigt
- GIF Cutter: Sådan skærer du GIF med nemme og hurtige metoder
- Nemme retningslinjer for, hvordan man trimmer en video på Snapchat
- Nemmeste måder at forkorte en video på forskellige enheder
- 3 måder at tilføje tekst til video ved hjælp af online- og offlineværktøjer
- Metoder til at tilføje vandmærke til GIF og fjerne vandmærke på GIF
- Sådan opretter du et Instagram-filter ved hjælp af fremragende værktøjer
- Nemme måder til at tilføje foto i video online og offline



