Lær 4 nemme måder at beskære GIF'er på
Når du vil fjerne uønskede områder eller objekter fra en GIF, vil du måske beskære den. Beskæring af animerede GIF'er kan også hjælpe med at fokusere på specifikke dele og reducere filstørrelser. De mest almindeligt anvendte billedredigeringsprogrammer tillader dig dog ikke at redigere GIF'er. Dette indlæg vil dele fire nyttige metoder til beskære GIF'er uden at miste kvalitet.
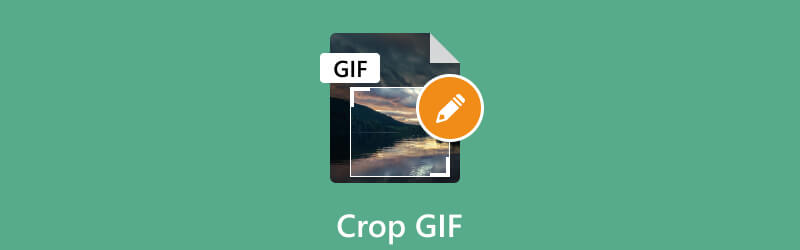
- GUIDELISTE
- Del 1. Bedste måde at beskære en GIF
- Del 2. Beskær en GIF i Photoshop
- Del 3. Beskær animerede GIF'er online
- Del 4. Beskær en GIF på iPhone
- Del 5. Ofte stillede spørgsmål om, hvordan man beskærer en GIF
Del 1. Bedste måde at beskære en GIF
Beskæring af en GIF kan være nyttig i forskellige scenarier. For at beskære en GIF skal du bruge en billededitor eller en specialiseret GIF-beskærer, der kan håndtere GIF-filer. Her anbefaler vi kraftigt ArkThinker med alle funktioner Video Converter Ultimate så du nemt kan beskære og redigere GIF'er. Desuden giver det mulighed for at beskære alle animerede GIF'er med lethed.
Download denne GIF-editor gratis på din computer, og åbn den. Under Konverter funktion, klik + for at gennemse og importere din GIF-fil. Du kan beskære flere GIF'er ad gangen. Det giver dig også mulighed for at beskære en video til en GIF-fil.

Når den er indlæst, kan du se nogle grundlæggende oplysninger om din GIF, såsom filstørrelse, opløsning, varighed og mere. Klik på Redigere knappen for at få adgang til dens indbyggede GIF-editor.
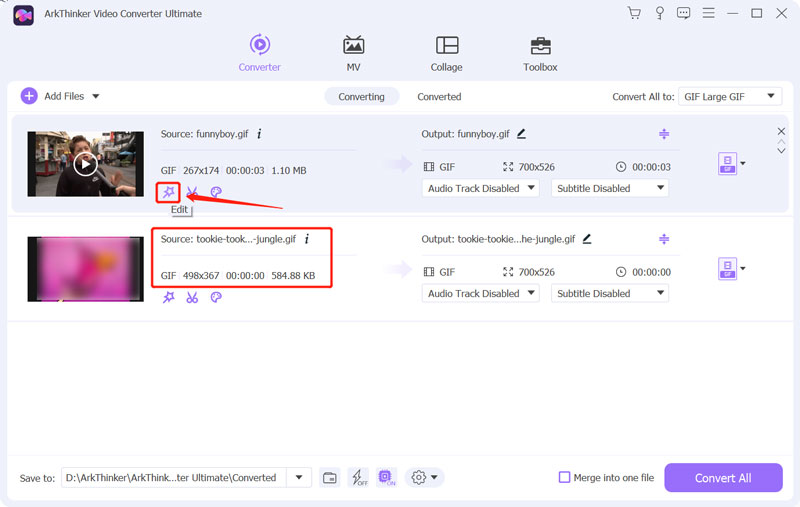
Sørg for, at du bruger Roter og beskær funktion, og træk derefter beskæringspunkterne for frit at beskære en GIF. Du kan frit justere billedformatet for at fokusere på specifikke dele af animationen og gøre det mere visuelt tiltalende. Det lader dig se det beskårede GIF-resultat direkte. Når du er tilfreds med det, skal du klikke på Okay knappen for at gemme dine ændringer.
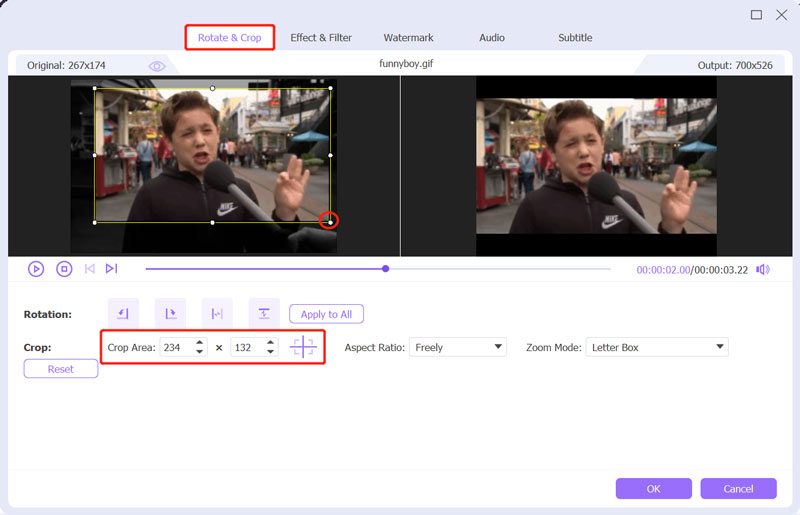
Du kan bruge andre redigeringsmuligheder til at optimere GIF-outputkvaliteten under dette trin. For eksempel kan du anvende et nyt filter, tilpasse dets billedeffekter og tilføje et vandmærke.
Vælg GIF som outputformat fra Konverter alle til. Du kan indstille output GIF-koder, opløsning, billedhastighed og farveindstillinger baseret på dit behov. Du kan også aktivere Loop animation som du vil.
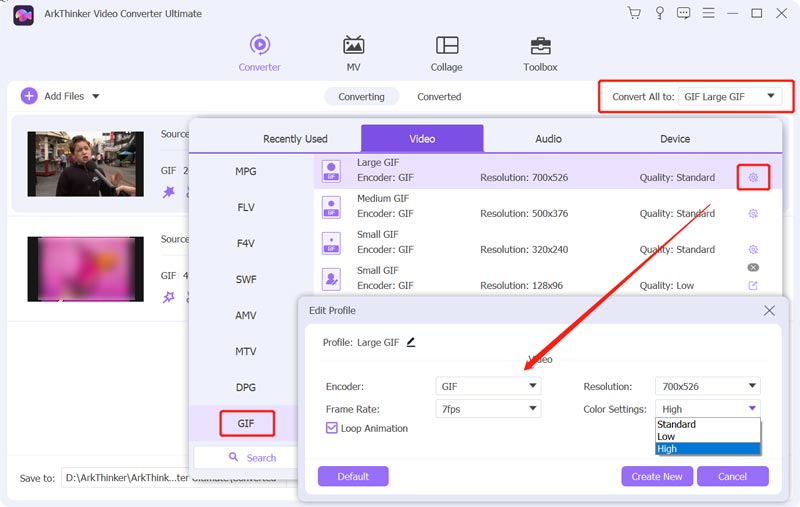
Den anbefalede GIF cropper har en individuel GIF Maker til at skabe animerede GIF'er fra videoer og billeder. Du kan gå til Værktøjskasse at bruge det.

Del 2. Sådan beskæres en GIF ved hjælp af Adobe Photoshop
Adobe Photoshop er en berømt og kraftfuld billededitor, der bærer forskellige almindeligt anvendte redigeringsfunktioner. Det kan redigere næsten alle billedformater, inklusive PSD, JPG, PNG, SVG og GIF. At beskære en GIF i Photoshop kan være en hurtig og nem proces. Du kan downloade Photoshop på din computer og følge trin-for-trin guiden nedenfor for at beskære en GIF-fil.
Det første trin i at beskære en GIF i Photoshop er at åbne den animerede GIF i programmet. Åbn Photoshop, klik på Fil menuen i øverste venstre hjørne og vælg Åben mulighed for at indlæse din GIF.
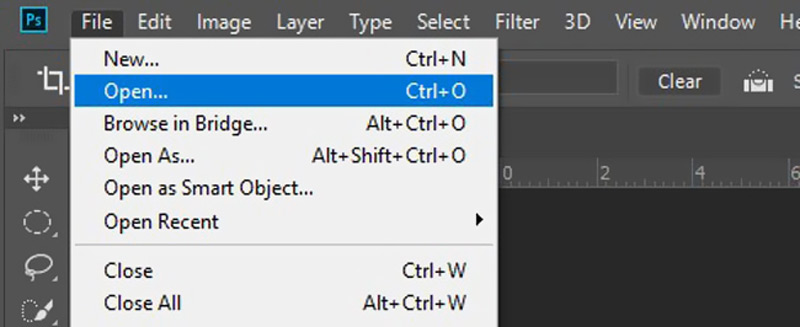
For at beskære en GIF ved hjælp af Photoshop skal du aktivere 3D-tilstand. Det giver dig mulighed for at redigere din animerede GIF ramme for ramme.
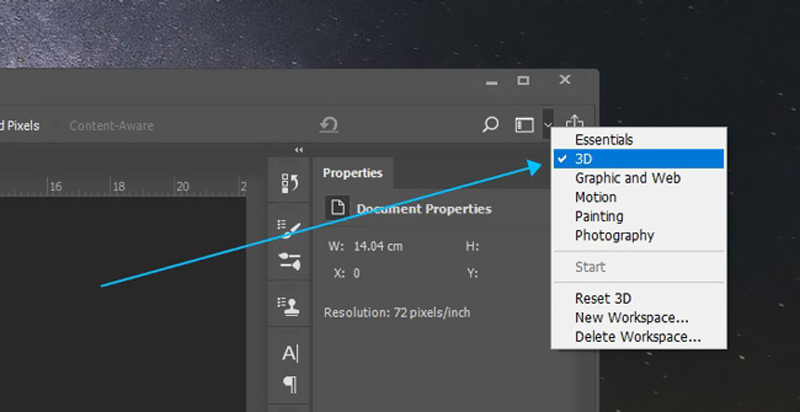
Vælg Afgrøde værktøj fra venstre panel og brug det til at beskære din GIF efter dit behov. Beskæringsværktøjet er repræsenteret af en firkant med en diagonal linje. Når du har beskåret GIF-filen, skal du klikke Fil, gå til Eksport, og vælg derefter Eksporter som for at eksportere din beskårne GIF.
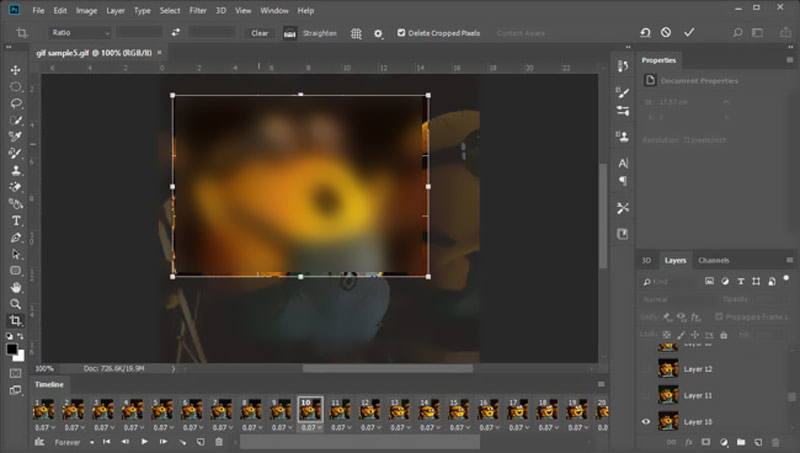
Del 3. Sådan beskæres animerede GIF'er online
Mange gratis GIF-editorer online, der tilbydes på markedet, kan hjælpe dig med nemt at beskære animerede GIF'er. Her tager vi det populære Ezgif som et eksempel på, hvordan man beskærer en GIF online gratis. Det er en webbaseret GIF-cropper, der giver dig mulighed for at ændre størrelsen på dine GIF'er direkte i en webbrowser.
Åbn din browser, søg efter Ezgif, og naviger på dens officielle hjemmeside. Når du når Ezgif, skal du klikke på Afgrøde fanen for at indtaste en bestemt Beskær animeret GIF-billede side. Klik Vælg Fil for at vælge den GIF-fil, du vil beskære, og klik derefter på Upload knap. Du kan også trække og slippe den animerede GIF i det angivne område.
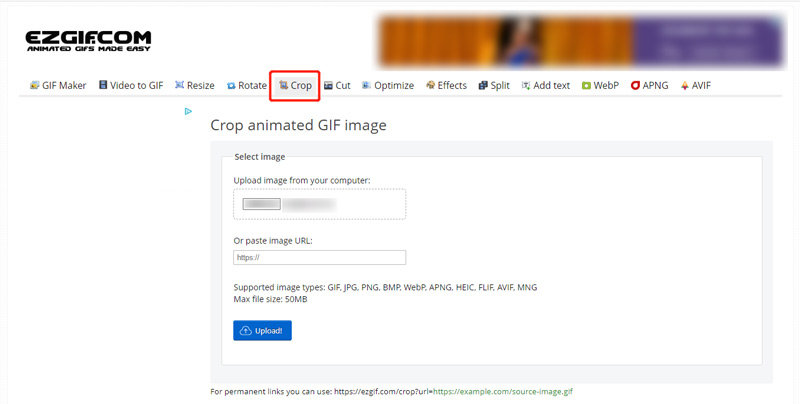
Du kan se din GIF-fil, kontrollere dens filoplysninger og derefter bruge skyderne til at justere beskæringen efter din smag. Du kan vælge at beskære efter pixels eller procent. Klik på Beskær billede knappen for at bekræfte din handling.
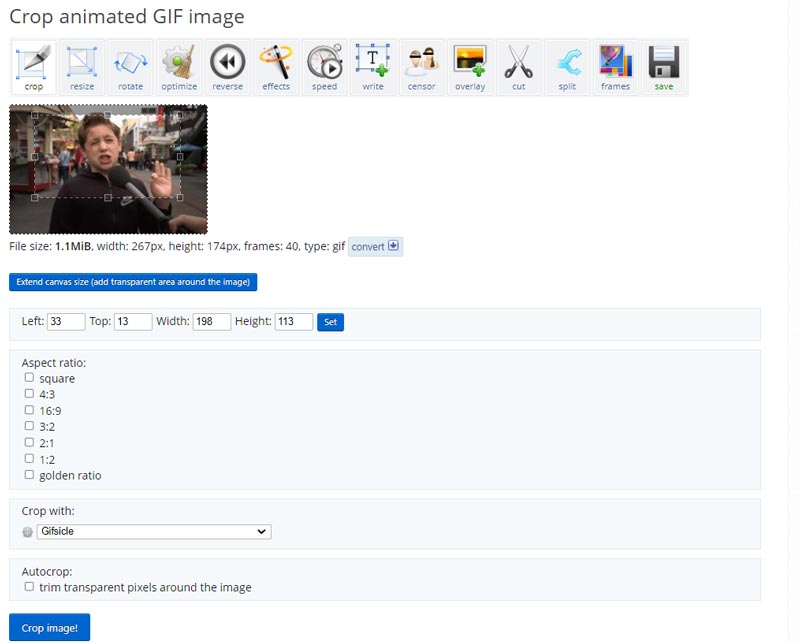
Forhåndsvis den beskårede GIF for at sikre, at den ser ud, som du vil have den. Du kan bruge andre muligheder til at redigere og optimere GIF-filoutputtet. Klik derefter Gemme for at downloade denne beskårede GIF på din enhed.
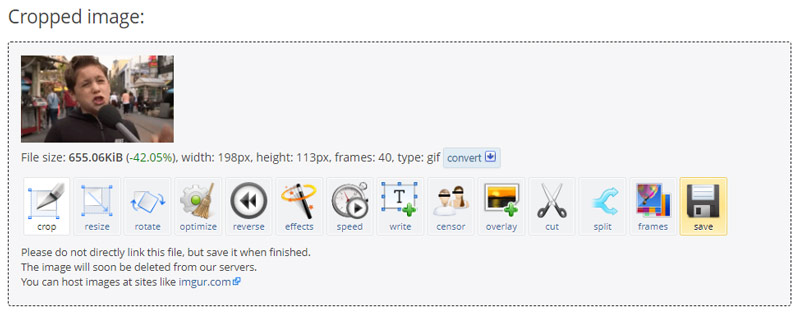
Del 4. Sådan beskærer du en GIF gratis på din iPhone
iOS kommer med en indbygget billededitor, så du nemt kan redigere og beskære dine billeder. Du kan nemt få adgang til det i Fotos-appen og beskære dine GIF'er på en iPhone eller iPad. Følg nedenstående trin for at frigøre en GIF på en iPhone.
Åbn Fotos app og åbn den GIF, du vil beskære. Tryk på Redigere i øverste højre hjørne for at bruge dets billedredigeringsprogram.
Tryk på Afgrøde knappen og brug beskæringsværktøj for at vælge den del af GIF'en, du vil beholde. Tryk derefter på Færdig nederst til højre for at beskære GIF'en. Den beskårede GIF erstatter kildefilen og gemmes i Fotos-appen.
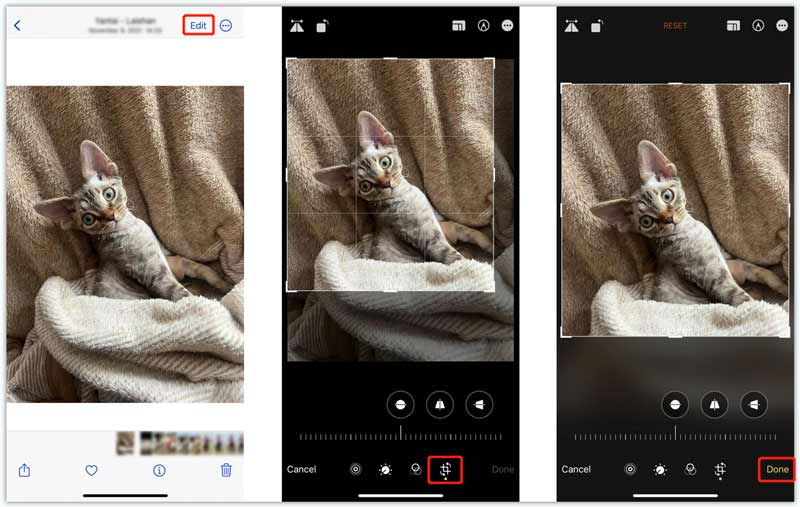
Del 5. Ofte stillede spørgsmål om, hvordan man beskærer en GIF
Kan jeg beskære GIF til en cirkel?
Ja. Du kan nemt beskære en GIF til en cirkel i Photoshop. Brug metoden ovenfor til at beskære din GIF. Vælg cirkelbeskæringsværktøjet for at gøre det. Nogle online GIF-croppere lader dig også beskære GIF'er i cirkler, såsom Kapwing, Flixier og VEED.
Kan GIPHY beskære animerede GIF-filer?
Nej. GIPHY har millioner af GIF'er, som du kan gennemse og downloade. Det giver en praktisk måde at konvertere billeder og videoklip til animerede GIF'er. Men den har ikke et beskæringsværktøj til at beskære din GIF-fil. Det giver dig kun mulighed for at tilføje billedtekster, tekster og klistermærker til GIF'er.
Hvordan gør du en GIF til en redigerbar tekst?
Du kan omdanne en GIF-fil til en dokumentfil, når du vil konvertere den til redigerbar tekst. Mange GIF-konvertere som Convertio og FreeConvert giver dig mulighed for nemt at konvertere GIF'er til redigerbare tekster.
Konklusion
Dette indlæg har hovedsageligt talt om hvordan man beskærer en GIF. Du kan lære fire forskellige metoder til at beskære en del af en GIF-fil. De burde fungere for de fleste GIF'er uanset deres længde eller størrelse. Du kan vælge din foretrukne GIF-beskærer til at redigere animerede GIF'er uden tab af detaljer eller klarhed.
Hvad synes du om dette indlæg? Klik for at bedømme dette opslag.
Fremragende
Bedømmelse: 4.9 / 5 (baseret på 472 stemmer)
Find flere løsninger
10 GIF-konvertere til at konvertere mellem billeder/videoer og GIF'er Sådan laver du en GIF med 5 bedste foto/video til GIF-konvertere Komprimer GIF – Reducer GIF-størrelsen på pc/Mac, iPhone, Android Omfattende guide til at sænke farten eller fremskynde GIF-animerede Pålidelig GIF-filterapplikation til at forbedre din GIF [6 værktøjer] Sådan indstiller du en GIF-løkkeændring og spiller den for evigtRelative artikler
- Rediger video
- Sådan sænker du en video og laver slowmotion-video 2022
- Bedste slowmotion-kameraer og app til at lave slowmotion-videoer
- 4 metoder, der lader dig gøre video 2X hurtigere med lethed
- Kort gennemgang af de 5 bedste slow-motion videoproducenter
- Detaljeret guide til at lære at trimme videoer på TikTok
- 3 enkle måder at lære at fremskynde TikTok-videoer på
- Nyttige tips, der hjælper dig med at lære at klippe video i iMovie
- Sænk nemt en video på iPhone [Bonustip]
- Sådan trimmes en video og klippes dele af en video ud på iPhone
- Lær hvordan du klipper et videoklip i Adobe After Effects 2022



