Klip og trim GIF: Vær vidende om de værktøjer, du kan stole på
GIF'er er et af de bedste eksempler på visuelle historiefortællere. Det formidler budskabet ligefrem til nogen baseret på den visuelle, tekst eller følelser, der præsenteres. GIF'er ses ofte på sociale medieplatforme, i kommentarsektionen og beskedapplikationen. Det giver brugerne mulighed for nemt at udtrykke deres følelser, følelser og situationer ved hjælp af GIF'er. Der er dog for lange GIF'er, der ødelægger budskabet om det. Og så, for at sikre, at budskabet stadig er forståeligt og synligt, skal du klip GIF dele. Dette indlæg vil give nyttige applikationer, som du kan bruge til at klippe nogle dele af GIF'erne.
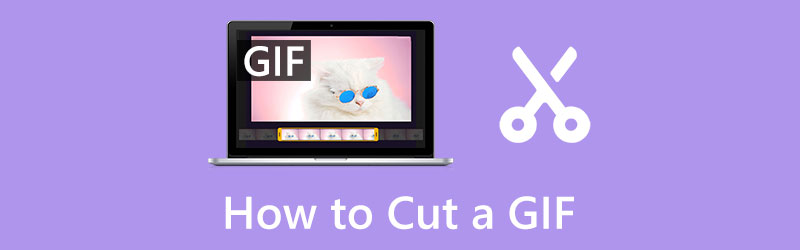
- GUIDELISTE
- Del 1. Sådan klippes en GIF på computer
- Del 2. Sådan trimmes en GIF på iPhone
- Del 3. Sådan trimmes en GIF på Android
- Del 4. Ofte stillede spørgsmål om klipning af GIF'er
Del 1. Sådan klippes en GIF på computer
Der er tilfælde, hvor du har brug for at klippe nogle dele af GIF'erne. For eksempel skal du fjerne unødvendige dele af GIF'er, såsom rammer og tekster, der er upassende eller nødvendige, eller fordi de er for lange. For at opnå det skal du lede efter applikationer, der ubesværet kan klippe GIF'er. For at se, hvordan man klipper en GIF, skal du fortsætte med følgende applikationer.
1. ArkThinker Video Converter Ultimate
ArkThinker Video Converter Ultimate er et skrivebordsprogram med kraftfulde redigeringsværktøjer og funktioner. Det giver dig mulighed for at konvertere dine filer, vælge mellem færdige temaer, oprette en collage ved hjælp af forskellige skabeloner og få adgang til de andre værktøjer. Bortset fra det har den masser af filtre, du kan anvende på dit projekt. Du behøver ikke at være professionel redaktør for at mestre programmet. Du kan nemt få adgang til og navigere i den, fordi den kun har en brugervenlig grænseflade. Du kan stadig slippe din kreativitet løs, selvom du kun er nybegynder inden for videoredigering. Derudover har dette program en GIF-maker, som du kan få adgang til på fanen Værktøjskasse. En af redigeringsmulighederne i dette værktøj er at klippe dine GIF'er. Du behøver ikke bekymre dig længere, fordi dette værktøj er i stand til at oprette en GIF og har nyttige redigeringsmuligheder, som du kan bruge. For at klippe GIF skal du fortsætte med de angivne instruktionstrin.
Download og installer
Først og fremmest skal du downloade og installere desktopprogrammet. Start derefter programmet, og når installationsprocessen er færdig, skal du åbne programmet for at komme i gang.
Naviger på fanen Værktøjskasse
Fra softwarens hovedgrænseflade, fra topmenuen, naviger til Værktøjskasse fanen. Derfra er masser af værktøjer tilgængelige, men kig efter GIF Maker og klik på den.
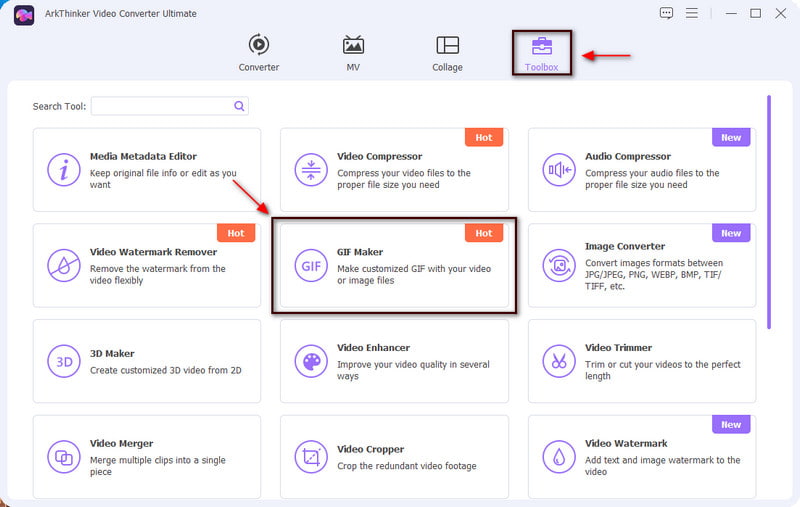
Upload video til GIF/foto til GIF
Video til GIF og Foto til GIF vises på din skærm. Vælg Video til GIF for at uploade din GIF-fil, og den placeres automatisk på forhåndsvisningsskærmen.
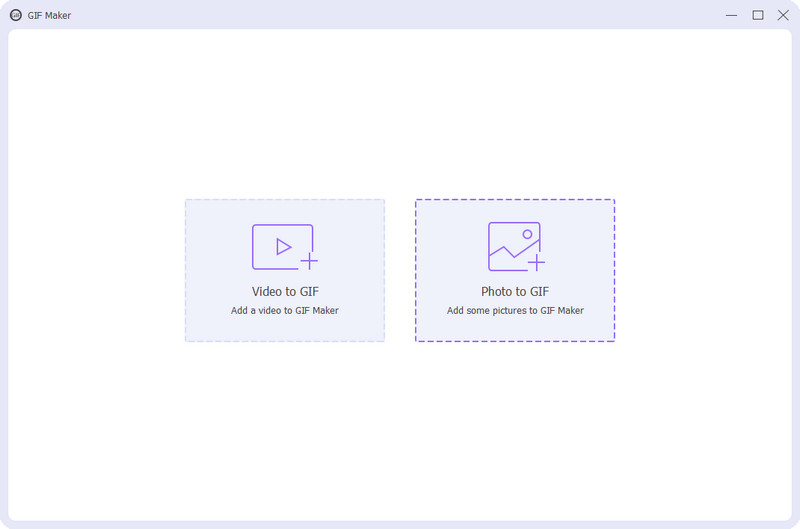
Klip din GIF
På den nederste del af forhåndsvisningsskærmen skal du fortsætte med at klikke på Skære knappen ved siden af knappen Rediger. Når du klikker på knappen, vil en ekstra skærm vises på din skærm. Du vil se afspilningsknappen, hvor du kan afspille videoen, tilføje et segment, kopiere og oprette et nyt segment og nulstille. Under afspilningsknappen vil du se afspilningsknappen, der giver dig mulighed for at afspille GIF. Begynd at klippe de unødvendige dele af dine GIF'er ved at fjerne nogle dele i afspilningsknappen. Når du er færdig, skal du klikke på Gemme knap, som du kan se på den nederste del af skærmen.
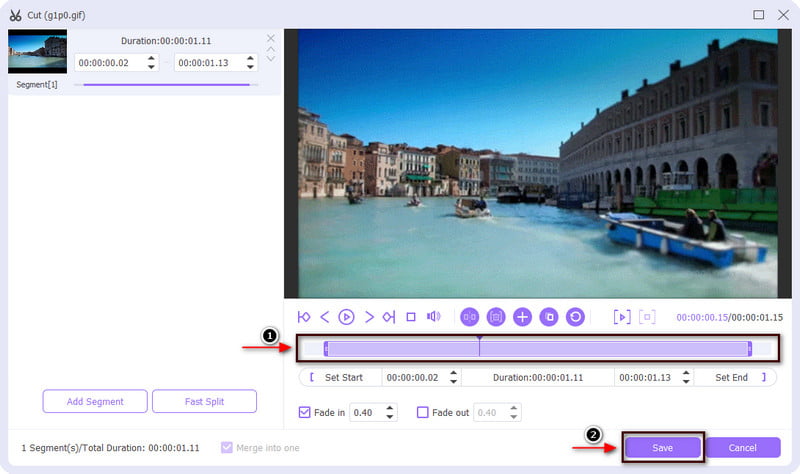
Gem din GIF
Når du klikker på knappen Gem, vises den ekstra skærm, og hovedskærmen vises. Derfra skal du klikke på Generer GIF for at gemme din klippede GIF.
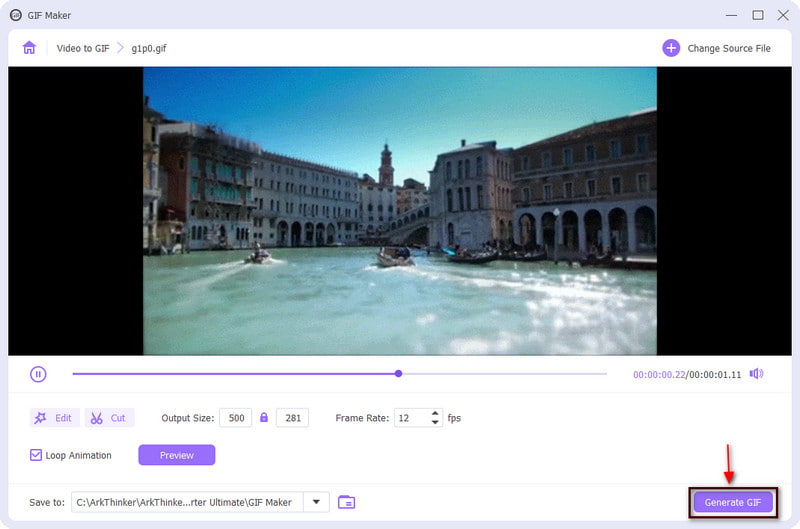
2. Kapwing
Hvis du leder efter et onlineværktøj, der giver dig mulighed for at klippe dine GIF'er, så stol på Kapwing. Kapwing er en online platform, der giver dig mulighed for at oprette og redigere din video, selvom du ikke er en erfaren redaktør. Derudover fungerer det fremragende online, hvilket giver brugerne mulighed for at få adgang til og redigere deres projekter fra enhver enhed. Hvis du foretrækker at bruge denne online software, skal du følge nedenstående trin.
Fra onlineværktøjets hovedgrænseflade skal du fortsætte med at klikke på Klik for at uploade knap. Det vil dirigere dig til din mappe. Derfra skal du vælge en GIF, som du vil klippe en del af.
Når GIF'en er placeret på forhåndsvisningsskærmen, vises Redigere indstillinger vises i højre side af din skærm. Derfra skal du klikke på Afgrøde mulighed, og forskellige rammestørrelser vises. Du kan tilpasse udskæringen, eller du kan vælge fra listen over tilgængelige rammestørrelser.
Når du har klippet nogle dele af din GIF, skal du klikke på Eksport projekt som kan ses øverst til højre på din skærm. Derefter gemmer den dit output direkte fra din mappe.
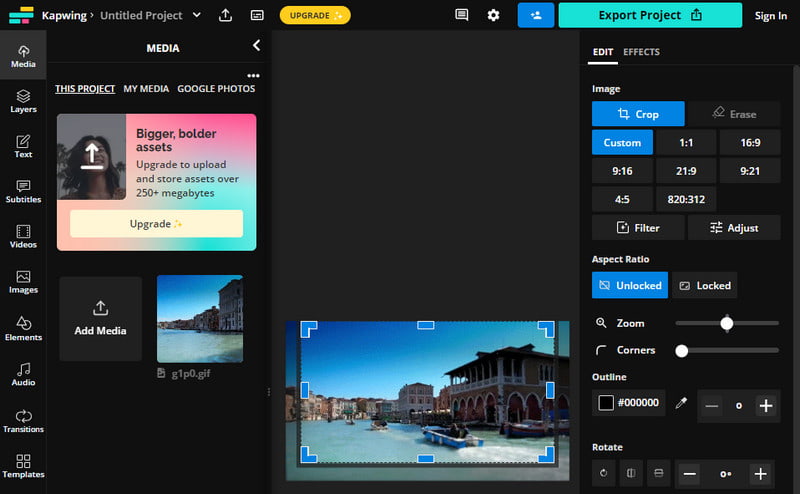
Del 2. Sådan trimmes en GIF på iPhone
Hvis du tænker på, hvordan du trimmer en GIF på en iPhone, kan du regne med GIPHY. Denne applikation giver dig mulighed for at opdage, oprette og dele GIF'er på internettet. Derudover giver det dig mulighed for at trimme uregelmæssige eller unødvendige dele af din GIF. For at begynde at bruge denne applikation skal du fortsætte med nedenstående trin.
Fra programmets hovedgrænseflade skal du klikke på (+) knappen for at åbne din kamerarulle, hvor du får din GIF. Vælg den GIF, du vil trimme.
Under forhåndsvisningsskærmen vises indstillinger for tilføjelse af tekst, filter, trim og nulstilling på den nederste del af skærmen. Klik på Saks ikon, der repræsenterer Trim. Derfra skal du trimme de unødvendige dele, du vil fjerne fra din GIF. Når du er færdig, skal du klikke på Gemme knappen for at gemme de ændringer, du har foretaget på din GIF.
For endelig at gemme din redigerede GIF på din kamerarulle skal du klikke på Del knappen og fortsæt med at klikke på Gem GIF.
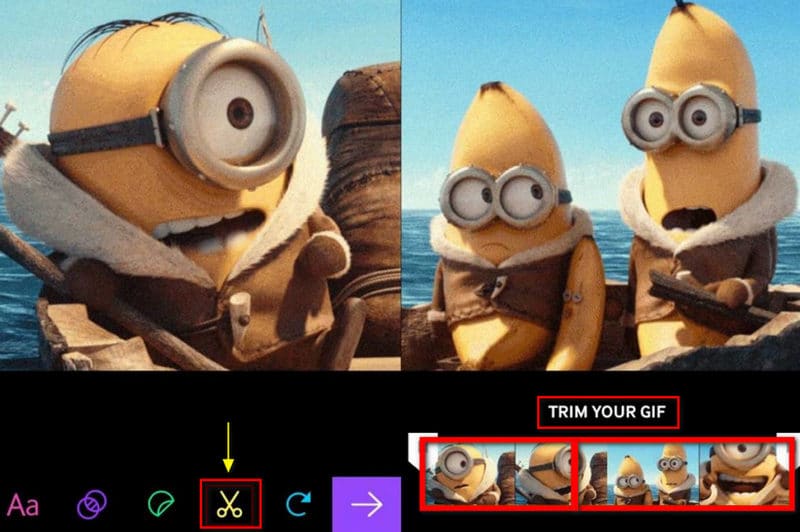
Del 3. Sådan trimmes en GIF på Android
Hvis du foretrækker at trimme din GIF ved hjælp af Android, skal du stole på GIF Maker. Denne applikation giver dig mulighed for straks at lave dine GIF'er ved at inkludere forskellige billedfiler som rammer. Derudover er den i stand til at trimme unødvendige dele af din GIF. Denne del vil lære dig, hvordan du trimmer en GIF ved hjælp af din Android-telefon. Følg nedenstående trin for at starte processen.
Klik på applikationens hovedgrænseflade Billeder -> GIF, som fører dig direkte til din kamerarulle.
Vælg to billeder, du vil sammensætte fra din kamerarulle som en GIF. I bunden af forhåndsvisningsskærmen vil du se Trimme mulighed og klik på den. Begynd at trimme din GIF ved at fjerne nogle dele af din GIF til afspilningsknappen.
Når du er færdig med at trimme din GIF, skal du klikke på (✔) ikon for endelig at gemme din redigerede version af din GIF på din kamerarulle.
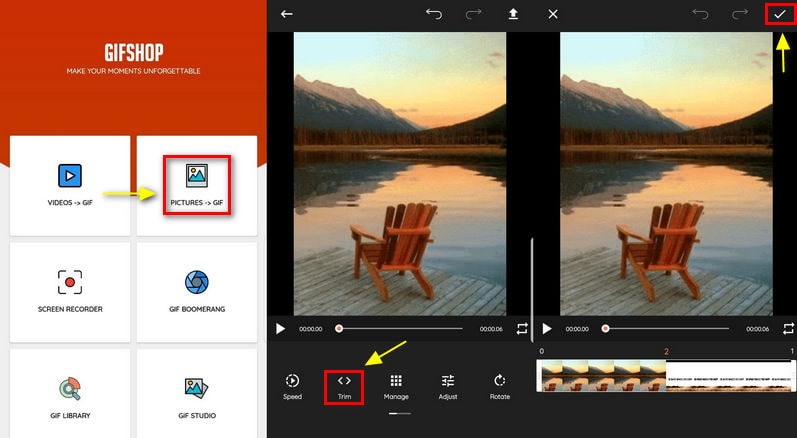
Del 4. Ofte stillede spørgsmål om klipning af GIF'er
Hvor lang kan en GIf være i sekunder?
Der er ingen begrænsning med hensyn til længden af en GIF, men nogle platforme har. For eksempel foreslår GIPHY ikke at uploade GIF'er i mere end 6 sekunder.
Hvor mange frames kan der være i GIF?
Standarden er mellem 15-24 billeder i sekundet. Derudover, jo mindre størrelsen på GIF'en er, jo lavere kvalitet har den.
Hvad er den største fordel ved at bruge animeret GIF?
Det hjælper med at formidle budskaber hurtigt og kortfattet. Det er nemt at forklare noget gennem et billede sammenlignet med ord. Du kan bruge GIFS til at levere trin-for-trin processer, fortælle en historie og så videre.
Konklusion
Alle applikationer præsenteret ovenfor hjælper dig med garanti med at klippe og trimme unødvendige dele af din GIF. Især hvis du vil ændre størrelsen og rammen, forkorte varigheden og så videre. Dette indlæg hjælper dig med at lære hvordan man trimmer en GIF ved hjælp af værktøjerne ovenfor. Uanset hvilket værktøj du vil bruge, er de alle i stand til at klippe og trimme dine GIF'er.
Hvad synes du om dette indlæg? Klik for at bedømme dette opslag.
Fremragende
Bedømmelse: 4.9 / 5 (baseret på 361 stemmer)
Find flere løsninger
Ezgif Resize – Ezgif Video Crop og bedste Ezgif-alternativ 100% virker måde at trimme en video ved hjælp af VLC Media Player Top 10 MP4 Cutters til Windows, Mac, iPhone og Android Sådan klippes dele af en video ud på iPhone Android-computer Nyttige tips, der hjælper dig med at lære at klippe video i iMovie Pålidelig GIF-filterapplikation til at forbedre din GIFRelative artikler
- Rediger video
- Top 10 Video Loopers på desktop og online, du ikke bør gå glip af
- Omfattende vejledning i at vende videoer på YouTube korrekt
- Handlingsbare måder at redigere videolængde til Twitter uden kvalitetstab
- Sådan laver du en reaktionsvideo til alle indholdsskabere
- Pålidelig GIF-filterapplikation til at forbedre din GIF
- Fremragende videofilterapp til desktop, iPhone og Android
- Top 5 video- og fotocollageapplikationer for begyndere
- Opret en videocollage til Instagram [Mobil & Desktop]
- Gennemgang af den bedste musiktag-redigeringssoftware Mp3tag
- Sådan sætter du 2 videoer side om side på computer og smartphone



