Detaljeret vejledning til forbedring af billedopløsning i Photoshop og dets alternativer
Forøgelse af dit billede involverer blandingsteknikker og procedurer. Først skal vi have et kamera og sikre, at det er på det rigtige fokus og i den rigtige lystilstand. Men hvordan gør vi det, hvis du bruger budgetvenlige gadgets? Selvfølgelig er vi ved at finde måder at forbedre billedkvaliteten tydeligere end normalt. Vi bruger applikationsværktøjer som Adobe Photoshop til at skærpe, mindske støjen og gøre billedet af vores fangede øjeblikke lysere. For nu har vi en idé til at guide os til, hvordan vi redigerer vores billeder og får dem til at se bedre ud i vores dagligdag, uanset om vi er eksperter i fotografering eller ej.
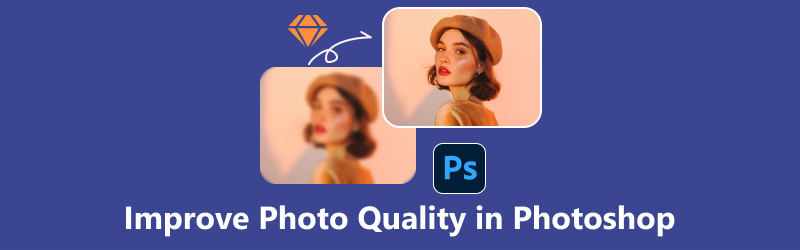
- GUIDELISTE
- Del 1. Sådan forbedres billeder af lav kvalitet i Photoshop
- Del 2. Alternative måder at forbedre billedkvaliteten på uden Photoshop
- Del 3. Ofte stillede spørgsmål om forbedring af billedkvalitet
Del 1. Sådan forbedres billeder af lav kvalitet i Photoshop
Forestil dig dit yndlingsbillede lidt sløret og pixeleret. Adobe Photoshop er et af de professionelle værktøjer, der kan hjælpe dig med at øge din fotokvalitet. Selvfølgelig ønsker ingen af os at have slørede billeder i et særligt øjeblik, vel? Adobe Photoshop står som et virtuelt lærred, der giver brugerne mulighed for at rekonstruere deres ideer til visuelt betagende mesterværker. Du kan åbne og redigere de mest almindelige billedfilformater i Photoshop. Det understøtter JPEG, TIFF, PNG og GIF. Der er nogle måder, hvorpå man kan forbedre billeder i lav kvalitet i Photoshop for at redigere billeder, som at slette pletter på dit ansigt, forbedre opløsningen af billedet og mange flere! Som guldstandarden inden for grafisk design og fotoredigering forbedrer Photoshop billedkvaliteten. Det har styrket redaktører i årevis og tilbyder et omfattende sæt værktøjer og funktioner, der imødekommer alle aspekter af det visuelle udtryk.
- Intuitiv brugergrænseflade.
- Avancerede billedredigeringsværktøjer.
- Kunstneriske børster og filtre.
- Revolutionerende AI-funktioner.
- Sømløs integration med kreativ sky.
- Tungt på ressourcer.
- Overkill til simple redigeringer.
Da du har en idé om, hvad Photoshop er til for, skal du blot følge metoderne og trinene til, hvordan du forbedrer et foto for at forbedre billedkvaliteten.
Metode 1. Justering af farve og klarhed i Photoshop
Start Photoshop, og vælg det billede, du vil arbejde på.
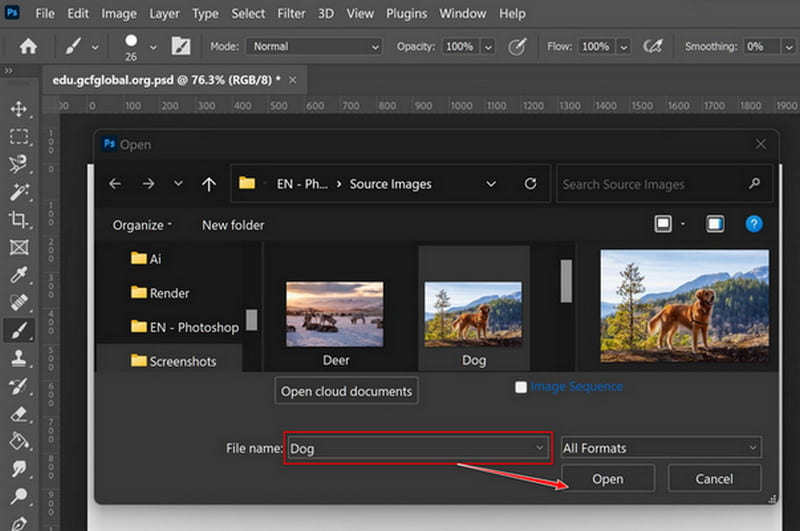
Ved at tilføje dit billede, er du klar til at sætte målet om, hvordan du kan forbedre kvaliteten af et billede med blot et par klik væk.
Når du har åbnet billedet, skal du højreklikke og finde Justeringer. Klik på de muligheder, du vil forbedre, og skift bjælken for at justere.
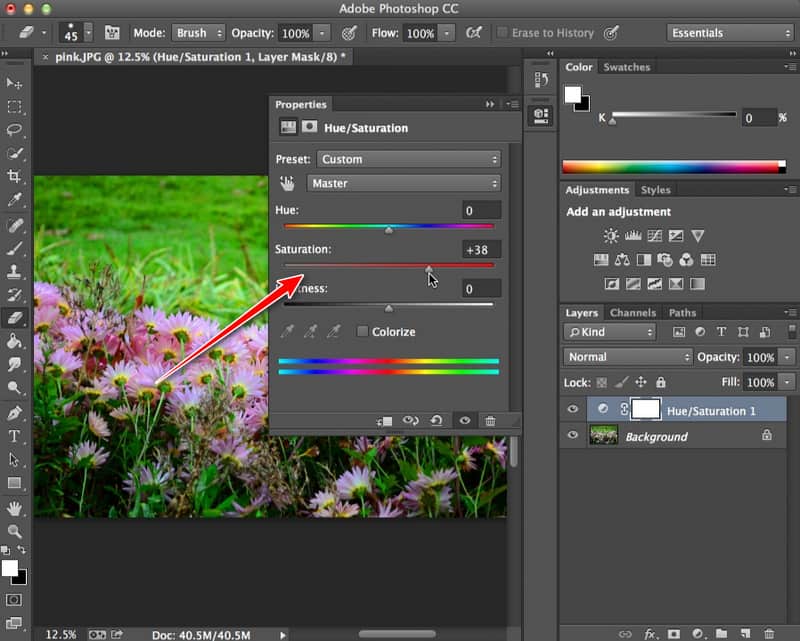
Klik på Filter på menulinjen skal du vælge Støj, og så kan du nu reducere støjen.
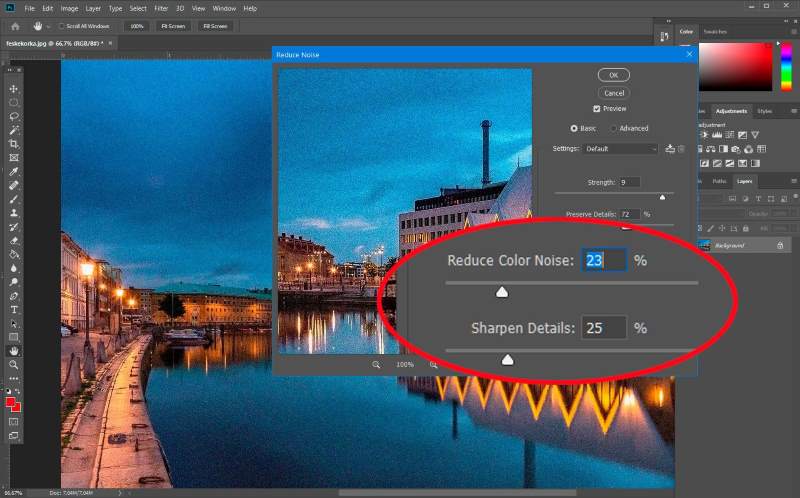
Metode 2. Juster billedopløsning
Start applikationen og åbn det ønskede billede. Vælg Billede på menulinjen og vælg Billedestørrelse.
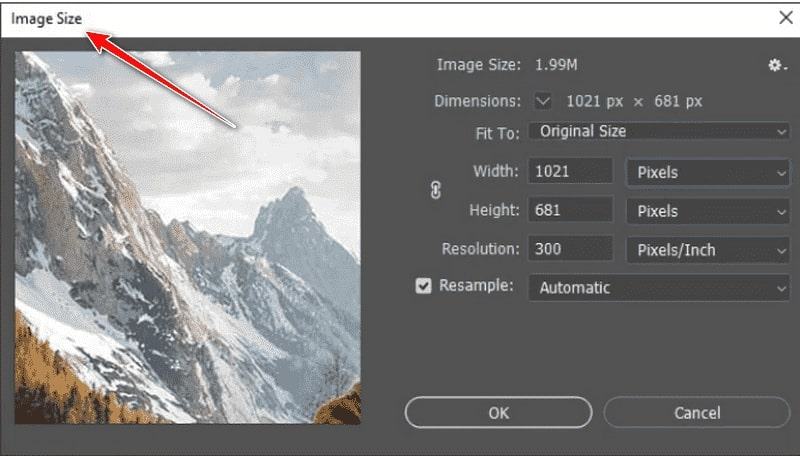
Et nyt vindue vises. Mål dit billede og indtast den ønskede proportion. Du kan klikke på knappen Link, så når du justerer højden, vil den automatisk ændre bredden og omvendt.
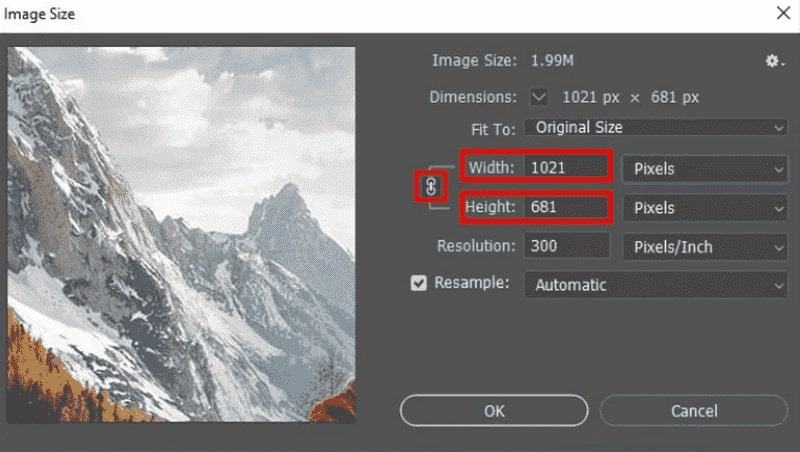
Vælg Resample; det vil ændre dine billedpixel og ændre billedstørrelsen. Du kan vælge den automatiske indstilling, men vi anbefaler Bicubic Resizing Mode, som vil give dig det bedste resultat.
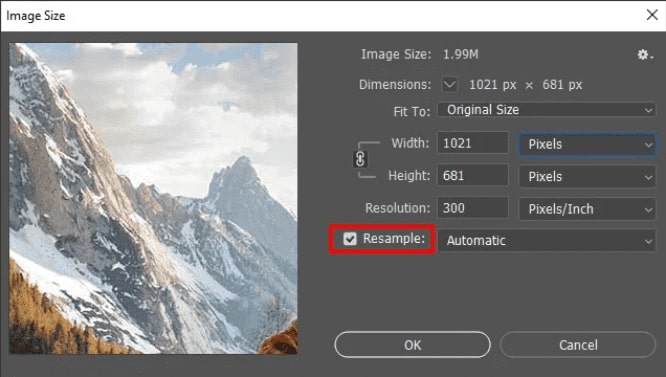
Vælg knappen OK for at gemme indstillingen. Når du er tilfreds med den, kan du beholde den. Det er det! Dette er et par ting om, hvordan man forbedrer fotokvaliteten ved at bruge applikationen.
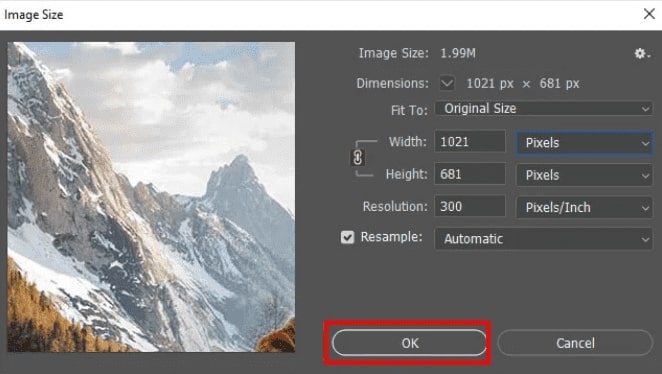
Del 2. Alternative måder at forbedre billedkvaliteten på uden Photoshop
Mulighed 1. Arkthinker Online Image Upscaler (Mest udvalgte)
Arkthinker Online Image Upscaler er et førende værktøj til at forbedre billedkvaliteten online, som er gratis og beregnet til at højne kvaliteten af dine billeder bekvemt uden Photoshop. Den forbedrer billedopløsningen, mens den omhyggeligt gemmer de originale detaljer. Uanset om du har billeder og billeder i lav opløsning, kan denne online applikation zoome ind 2x, 4x, 6x og 8x for klarhed og for at understrege visningen af sit billede. Derudover kan dens funktioner indstille overskyede billeder og forbedre dine billeder med lav snappy til et HD-billede op til 3000 x 3000 pixels. Udforsk magien for skarpere, raffinerede billeder med Arthinker Online Image Upscaler. Så hvis du er klar, her er et par trin til at prøve det!
Åbn hjemmesiden. Klik på det fremhævede link for at gå til Arkthinker Online Image Upscaler.
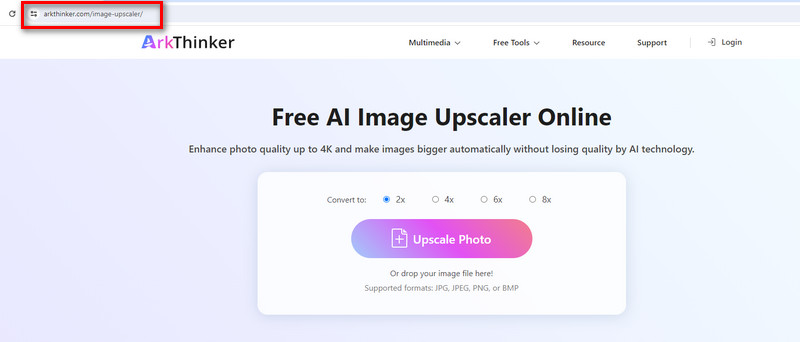
Upload dit billede. Klik på knappen Opskaler foto til højre. Vælg det billede, du vil forbedre, og klik på Åbn for at uploade filen.

Start opskalering og gem. Når billedet er uploadet, vises resultatet i højre side. Du kan justere forstørrelsen ovenfor for at kontrollere billeddetaljerne. Hvis du er færdig, skal du klikke på knappen Gem under hjørnet. Så enkelt som det, kan du gennemgå dit billede i downloadhistorikken.

Mulighed 2. Upscale.Media
Fornemme. Medier er et alternativt værktøj til at opskalere og øge billedopløsningen gennem brug af kunstig intelligens (AI). Den viser, hvordan man forbedrer billedkvaliteten online, og den tilbyder et problemfrit onlineværktøj, der kan ændre dine JPG-billeder i lav kvalitet til billeder i fantastisk kvalitet med blot et enkelt klik. Upscale.Media kan også forstørre dit billede kvalitet til 2x, 3x og 4x. Gode nyheder! Dette onlineværktøj tilbyder også mobilapps i Google Play og App Store. Ingen grund til bekymring, fordi du kan forbedre dine billeder uden Photoshop! Tjek nedenstående trin for at se intelligensens kraft.
Gå til søgemaskinen og skriv Upscale. Medier og upload billedet. Klik på Upload billede knappen, og vælg derefter det billede, du vil opskalere. Klik på Åbn for at uploade filen.
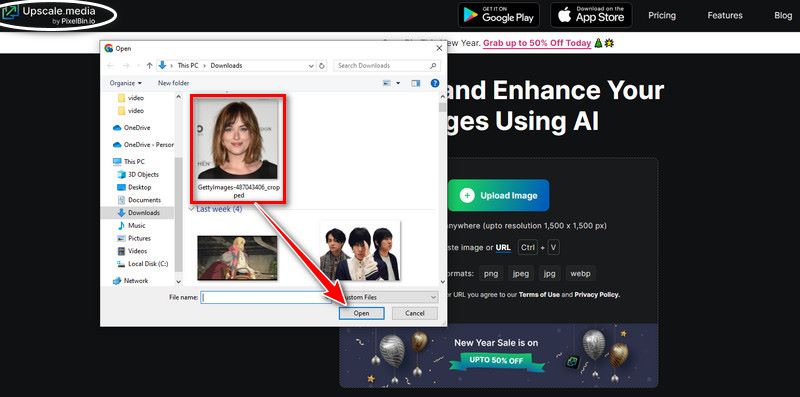
Opskalere og forbedret kvalitet. Når du har uploadet filen, vises det opskalerede billede, og du kan vælge knappen Opskaler for at justere det op til 4x. Du kan forbedre kvaliteten af et billede ved at tænde for det.
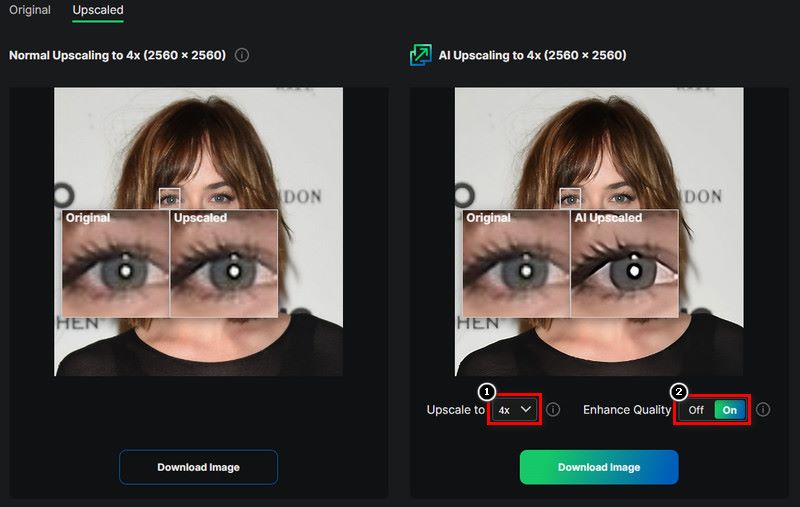
Download billedet. Bare klik på Download billede for at uploade dit forbedrede billede direkte til din telefon eller pc.
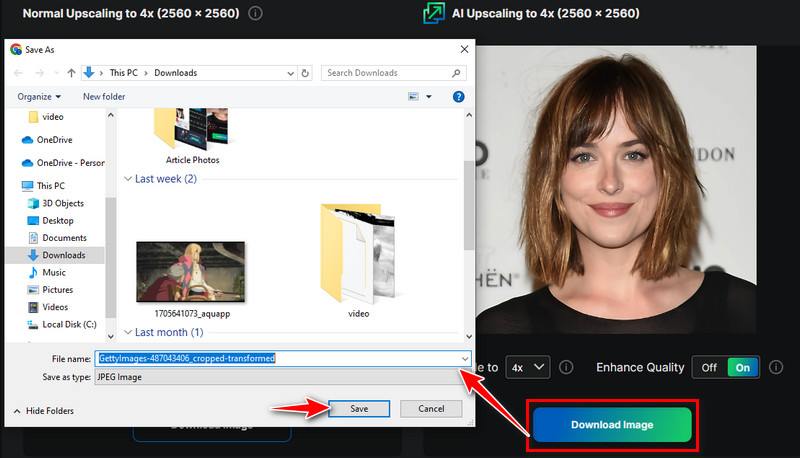
Mulighed 3. GIMP
GIMP, eller Gnu Image Manipulation Program, er en gratis software og tilgængelig grafikeditor, der kan veksle med Photoshop for at forbedre billedkvaliteten. Redigering af billedet, såsom farvekorrektion, klipning og lagdeling af elementer og unpixeling af et billede, er softwarens grundlæggende funktioner. Ikke kun det, men det er også praktisk til forskellige flere operativsystemer, inklusive Windows, macOS og Linux. Så stop med at spilde dine penge bare for at forbedre kvaliteten af dine billeder! Hvis du er klar, så lad os begynde med disse trin om, hvordan du forbedrer billedkvaliteten i GIMP.
Download og installer GIMP fra søgelinjen, og klik derefter på Download knap.
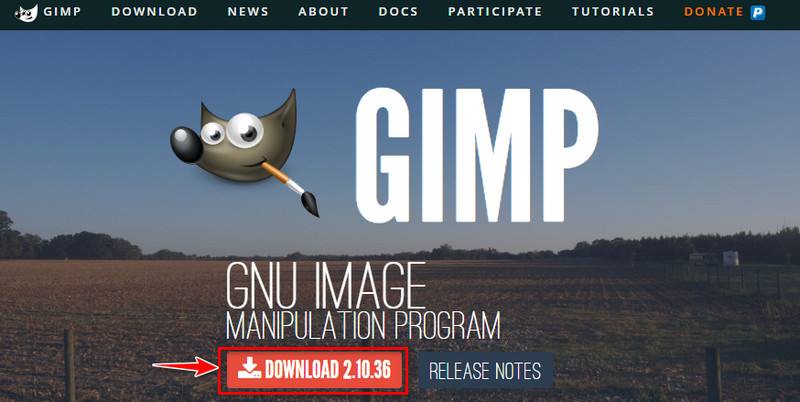
Åbn et billede. Når du har startet appen, skal du klikke på menuen Filer for at åbne et eksisterende billede i din mappe, og derefter gøre dig bekendt med disse redigeringsværktøjer. Du kan vælge din skabelon og billedstørrelse og klikke på OK-knappen, når du er færdig.
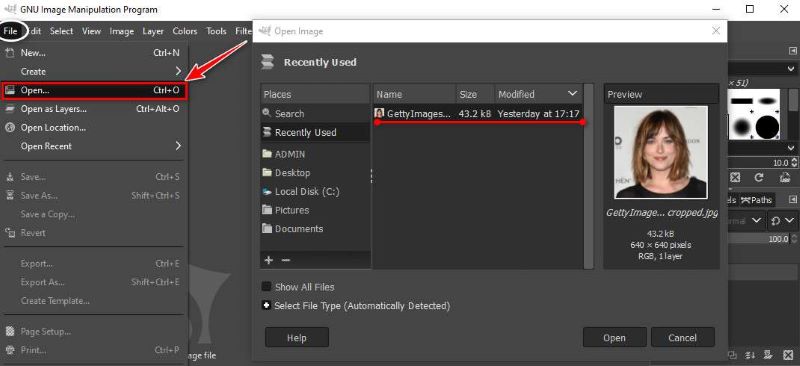
Udforsk værktøjerne. Ligesom Photoshop skal du gøre dig bekendt med værktøjskassen i øverste venstre hjørne. Du kan bruge baggrundsfarve, viskelæder og markeringsværktøjer. Tjek dine lag, da de er meget nyttige til redigering af billeder.
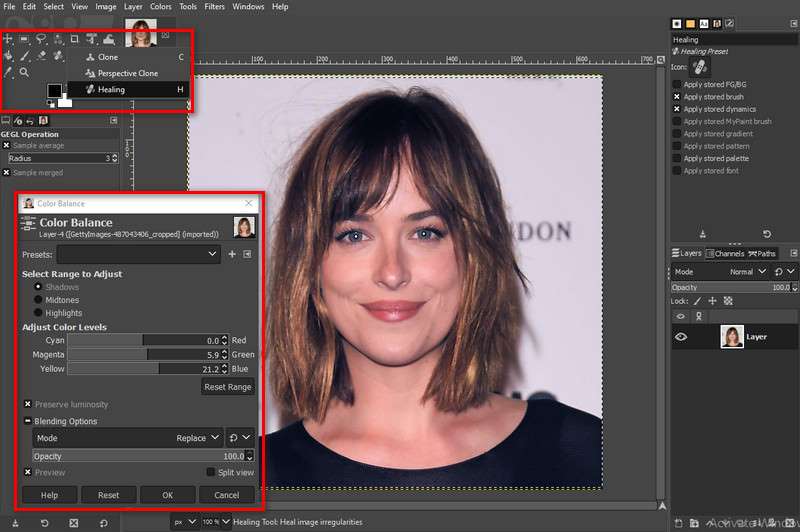
Gem dit arbejde. Når du er færdig med dit arbejde, kan du gemme dit redigerede billede i et almindeligt format, såsom JPEG eller PNG, i menuen Filer. Du kan nu dele dine billeder med alle!
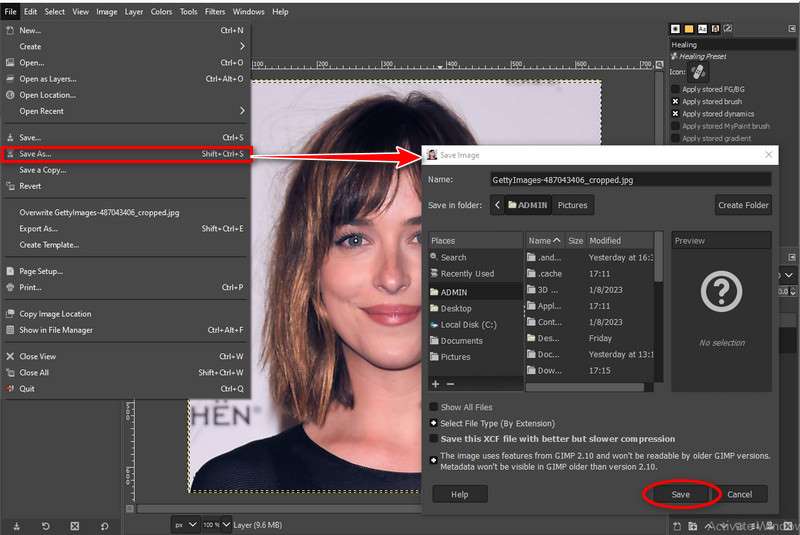
Del 3. Ofte stillede spørgsmål om forbedring af billedkvalitet
Kan du foreslå en procedure til at ændre størrelsen på billeder uden at miste kvalitet?
For at ændre størrelsen på fotos uden kvalitetstab skal du bruge indstillingen Billedstørrelse under billedmenuen. Vælg Bevar detaljer, når du ændrer størrelse, og gennemse ved hjælp af Smart Objects for fleksibilitet.
Hvad er den bedste måde at skabe en selektiv fokuseffekt i Photoshop?
Foretag selektiv fokusering ved at bruge Field Blur eller Tilt-shift-filteret. Indsæt effekten til bestemte områder, kopier den dybdeskarphed, der findes i professionel fotografering.
Hvordan fjerner jeg pletter eller ufuldkommenheder fra portrætter i Photoshop?
Påfør Spot Healing Brush eller Clone Stamp-værktøjet for at fjerne pletter. Juster bare børstens størrelse og hårdhed for detaljerede og naturligt udseende korrektioner.
Konklusion
Photoshop indeholder justeringer og funktioner til, hvordan man forbedre billedkvaliteten. Vi skal forbedre vores færdigheder og kreativitet, mens vi bruger applikationen, som fotografer gør. Vi tog fat på andre topapps for at gøre dit billede behageligt for øjnene for at erstatte Photoshop. Husk, at det er vigtigt at øve og eksperimentere for at gøre dit maleriske billede mere livligt, og det starter med dig!
Hvad synes du om dette indlæg? Klik for at bedømme dette opslag.
Fremragende
Bedømmelse: 4.9 / 5 (baseret på 374 stemmer)
Find flere løsninger
Omfattende vejledning om at tage skærmbilleder på Windows-computer Sådan fjernes sløring af et billede på 4 brugbare måder [Online/Desktop] Sådan forstørres et billede i Adobe Illustrator (3 metoder) Sådan vandmærker du billeder på iPhone: Metoder med apps og værktøjer Sådan opskalerer du tabsfrit billede til 4K med AI (online og offline) 3 måder at fjerne CamScanner vandmærke i foto og PDFRelative artikler
- Rediger billede
- Sådan redigeres og beskæres animerede GIF'er på 4 effektive måder
- 10 GIF-konvertere til at konvertere mellem billeder/videoer og GIF'er
- Bedste GIF-editorværktøjer, der passer til alle computere og enheder
- Sådan laver du GIF fra billeder på desktop og mobiltelefon
- Hurtige trin til, hvordan du tilføjer tekst til en GIF ved hjælp af Caption Maker Tools
- Tilføj musik til GIF: Inkorporer musik til din GIF efter konvertering
- GIF Resizer: Ultimative værktøjer til at ændre størrelsen på din animerede GIF
- [6 værktøjer] Sådan indstiller du en GIF-løkkeændring og spiller den for evigt
- GIF Cutter: Sådan skærer du GIF med nemme og hurtige metoder
- Sådan fjerner du Alamy vandmærke fra billeder (100% fungerer)



