Sådan ændrer du størrelsen på WordPress-billeder [trin for trin]
For hjemmesider er det afgørende at have en hurtig indlæsningshastighed for visuelt indhold, især for billeder. Det kan hjælpe med at forbedre hjemmesidens ydeevne og brugeroplevelse. I denne artikel lærer du hvordan man ændrer størrelsen på WordPress-billeder. Tre måder er introduceret her for dig. Uanset om du justerer billeder med WordPress-mediebiblioteket, bruger plugins til massebehandling eller prøver onlineværktøjer for bedre klarhed, kan du få de detaljerede trin. Læs nu omhyggeligt og begynd at ændre størrelsen på dit billede.
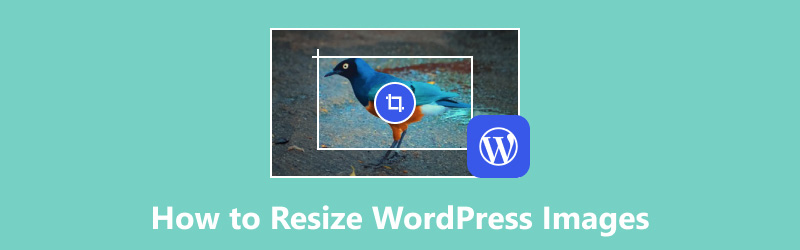
- GUIDELISTE
- Del 1. Sådan ændrer du størrelsen på WordPress-billeder
- Del 2. Sådan Masser du størrelse på billeder WordPress
- Del 3. Sådan ændrer du størrelsen på WordPress-billeder for bedre klarhed
- Del 4. Ofte stillede spørgsmål om ændring af størrelse på WordPress-billeder
Del 1. Sådan ændrer du størrelsen på WordPress-billeder
WordPress tilbyder en enkel måde at justere billedstørrelsen på. Uanset om du vil uploade nye billeder eller ændre størrelsen på gamle, kan Media Library altid hjælpe dig. Her er de enkle trin til at ændre størrelse på billeder på WordPress.
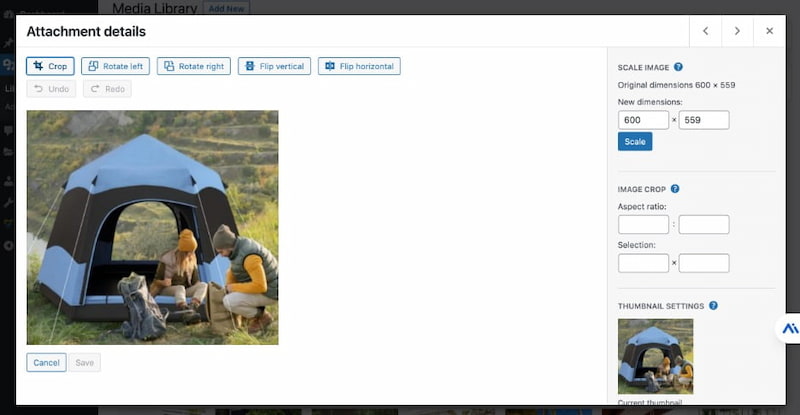
Åben din WordPress hjemmeside og log den. Naviger til Medier på venstre side.
Adgang Bibliotek fra Medier. Her kan du tilføje et billede eller vælge det uploadede.
Klik direkte på målbilledet. Dernæst skal du klikke på Rediger billede for at se dets detaljer.
For at ændre størrelsen på WordPress-billedet kan du skrive ny højde eller bredde ved siden af Nye dimensioner. Klik til sidst vægt for at gemme ændringen.
Udover billedskalering kan du anvende ændringerne på Alle billedstørrelser, Miniaturebilleder og Alle størrelser undtagen miniaturebilleder.
Del 2. Sådan Masser du størrelse på billeder WordPress
WordPress tilbyder ikke en standardmetode til masseændring af billeder. Når du skal ændre størrelsen på flere billeder på én gang, kan du ikke efterlade et nyttigt plugin. For eksempel kan du prøve Bulk image resizer. Her er guiden.
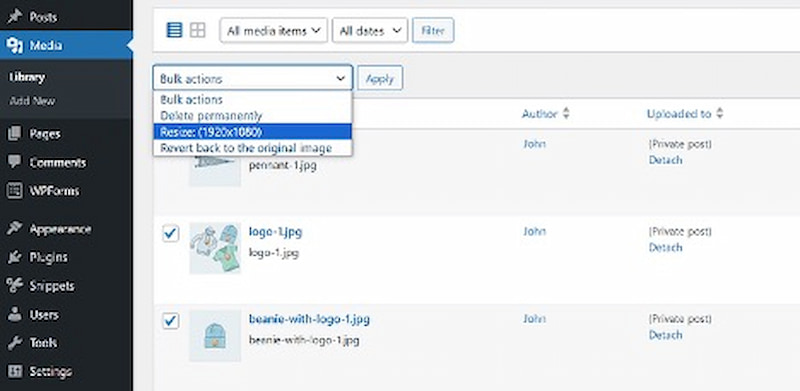
Åben WordPress og indtast Værktøjer fanen på hovedgrænsefladen.
Installer og aktiver Masse billedresizer plugin. Vælg derefter målopløsningen fra Dimensioner for alle billeder, såsom HD, Full HD osv.
Klik derefter Gem dine ændringer. Når du har konfigureret plugin'et, skal du skifte til Mediebibliotek fanen. Klik Massevalg og indstil massehandlingerne. Klik til sidst ansøge.
Dette plugin kan hjælpe dig med at ændre størrelsen på billeder på WordPress. Men du må hellere sikkerhedskopiere dit websted, før du behandler billeder i batches. Desuden kan plugin reducere billedets klarhed. For at få den originale billedkvalitet kan du læse den næste del.
Del 3. Sådan ændrer du størrelsen på WordPress-billeder for bedre klarhed
Brug af onlineværktøjer er en anden måde at ændre størrelsen på WordPress-billeder på. ArkThinker Image Upscaler er et professionelt AI-værktøj til billedstørrelse uden kvalitetstab. Dette værktøj er 100% gratis. Det giver en venlig grænseflade, så du kan skalere billeder med et par klik. I mellemtiden kan den gøre et eller flere billeder større og bevare bedre klarhed op til 4K. Nu kan du følge her for at ændre størrelsen på WordPress-billeder.
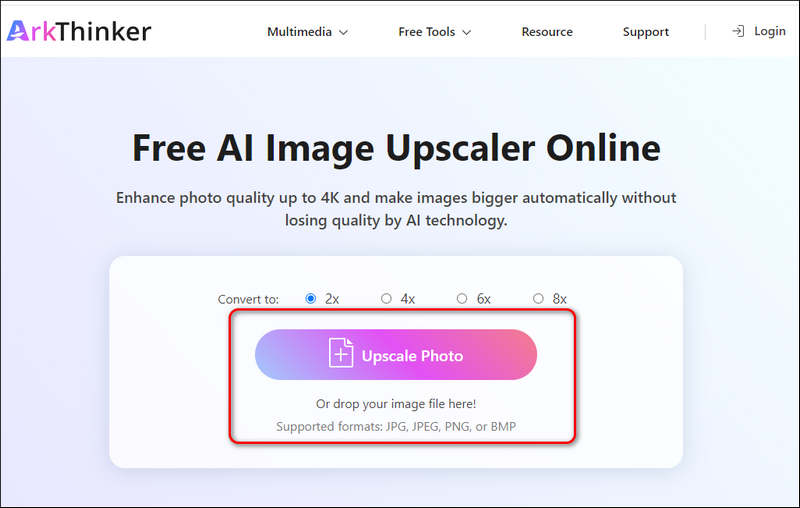
Du kan få adgang til og åbne denne Gratis billedresizer med en webbrowser. Du kan indlæse WordPress-billedet ved at klikke Opskalere foto. Og dette værktøj understøtter upload af flere billedformater (.jpg, .jpeg, .png, .bmp.)
Efter upload kan du vælge en opskaleringsmulighed for at ændre størrelsen på WordPress-billedet, såsom 2×, 4×, 6× og 8×.
Derefter skal du forhåndsvise det ændrede WordPress-billede og sammenligne forskellene. Til sidst kan du klikke på Gemme knap, hvis du er tilfreds.
Nu ved du, hvordan du ændrer størrelsen på et billede og øge opløsningen af det. Det er ikke svært med det nemme værktøj.
Del 4. Ofte stillede spørgsmål om ændring af størrelse på WordPress-billeder
Ændrer WordPress billedernes størrelse?
Selvfølgelig. WordPress kan hjælpe dig med at ændre størrelse på billeder ved at generere forskellige størrelser (thumbnail, medium, large og original). Desuden kan du tilpasse billedstørrelsen med plugins.
Hvordan ændrer man størrelsen på et logo i WordPress?
For det første skal du gå til Customizer og klik Webstedets identitet. For det andet, upload dit logo direkte. For det tredje skal du bruge skyderen eller dimensionsindstillingerne til at ændre logostørrelsen.
Hvordan reducerer jeg billedstørrelsen automatisk i WordPress?
Hvis du vil automatisk reducere billedstørrelsen i WordPress, kan du ikke efterlade nogle billedoptimeringsplugins. For eksempel kan du installere og aktivere Imagify eller EWWW Image Optimizer. Derefter kan disse plugins automatisk komprimere billeder og reducere deres størrelse uden kvalitetstab.
Hvad er begrænsninger for billedstørrelse i WordPress?
WordPress har billedbegrænsninger ved upload. Det giver dig mulighed for at uploade billedstørrelser fra 4MB til 128MB.
Hvad er det bedste format til billeder i WordPress?
For WordPress er JPEG det bedste billedformat. Fordi den anvender speciel komprimering for at reducere billedstørrelsen uden at påvirke billedets klarhed.
Konklusion
Afslutningsvis er det vigtigt at ændre størrelsen på billederne til de rigtige til WordPress for din hjemmesides overordnede ydeevne. Dette indlæg giver trin-for-trin instruktioner om 3 effektive måder: at ændre størrelse på billeder ved hjælp af WordPress mediebibliotek, bruge plugins til masseændring af størrelse og prøve online værktøjer for at få større klarhed. Alle disse måder kan hjælpe med at indlæse dit billede hurtigere. Hvis du har andre spørgsmål om at ændre størrelsen på WordPress-billeder, så skriv dine kommentarer her.
Hvad synes du om dette indlæg? Klik for at bedømme dette opslag.
Fremragende
Bedømmelse: 4.8 / 5 (baseret på 408 stemmer)
Find flere løsninger
3 nemme metoder til at fjerne billedbaggrund med LunaPic [3 værktøjer] De ultimative måder at fjerne et logo fra et billede på Sådan laver du Photo HD på forskellige enheder og fjerner artefakter Sådan øges billedstørrelsen i KB uden at miste kvalitet effektivt Effektive muligheder for at ændre størrelse på billede til Twitter - 3 onlineværktøjer Usammenlignelige metoder til, hvordan man beskærer MP4-videoer effektivtRelative artikler
- Rediger billede
- Sådan indsætter du vandmærke i Word ved hjælp af 2 forskellige metoder
- 5 bedste baggrundsfjernere til e-signatur i 2024
- [3 værktøjer] De ultimative måder at fjerne et logo fra et billede på
- De bedste fjernelse af skrivebords-/onlinebilleder i 2024
- FaceApp Fjern vandmærke: Den bedste måde at fjerne logoet på
- Top Emoji-fjernere til at fjerne emojis fra billeder i 2024
- Top 7 GIF-baggrundsfjernere [Gratis inkl.]
- 2 nemme måder at ændre billedets gennemsigtighed i Google Slides
- Ultimativ guide til fjernelse af baggrund i Illustrator
- Fjern vandmærke fra GIF: Ubesværede metoder til at redigere GIF



