Fuld guide til at gøre fotobaggrund transparent i Paint and Paint 3D
Paint er et simpelt grafikredigeringssoftware, der leveres forudinstalleret på Windows-computere. Det giver grundlæggende funktioner til at tegne og redigere billeder, såsom at lave simple tegninger, beskære og ændre størrelse på billeder, tilføje tekst og grundlæggende farvejusteringer. Funktionen Gør baggrund gennemsigtig i Paint giver dig mulighed for at fjerne baggrundsfarven på et billede, hvilket gør det gennemsigtigt. Dette kan være nyttigt, uanset om du arbejder med grafiske designprojekter, redigerer fotos eller skaber digital kunst. I denne artikel deler vi en komplet guide til gør baggrunde gennemsigtige i både Paint og Paint 3D, samt introducere et gratis onlineværktøj til begyndere.

- GUIDELISTE
- Del 1. Gør baggrunden gennemsigtig i maling
- Del 2. Gør baggrunden gennemsigtig i Paint 3D
- Del 3. Gratis Gør baggrunden gennemsigtig online [Bedst til begyndere]
- Del 4. Ofte stillede spørgsmål
Del 1. Gør baggrunden gennemsigtig i maling
Åbn Microsoft Paint på din pc. Se efter det i dine programmer, eller skriv blot Maling i søgefeltet og tryk enter.
Når du har startet Paint, skal du gå til Fil menuen i øverste venstre hjørne, og klik derefter på og vælg Åben for at gennemse, og vælg det billede, du vil lave en baggrund af.
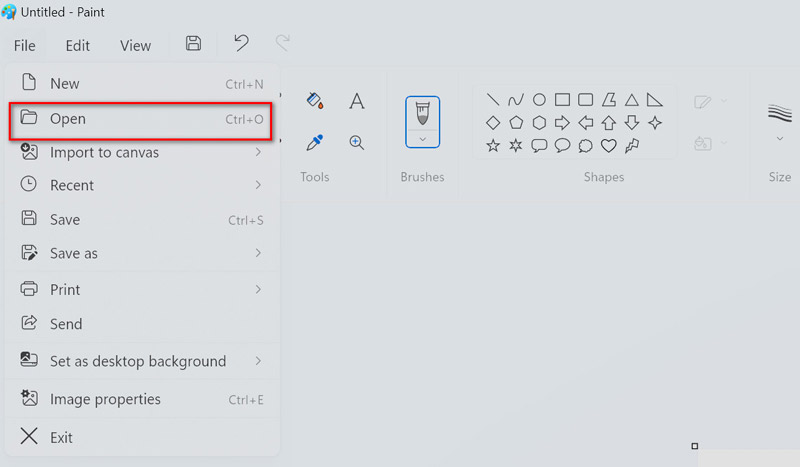
Når dit billede er indlæst, skal du klikke på Vælg knappen på værktøjslinjen. Den er placeret øverst og ligner en prikket firkant eller rektangel.
Vælg fra rullemenuen, der vises Gennemsigtigt udvalg.
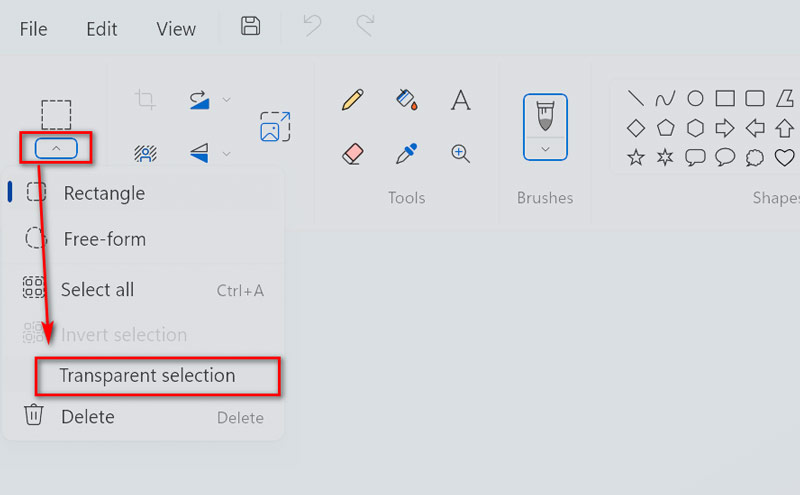
Vælg i menuen Vælg Frit valg. Dette værktøj giver dig mulighed for frit at skitsere dit objekt uden at være begrænset til lige linjer.
Klik og træk nu det objekt, du ønsker at holde rundt med din mus. Denne handling udvælger og beskytter effektivt dit objekt, mens baggrunden efterlades gennemsigtig.
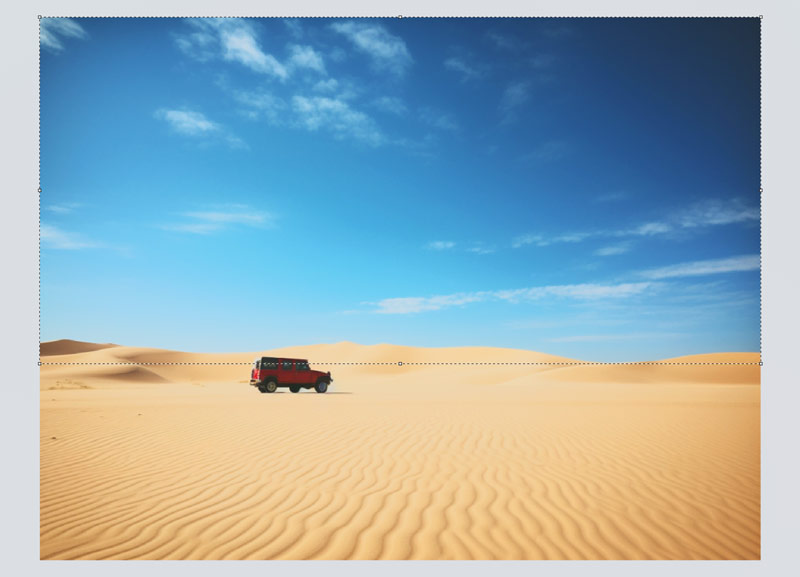
Når dit objekt er valgt, skal du højreklikke på det og vælge Klip fra menuen. Dette fjerner objektet fra billedet, mens dets gennemsigtighed bevares.

Det er det! Du har med succes gjort baggrunden for dit billede gennemsigtig. Derefter skal du bare eksportere dette billede som PNG på din computer.
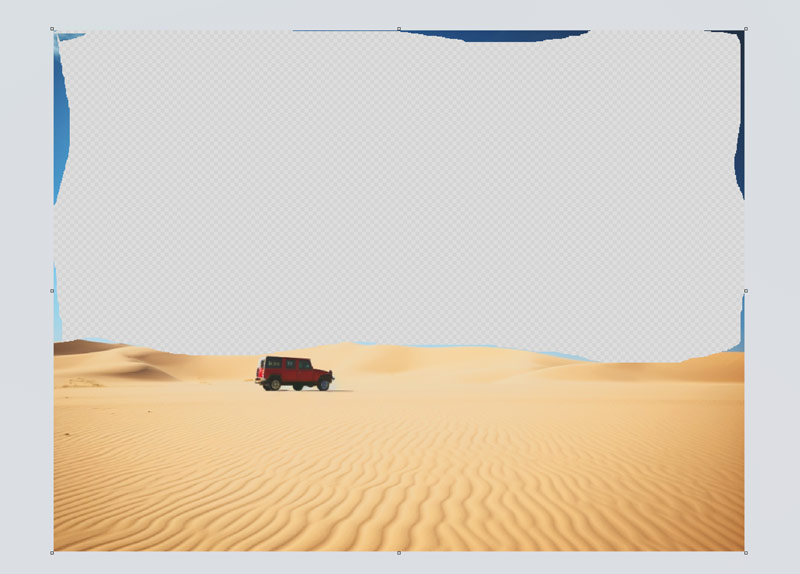
Bemærk: Hvis du vil placere dit objekt på en ny baggrund, skal du åbne en ny forekomst af Microsoft Paint og derefter trykke på Ctrl + V for at indsætte dit udskårne objekt på det tomme lærred.
Dette værktøj virker kun på Windows-computere. Hvis du vil gør billedbaggrunden gennemsigtig på din iPhone, tjek dette indlæg.
Del 2. Gør baggrunden gennemsigtig i Paint 3D
Paint 3D er en forbedret version af den klassiske Microsoft Paint-applikation, der findes på Windows-computere. Med Paint 3D kan du skabe og manipulere tredimensionelle objekter, teksturer og scener, hvilket åbner nye muligheder for kreativitet og udtryk. Det giver dig mulighed for at skabe et gennemsigtigt billede her.
Bemærk: For at komme i gang med Paint 3D skal du sørge for, at du kører Windows 10 eller 11 på din pc. Denne opgraderede version af MS Paint tilbyder mere avancerede redigeringsfunktioner.
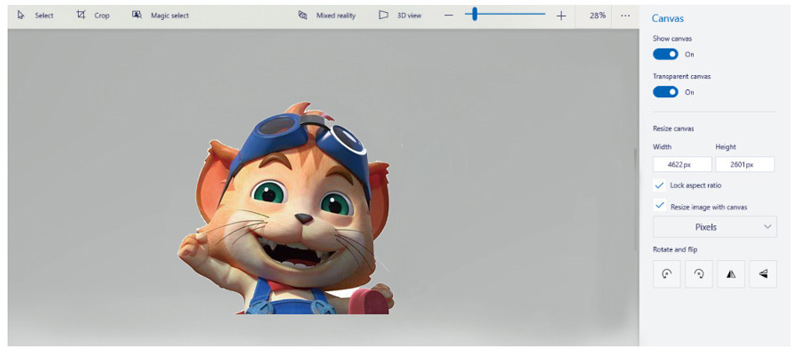
Åbn Paint 3D på din computer. Når Paint 3D er åben, tilføjer du dit billede ved at klikke på Menu knappen i øverste venstre hjørne, vælg derefter Åbn og vælg Gennemse filer for at finde og vælge dit billede.
Find og klik på Magic Select værktøj i værktøjslinjen. Juster markeringsområdet, så det passer rundt om det afsnit af billedet, du vil beholde, og klik derefter på Næste.
Bemærk: Det indledende valg er muligvis ikke perfekt. Brug ikonerne Tilføj og Fjern til at justere valget, indtil du er tilfreds. Når du er færdig, skal du klikke på Udført for at fortsætte.
Slet de resterende dele af billedet, som du ikke har brug for, ved at vælge disse dele og trykke på delete-tasten på dit tastatur.
For at gøre baggrunden gennemsigtig, skal du klikke på Lærred på værktøjslinjen og derefter skifte mellem indstillingen Gennemsigtigt lærred.
Gem til sidst dit redigerede billede ved at klikke på menuknappen igen og vælge Gem som, og vælg Billede. Sørg for at gemme det som en .png fil for at bevare gennemsigtigheden.
Ved at følge disse trin ovenfor kan du effektivt slippe af med baggrunden fra dit billede og gemme det med gennemsigtighed ved hjælp af Paint 3D.
Del 3. Gratis Gør baggrunden gennemsigtig online [Bedst til begyndere]
For dem, der foretrækker en mere brugervenlig tilgang, ikke har adgang til desktopsoftware eller ønsker at gøre billeder gennemsigtige på en Mac-computer, kan onlineværktøjer som f.eks. ArkThinker baggrundsfjerner online tilbyde en bekvem løsning. Dette værktøj forenkler processen med at gøre baggrunde gennemsigtige med blot et par klik.
Leder du efter en nem måde at få dine billeder til at skille sig ud? Tjek dette fantastiske værktøj, der er helt gratis og bruger smart AI-teknologi til at fjerne baggrunde automatisk. Det virker på alle dine yndlingsenheder, uanset om du er på Chrome, iOS, Android, Windows eller Mac. Så uanset om du slapper af derhjemme eller på farten, kan du redigere dine billeder, hvor og hvornår du vil.
Åbn din go-to-webbrowser på enhver enhed, og besøg gratis online billedbaggrundsfjerner. Tryk blot på knappen Tilføj fil til Start og upload dit billede.
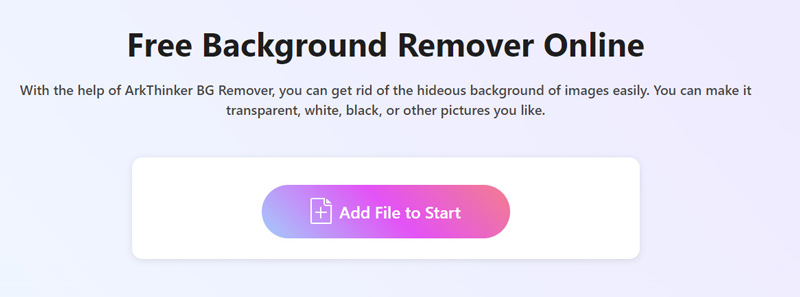
AI-teknologien vil arbejde automatisk for at fjerne baggrunden fra dit billede. Ikke begejstret for resultatet? Intet problem! Du kan finjustere ting ved at bruge funktionen Keep eller Erase, indtil du er tilfreds.
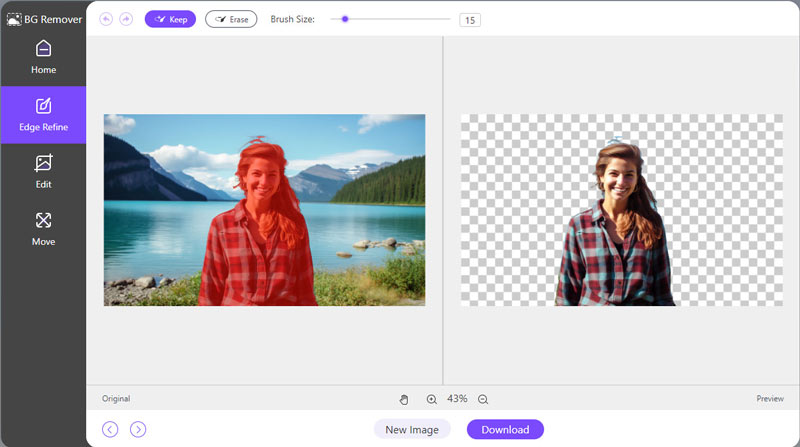
Når du er tilfreds med din kreation, er det tid til at downloade og dele dit mesterværk med verden. Bare klik på Hent knappen og se dit redigerede billede komme til live.
Dit baggrundsfrie mesterværk er nu klar til brug! Vil du tilføje lidt ekstra flair? Gå over til fanen Rediger og vælg en ensfarvet eller upload et nyt baggrundsbillede. Det er som at give dit billede et helt nyt liv!
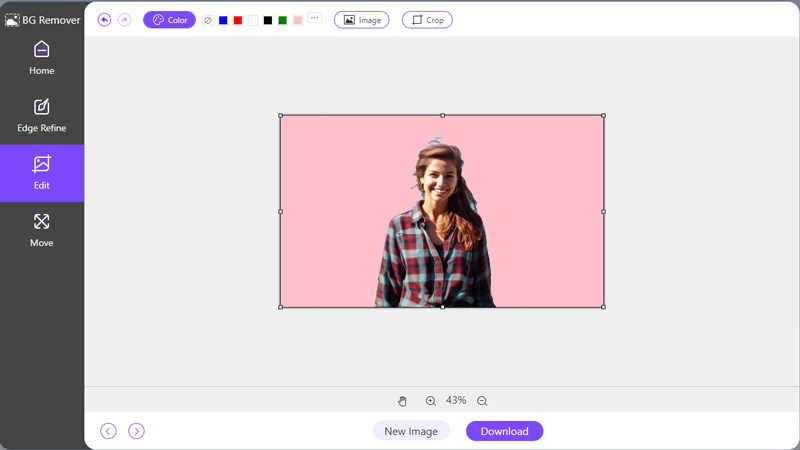
Sammenlignet med Paint eller Paint 3D er dette værktøj lettere, fordi det er udstyret med AI, og du behøver ikke at vælge baggrunden manuelt for at oprette en gennemsigtig PNG-fil.
Del 4. Ofte stillede spørgsmål
Hvordan gør jeg en hvid baggrund gennemsigtig i Paint?
I både Paint og Paint 3D kan du bruge Magic Select-værktøjet til at vælge og fjerne den hvide baggrund.
Hvordan overlejrer jeg et gennemsigtigt billede i Paint?
For at overlejre et gennemsigtigt billede skal du blot åbne begge billeder i Paint og trække det gennemsigtige billede til baggrundsbilledet.
Kan du åbne 2 billeder i Paint?
Ja, du kan åbne flere billeder i Paint ved at åbne hvert billede i separate forekomster af softwaren.
Konklusion
At gøre baggrunde gennemsigtige i Paint and Paint 3D er en værdifuld færdighed for enhver digital skaber. Uanset om du foretrækker enkelheden ved desktop-software eller bekvemmeligheden ved onlineværktøjer, er der tilgængelige muligheder for alle færdighedsniveauer. Med de trin, der er beskrevet i denne vejledning og lidt øvelse, vil du skabe professionelt udseende billeder med gennemsigtige baggrunde på ingen tid.
Find flere løsninger
2 måder at bruge GIMP til at fjerne billedbaggrund Sådan fjerner du billedbaggrund i Canva på mobil og desktop Sådan fjerner du fotobaggrund i Pixlr Sådan fjerner du baggrund fra billede på iPhone [2024] Sådan laver du et gennemsigtigt PNG-foto på 3 måder 3 nemme metoder til at fjerne billedbaggrund med LunaPicRelative artikler
- Rediger billede
- Effektive muligheder for at ændre størrelse på billede til Twitter - 3 onlineværktøjer
- Sådan fjerner du vandmærke fra Placeit-billeder og -videoer
- Sådan laver du Photo HD på forskellige enheder og fjerner artefakter
- Opdateret og upartisk anmeldelse af WatermarkRemover.io
- 3 nemme måder at fjerne billed- og tekstvandmærker fra PDF
- Fjern vandmærke fra GIF: Ubesværede metoder til at redigere GIF
- Gem TikTok-billeder uden vandmærke på 2 problemfri måder
- Hvad er Pixlr & hvordan man fjerner vandmærke fra foto
- [2024] Inpaint Review & hvordan man bruger det til at fjerne vandmærke
- Sådan fjerner du Alamy vandmærke fra billeder (100% fungerer)



