Sådan gør du PNG-baggrund gennemsigtig
PNG (Portable Network Graphics) er et populært billedformat kendt for dets evne til at understøtte gennemsigtige baggrunde, hvilket gør det til en favorit blandt grafiske designere, fotografer og webudviklere. Denne gennemsigtighed gør det muligt for billedet at se ud, som om det er en del af baggrunden i stedet for et separat element, hvilket giver et rent og professionelt udseende til den endelige komposition. I denne guide vil vi vise 3 metoder til gør PNG-baggrunde gennemsigtige, catering til forskellige færdighedsniveauer og softwarepræferencer.
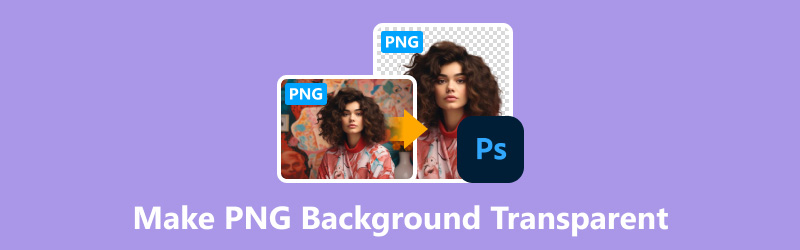
- GUIDELISTE
- Del 1. Sådan gør du PNG-baggrund gennemsigtig [Gratis og nemt]
- Del 2. Sådan fjerner du PNG-baggrund i Photoshop
- Del 3. Sådan gør du PNG-baggrund gennemsigtig med Canva
- Del 4. Ofte stillede spørgsmål
Del 1. Sådan gør du PNG-baggrund gennemsigtig [Gratis og nemt]
En ligetil metode til at fjerne baggrunde fra PNG-billeder er ved at bruge onlineværktøjer som f.eks ArkThinker baggrundsfjerner online. Dette værktøj tilbyder en brugervenlig grænseflade og kræver ingen softwareinstallation.
Dette praktiske værktøj er helt gratis og fjerner automatisk baggrunden med smart AI-teknologi. Det virker på stort set enhver enhed, du kan tænke på: Chrome, iOS, Android, Windows og Mac. Så uanset om du slapper af derhjemme eller ude at gå, kan du oprette et gennemsigtigt PNG-billede med det samme.
Derudover har den nogle seriøst seje redigeringsfunktioner, der får dine billeder til at springe frem for at tilføje en helt ny baggrund med en ny farve eller baggrund med blot et par klik.
Åbn din foretrukne webbrowser på enhver enhed. Så gå over til dette gratis online billedbaggrundsfjerner. Bare klik på Tilføj fil til Start knappen og upload det foto, du vil lave et gennemsigtigt PNG-billede.
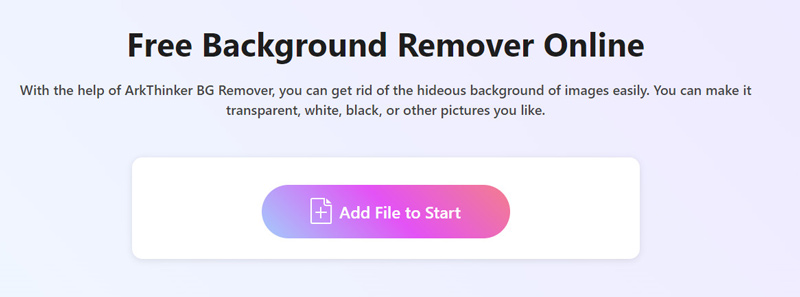
AI-teknologien gør sine vidundere og fjerner automatisk baggrunden fra dit billede.
Elsker du ikke resultatet? Ingen problemer! Du har muligheder. Brug Holde eller Slette funktion til at finjustere tingene, indtil du er glad som en musling.
Når du er tilfreds med din kreation, er det tid til at downloade og dele dit mesterværk med verden. Bare klik på Hent knappen og se dit nyligt redigerede billede komme til live.
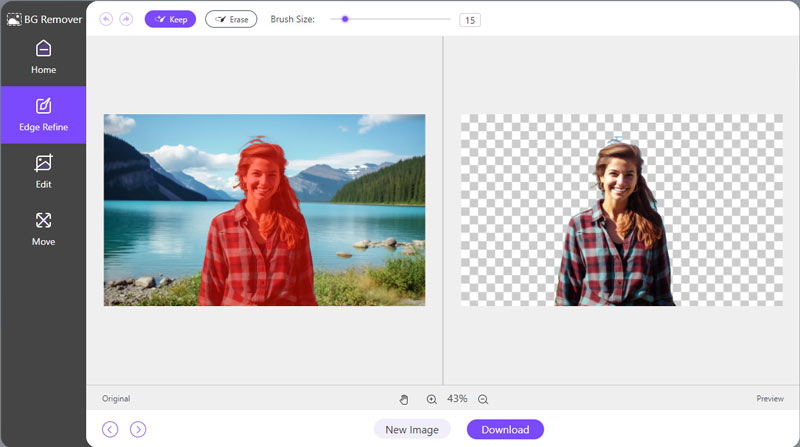
Bemærk: Vil du tilføje lidt ekstra flair? Gå over til fanen Rediger og vælg en ensfarvet eller upload et nyt baggrundsbillede. Det er som at give dit billede et helt nyt liv!
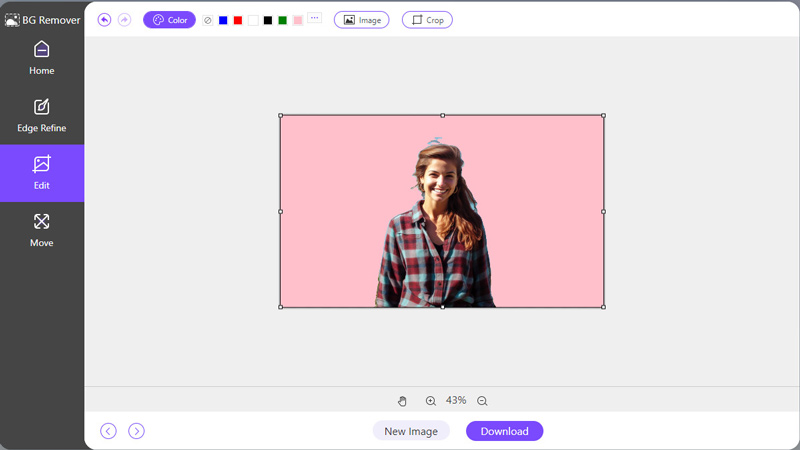
- Ingen softwareinstallation påkrævet.
- Brugervenlig grænseflade.
- Hurtig og nem proces.
- Har brug for en internetforbindelse.
Del 2. Sådan fjerner du PNG-baggrund i Photoshop
Ved hjælp af Photoshop kan du fjerne baggrunden fra et PNG-billede ved hjælp af forskellige teknikker afhængigt af billedets kompleksitet og det præcisionsniveau, du har brug for. Der er 3 metoder, du kan bruge til at skabe gennemsigtige PNG-billeder i Photoshop Lasso Tool, Pen Tool og Quick Selection Tool.
Her vil vi tage Lasso-værktøjet som et eksempel for at vise dig, hvordan du gør PNG-billeder gennemsigtige i Photoshop.
◆ Lasso værktøj: Bedst til hurtige, grove valg, hvor præcision ikke er kritisk, velegnet til simple former, eller når hastighed er vigtig.
◆ Penværktøj: Ideel til præcise markeringer med komplekse former eller objekter, der kræver rene, veldefinerede kanter. Det er især nyttigt til objekter med kurver eller indviklede detaljer.
◆ Hurtigt valgværktøj: Fantastisk til hurtigt at vælge områder med tydelige kanter, men kan have brug for forfining for nøjagtighed, hvilket gør det velegnet til situationer, hvor hastighed prioriteres højere end præcision, eller når baggrunden og forgrunden har en klar kontrast.
Kør Photoshop, og tag det billede ind, du gerne vil finjustere. Det kan være alt fra et portræt til et produktbillede, der har brug for en jazzet baggrund.
Hvis du vil fjern vandmærket i Photoshop, de følgende trin ligner hinanden.

Find Lasso-værktøjet afkølende på værktøjslinjen i venstre side af dit Photoshop-vindue. Det er den, der ligner en lasso eller en løkke af reb. Giv det et klik for at vælge det, eller tryk blot på L-tasten på dit tastatur for et hurtigt valg.

Det er tid til en delikat skitsering af det objekt, du sigter efter at beholde i billedet. Præcision er nøglen her, så tag det langsomt og roligt. Hvis du har brug for det, kan du zoome ind for at få det rene omrids.
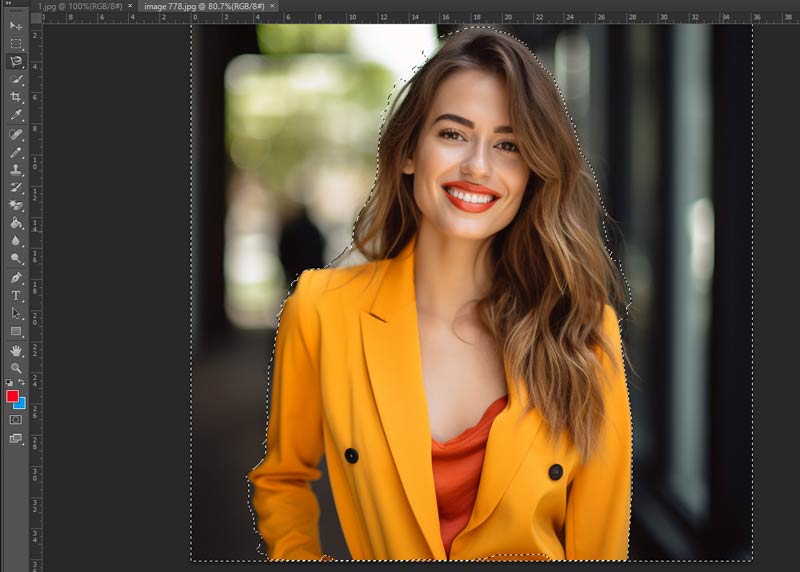
Når du har sporet rundt i objektet, skal du muligvis finjustere dit valg for at sikre, at du kun fanger selve objektet, ikke nogen irriterende stykker af baggrunden. For et øjeblik at skifte til Polygonal Lasso-værktøjet skal du trykke på og holde Alt-tasten (eller, på en Mac, Option) nede. Klik derefter langs objektets kanter for at tilføje eller trække fra markeringen efter behov. Det er et afgørende skridt for at få det spot-on udvalg.
Hvis du er tilfreds med dit valg, er det nu, du skal gøre baggrunden gennemsigtig. Du kan enten gå til Rediger > Ryd eller trykke på Delete-tasten for at opnå dette.
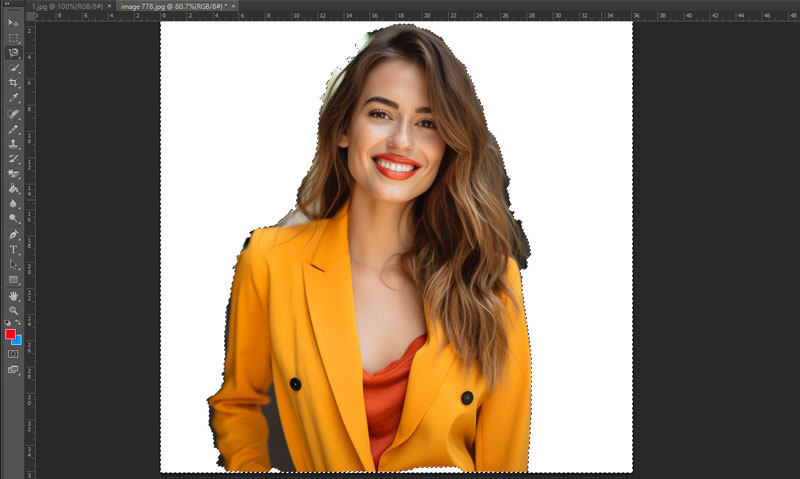
Det sletter baggrunden i dit valg og efterlader kun det objekt, du vil fremvise.
Mens du eksporterer dette billede, skal du navigere til topmenuen og vælge Filer > Eksporter > Eksporter som. Dette åbner dialogboksen Eksporter som, hvor du skal vælge PNG som formularen ved at klikke på rullemenuen ved siden af Format.
Med disse bevægelser og tricks i dit arsenal er du godt på vej til at fjerne en gennemsigtig PNG-baggrund i Photoshop ved hjælp af det troværdige Lasso-værktøj.
- Præcis kontrol over baggrundsfjernelsesprocessen.
- Evne til at finjustere markeringer til komplekse billeder.
- Integration med andre Photoshop-funktioner til yderligere redigering.
- Kræver et abonnement på Adobe Photoshop.
- Stejlere indlæringskurve for begyndere.
Del 3. Sådan gør du PNG-baggrund gennemsigtig med Canva
Canva tilbyder et værktøj til fjernelse af baggrunde, der gør det muligt for dig uden besvær at fjerne uønskede baggrunde fra billeder og nemt generere gennemsigtige PNG-fotos. Denne funktionalitet er tilgængelig på tværs af både desktop- og mobilversionerne af platformen, og tilbyder brugerne en brugervenlig løsning til redigering af billeder uden at kræve avanceret software eller færdigheder.
Upload dit ønskede billede til Canvas platform. Du skal blot klikke på Upload knappen placeret i højre side.
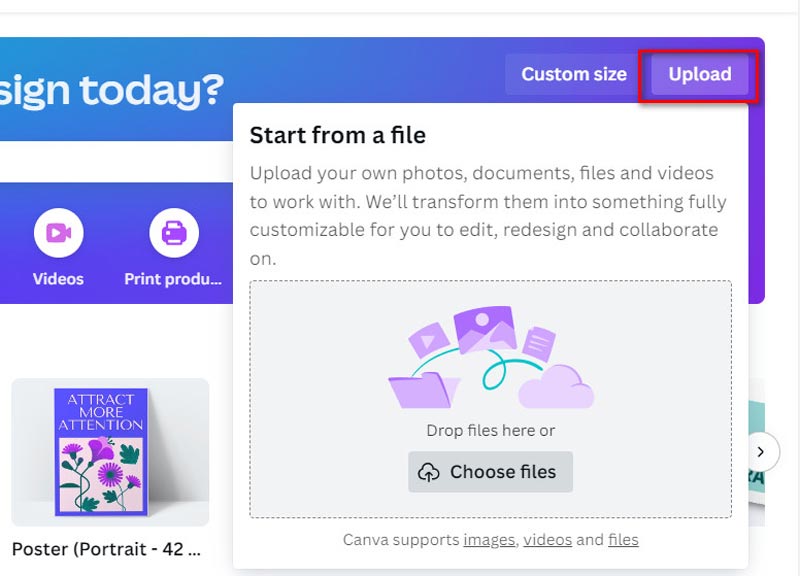
Fortsæt med at klikke på ikonet Rediger foto for at gå ind i redigeringsgrænsefladen.

Når dit billede er valgt, skal du navigere til Effekter værktøjslinjen og vælg BG fjerner mulighed fra rullemenuen.
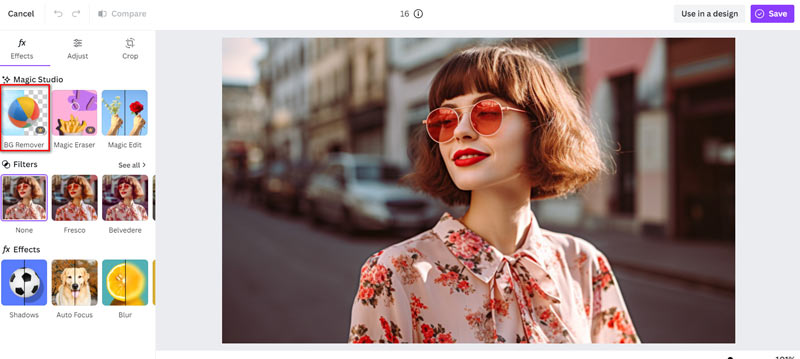
Du vil derefter blive bedt om at abonnere for at bruge denne premium-funktion. Efter abonnementet skal du klikke på Slet-knappen, og Canva begynder automatisk at behandle billedet for at fjerne dets baggrund.

Gem det ændrede billede på din computer i PNG-format.
Disse enkle instruktioner hjælper dig med nemt at slette og skabe gennemsigtige baggrunde fra billeder i Canva på dit skrivebord og forbedre dine designs ubesværet.
- Ingen softwareinstallation påkrævet.
- Intuitiv grænseflade velegnet til begyndere.
- Integration med Canvas omfattende bibliotek af designelementer.
- Begrænset kontrol over baggrundsfjernelsesprocessen.
- Nogle funktioner kræver muligvis et Canva Pro-abonnement.
Del 4. Ofte stillede spørgsmål
Sådan ændres baggrundsfarven på et PNG-billede online?
Adskillige onlineværktøjer og redigeringssoftware som Photoshop giver dig mulighed for at ændre baggrundsfarven på et PNG-billede ved at tilføje et nyt lag eller bruge Fyld-værktøjet.
Hvordan slipper jeg af med den hvide baggrund på en PNG iPhone?
Der er en indbygget funktion til at klippe et billede og oprette genveje på iPhone for at ændre. Du kan også bruge forskellige fotoredigeringsapps, der er tilgængelige i App Store, til at fjerne den hvide baggrund fra et PNG-billede på din iPhone, såsom Adobe Photoshop Express eller Snapseed.
Hvorfor eksporterer Photoshop PNG med en hvid baggrund?
Hvis Photoshop eksporterer PNG-billeder med hvid baggrund, kan det skyldes tilstedeværelsen af et baggrundslag i dokumentet. Sørg for, at baggrundslaget er gennemsigtigt før eksport.
Uanset om du er en novice designer eller en erfaren professionel, er der flere måder at gøre PNG-baggrunde gennemsigtige, så de passer til dit færdighedsniveau og dine præferencer. Du kan nemt producere smukke fotografier med gennemsigtige baggrunde ved at vælge den måde, der passer bedst til dine behov, fra simple webværktøjer til sofistikerede applikationer som Photoshop.
Konklusion
Find flere løsninger
2 måder at bruge GIMP til at fjerne billedbaggrund Sådan fjerner du billedbaggrund i Canva på mobil og desktop Hurtige tips til, hvordan du ændrer størrelsen på billeder i Premiere Pro Sådan tilføjer og fjerner du vandmærke i Bluebeam PDF-filer Topmetoder til at unpixelate et billede for at forbedre klarheden 2 måder at fjerne vandmærker fra flere billeder i bulkRelative artikler
- Rediger billede
- Effektive muligheder for at ændre størrelse på billede til Twitter - 3 onlineværktøjer
- Sådan fjerner du vandmærke fra Placeit-billeder og -videoer
- Sådan laver du Photo HD på forskellige enheder og fjerner artefakter
- Opdateret og upartisk anmeldelse af WatermarkRemover.io
- 3 nemme måder at fjerne billed- og tekstvandmærker fra PDF
- Fjern vandmærke fra GIF: Ubesværede metoder til at redigere GIF
- Gem TikTok-billeder uden vandmærke på 2 problemfri måder
- Hvad er Pixlr & hvordan man fjerner vandmærke fra foto
- [2024] Inpaint Review & hvordan man bruger det til at fjerne vandmærke
- Sådan fjerner du Alamy vandmærke fra billeder (100% fungerer)



