3 forskellige måder at tilføje undertekster til en video
Mens du ser eller redigerer en video, skal du muligvis tilføje undertekster til den. I dag giver mange videoredigerere og -afspillere dig mulighed for nemt at tilføje undertekster til dine videoer. Dette indlæg vil dele 3 effektive metoder til at hjælpe dig tilføje undertekster til en video.
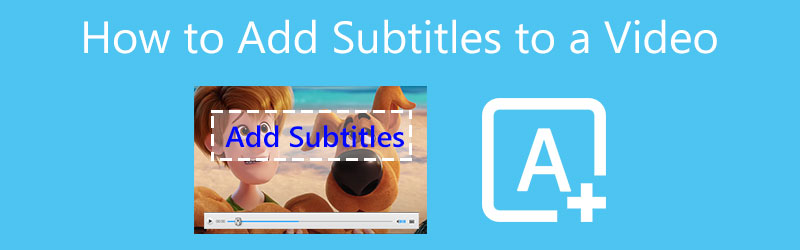
- GUIDELISTE
- Del 1. Bedste måde at tilføje undertekster til video
- Del 2. Gratis Tilføj undertekster til video online
- Del 3. Tilføj undertekster til video gratis ved hjælp af VLC
- Del 4. Ofte stillede spørgsmål om, hvordan man tilføjer undertekster til en video
Del 1. Bedste måde at tilføje undertekster til en video på din computer
Undertekster og billedtekster gør videoer tilgængelige for et større publikum. Når du ser udenlandske film eller laver videoer, skal du ofte tilføje undertekster til videoer. Her anbefaler vi på det kraftigste alle funktionerne Video Converter Ultimate for dig at tilføje undertekster til en video permanent. Det understøtter tv-shows, film og andre videoer i alle populære videoformater, herunder MP4, AVI, FLV, MKV, MOV, WMV, M4V og mere. Det tilbyder en enkelt-klik måde at tilføje billedtekster eller undertekster til en video på din Windows-pc og Mac.
Først bør du vælge den rigtige downloadversion baseret på dit computersystem og gratis installere den. Når du indtaster det, vil du blive guidet til Konverter funktion som standard. Du kan klikke på den store plus knappen for at gennemse og importere din videofil. Som nævnt ovenfor understøttes alle ofte anvendte videoformater.

Du kan se nogle grundlæggende oplysninger om din tilføjede video, såsom format, filstørrelse, opløsning, varighed og mere. Til højre Produktion del, klik på Undertekst og vælg derefter Tilføj undertekst mulighed fra rullemenuen. Fra pop op-vinduet kan du nemt tilføje undertekster til videoen. Alle almindeligt anvendte undertekstformater som .srt, .ssa, .ass og flere er understøttet.
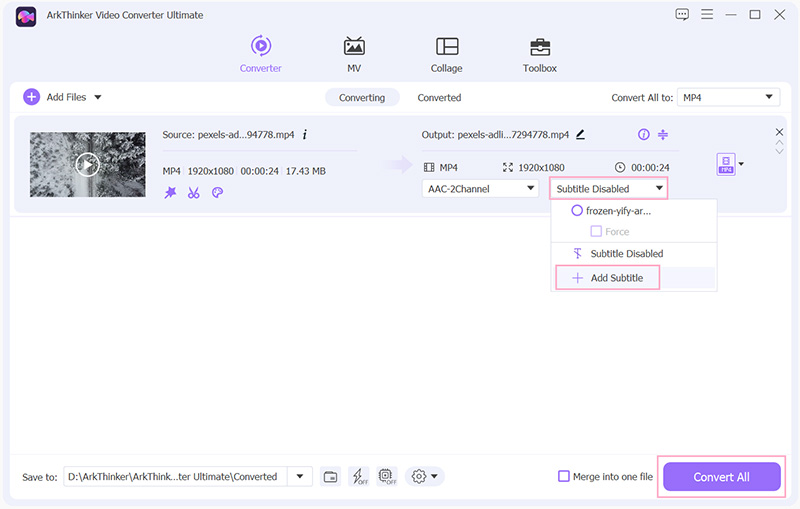
Vælg et passende outputformat fra Konverter alle til. Klik på Konverter alle knappen i nederste højre hjørne for at bekræfte din handling med at tilføje undertekster til en video.
Denne kraftfulde videoeditor giver dig også mulighed for at tilføje musik til en video. Den har mange nyttige redigeringsfunktioner, så du frit kan redigere din video, justere billed- og lydeffekter og forbedre dens kvalitet. Hvad mere er, er der andre værktøjer designet i værktøjskassen, du kan gratis downloade det for at bruge dem.
Del 2. Sådan tilføjer du gratis undertekster til en video online
For at tilføje undertekster til et lille videoklip kan du stole på nogle gratis værktøjer til at tilføje undertekster online. Mange online videoredigerere som VEED.IO, Adobe Creative Cloud Express, Clideo, Kapwing og flere kan hjælpe dig med direkte at tilføje undertekster til en video i din webbrowser. Her tager vi det populære VEED.IO som et eksempel for at vise dig, hvordan du gratis tilføjer undertekster til en video online.
Naviger til webstedet VEED.IO Tilføj undertekster til video, og klik på Vælg fil knap. En pop-up Nyt projekt vinduet vises på skærmen, så du kan uploade din videofil. Du har tilladelse til at tilføje en video fra en lokal computer, Dropbox, en online YouTube-video eller direkte optage en ny video.
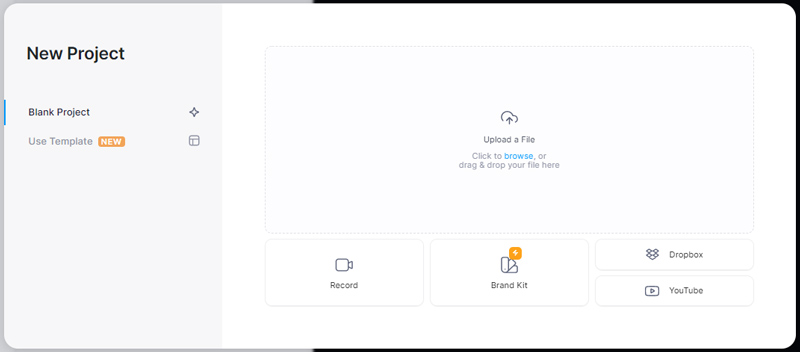
VEED.IO tilbyder 3 muligheder for at tilføje undertekster til en video, automatisk undertekst, manuelle undertekster og Tilføj undertekstfil. Her kan du bruge Tilføj undertekstfil for at tilføje undertekster til din video. SRT- og VTT-undertekster understøttes.
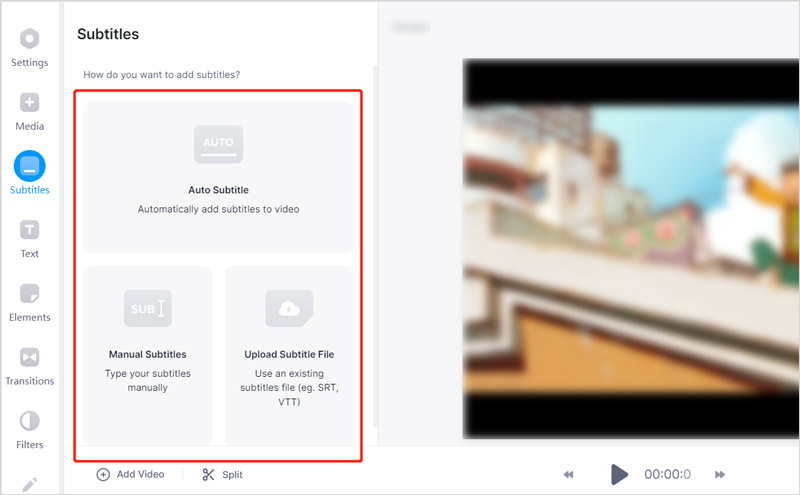
Når du har indlæst underteksterne, kan du kontrollere dem en efter en fra venstre panel. Du har lov til at tilpasse forskellige undertekster, oversætte, stilarter og andre indstillinger. Der tilbydes en indbygget afspiller, så du kan tjekke underteksterne.
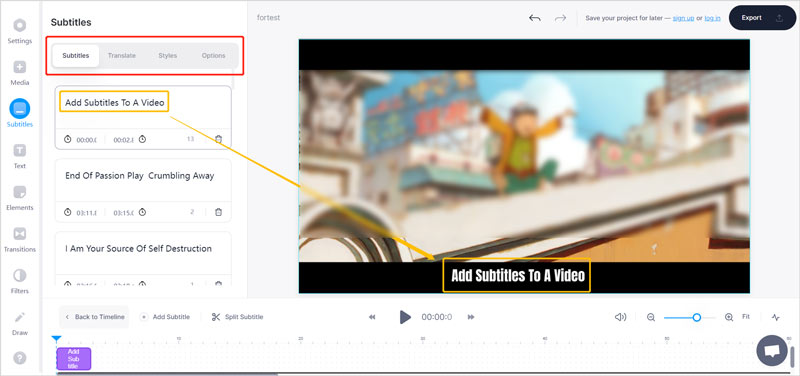
Når du er tilfreds med resultatet, kan du klikke på Eksport knappen i øverste højre hjørne, juster outputindstillingerne, og klik derefter på Eksporter video knappen for at gemme den på din computer.
Bemærk, at VEED.IO indsætter et vandmærke til din outputvideofil. For at fjerne vandmærket skal du købe en plan. Det tilbyder 3 planer, Basic, Pro og Enterprise, som du kan vælge imellem.
Del 3. Sådan tilføjer du undertekster til en video ved hjælp af VLC Media Player
For hurtigt at tilføje og indlæse undertekster til en video, kan du også bruge VLC Media Player. Som en gratis og open source-medieafspiller giver den dig mulighed for at tilføje undertekster til en video på Windows-pc, Mac og Linux-computer. Du kan gratis installere VLC fra dens officielle VideoLAN websted og følg derefter trinene nedenfor for gratis at tilføje undertekster til en video.
Åbn VLC Media Player på din computer og tilføj din videofil til den. Du kan klikke på Medier menuen øverst, og vælg derefter Åben fil mulighed for at importere din video. Eller du kan trække og slippe din videofil for at tilføje.
For at tilføje undertekster til en video ved hjælp af VLC, kan du klikke på toppen Undertekst menuen, og vælg derefter Tilføj undertekstfil mulighed. Fra pop op-vinduet kan du vælge og tilføje undertekster til videoen.
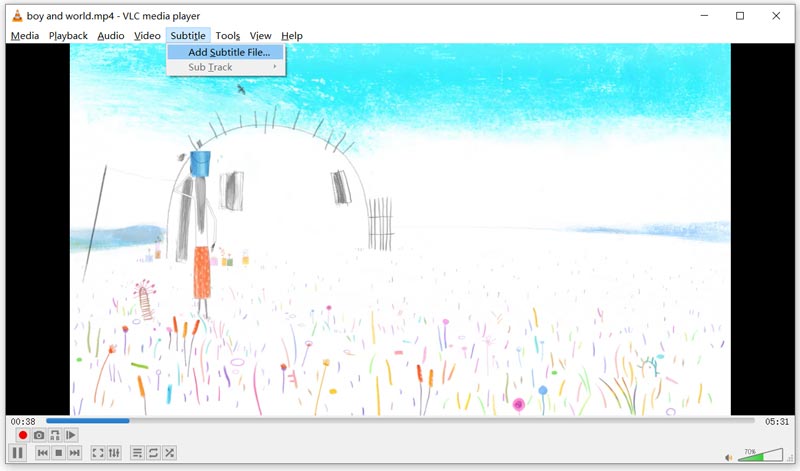
Du vil se en besked om tilføjet undertekstspor i øverste højre del af afspilningsvinduet. Så kan du se de tilføjede undertekster, mens du afspiller videoen.
Del 4. Ofte stillede spørgsmål om, hvordan man tilføjer undertekster til en video
Hvordan tilføjer du undertekster til en TikTok-video?
Når du redigerer og opretter en video i TikTok, kan du bruge dens billedtekstfunktion til nemt at tilføje undertekster til en TikTok-video. Du kan nemt finde billedtekstknappen i højre side af TikTok-grænsefladen. Når du har valgt det, kan du trykke på blyantikonet i højre hjørne og derefter tilføje eller redigere dine undertekster.
Hvordan tilføjer du undertekster til din YouTube-video?
YouTube har en indbygget funktion, så du nemt kan tilføje undertekster til en video. Du kan gå til YouTube Studio og logge ind på din konto. Vælg Undertekster fra venstre panel, vælg den YouTube-video, du vil tilføje undertekster, og klik derefter på knappen Tilføj sprog. Derefter kan du vælge dit sprog og klikke på knappen Tilføj.
Kan jeg bruge iMovie til at tilføje undertekster til en video på min iPhone?
Du kan bruge iMovie-appen til at tilføje tekster til din video på en iPhone. Du kan oprette et nyt projekt i iMovie og tilføje din videofil til det. Tryk på klippet på tidslinjen, og tryk derefter på T-knappen for at få vist flere muligheder. Du kan trykke på Aa-ikonet for at indtaste en undertekst eller billedtekst. Her må du kun tilføje én tekst. Hvis du vil tilføje undertekster til en video ved hjælp af iMovie, skal du skære din video i forskellige segmenter. Så iMovie-appen er ikke en god mulighed for dig at tilføje undertekster til en video.
Konklusion
Til forskellige formål vil du gerne tilføje undertekster til en video. Her i dette indlæg kan du lære 3 nyttige metoder til at tilføje undertekster til videoer. Du ved også, hvordan du tilføjer undertekster til en YouTube- eller TikTok-video.
Hvad synes du om dette indlæg? Klik for at bedømme dette opslag.
Fremragende
Bedømmelse: 4.2 / 5 (baseret på 142 stemmer)
Find flere løsninger
Sådan flettes videoer på iPhone, Android, computer og online Nyttige færdigheder til at redigere videoer på iPhone, Android og Mac/PC Komprimer video til web, e-mail, Discord, WhatsApp eller YouTube Sådan laver du en GIF med 5 bedste foto/video til GIF-konvertere Føj musik til video på iPhone, Android, computer og online Sådan beskærer du en video online på iPhone, Android og Mac/pcRelative artikler
- Rediger video
- Top 3 måder at tilføje musik til dine videoer
- 3 forskellige måder at tilføje undertekster til en video
- Top 5 GIF-konvertere til at lave GIF'er
- 3 nemme måder at tilføje vandmærke til en video
- Top 4 måder at fjerne vandmærke fra video
- Roter en video på iPhone, Android, computer og online
- 3 nemme måder at fjerne baggrundsstøj fra video
- Top 5 måder at fjerne lyd fra video
- 4 enkle metoder til at tilføje videofiltre
- Handlingsbare metoder til at lysne en video på computere eller mobile enheder



