Sådan beskærer du en skærmoptaget video ved hjælp af offline og online måder
Har du en skærmoptaget video, men har du unødvendige dele, du vil fjerne? I så fald er den bedste løsning at beskære videoen. På denne måde kan du effektivt fjerne kantdelen af videoen, du ønskede at fjerne. For at beskære videoen skal du dog bruge et videoredigeringsværktøj, der tilbyder en videobeskæringsfunktion. Heldigvis kom du til dette indlæg. Hvis du ikke har nogen idé om den bedste videobeskærer du kan bruge, er vi her for at guide dig. Artiklen giver dig den mest populære videocropper, du kan bruge online og offline. Med det vil du have flere muligheder for, hvilket værktøj du skal bruge. Begynd uden videre at læse indlægget, mens vi giver alle programmerne og detaljerede instruktioner om hvordan man beskærer en skærmoptagelse på Mac, Windows og online.
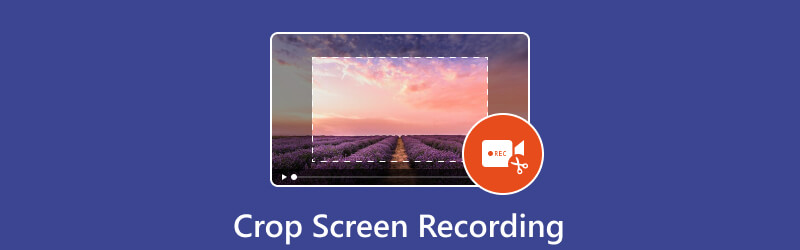
- GUIDELISTE
- Del 1. Kan du beskære en skærmoptagelse
- Del 2. Sådan beskæres skærmoptagelse på skrivebordet
- Del 3. Gratis Video Cropper Online
- Del 4. Bedste optager til at optage skærm
- Del 5. Ofte stillede spørgsmål om beskæring af skærmoptagelse
Del 1. Kan du beskære en skærmoptagelse
Selvfølgelig ja. Det er muligt at beskære en skærmoptagelse. For at beskære den skærmoptagede video skal du bruge hjælp fra videoredigeringssoftware. Som vi alle ved, har de fleste redigeringssoftware en videobeskæringsfunktion at bruge. Med denne funktion kan du fjerne alle de uønskede dele af videoen, især kant- og hjørnedelene. Så hvis du vil lære alle de videocroppere, du kan bruge, foreslår vi, at du fortsætter til næste afsnit. Du vil lære alle de effektive online og offline måder at opnå det ønskede resultat på.
Del 2. Sådan beskæres skærmoptagelse på skrivebordet
1. ArkThinker Video Converter Ultimate
Brug ArkThinker Video Converter Ultimate for at lære at beskære en skærmoptagelse på en Mac- eller Windows-computer. Du kan bruge den som en af videoklipperne til at fjerne uønsket indhold fra den skærmoptagede video. På grund af dets enkle layout vil dygtige og begyndere opleve, at det er det perfekte offlineprogram. Derudover er programmets beskæringsprocedure hurtigere end en anden videobeskærer. Det tilbyder også to metoder til at beskære skærmoptagede videoer. Du har mulighed for manuelt at beskære den skærmoptagede video eller vælge et billedformat. Der er flere muligheder tilgængelige med ArkThinker Video Converter Ultimate, end du måske tror. Udover beskæring kan du også lave collager, konvertere video- og lydfiler, fjerne vandmærker og meget mere. Endelig kan du teste, hvor praktisk programmet er at bruge, ved at få adgang til det offline på både Mac- og Windows-pc'er. Her er detaljerede instruktioner til beskæring af skærmoptagne videoer på Mac og Windows.
Efter at have downloadet ArkThinker Video Converter Ultimate på din computer, skal du installere og starte den med det samme. Derefter vil du støde på programmets hovedbrugergrænseflade. Du kan også bruge de klikbare knapper nedenfor for nemt at få adgang til programmet.
Fra Værktøjskasse valgmulighed, vælg Video Cropper fungere. Derefter vil du se en anden grænseflade på din skærm.
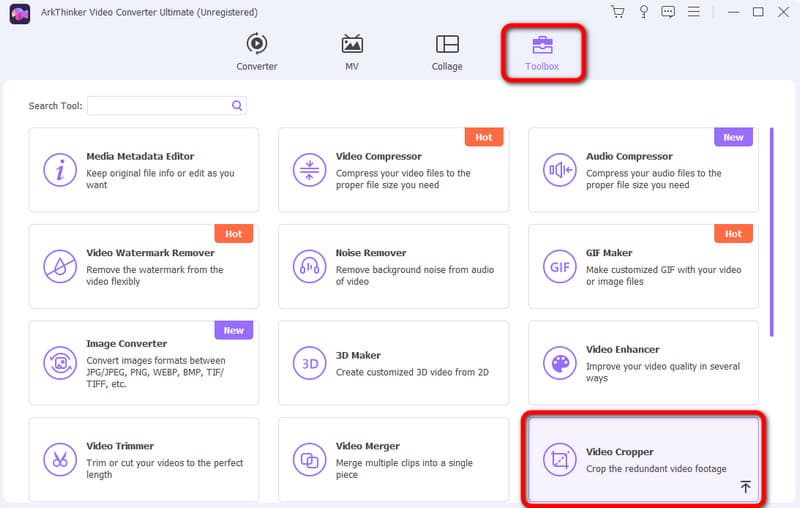
Klik derefter på + tegn fra brugergrænsefladen. Når computermappen dukker op, skal du vælge den skærmoptagede video, du vil beskære.
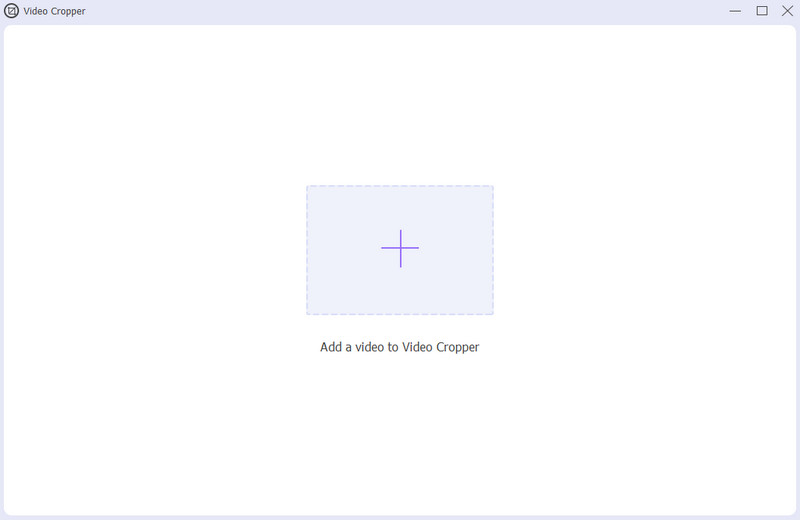
Nu kan du frit beskære din skærmoptagede video ved at justere kantdelen. Når du er færdig med at beskære, skal du klikke Eksport for at gemme den beskårede skærmoptagede video.
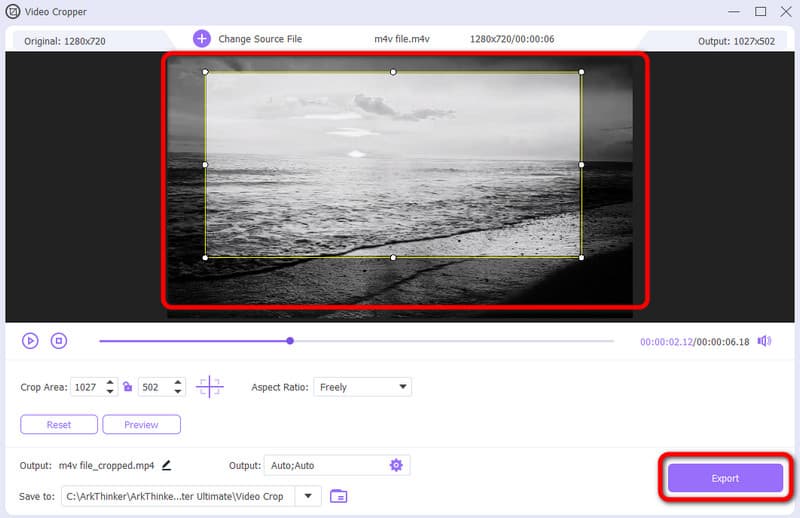
- Grænsefladen er forståelig og perfekt for alle brugere.
- Den er tilgængelig på forskellige offline platforme.
- Dens beskæringsproces er hurtigere end andre redaktører.
- Det har flere funktioner at tilbyde, såsom fusion, rotator, konverter og mere.
- Få den betalte version for flere funktioner.
2. VLC Media Player
Du kan også bruge VLC medieafspiller hvis du vil beskære din skærmoptagede video. Dette offlineprogram er tilgængeligt på Mac- og Windows-computere. På denne måde kan du beskære din video på forskellige platforme. Beskæringsfunktionen i programmet har også forskellige muligheder for at tilbyde, hvordan du vil beskære videoen. Men når du bruger programmet, kan du ikke manuelt beskære den skærmoptagede video. Med det kan du ikke fjerne nogle dele af videoen, du vil fjerne. Derudover har VLC Media Player en forvirrende grænseflade, hvilket gør den kompliceret at betjene. Men hvis du vil prøve at bruge programmet til at beskære skærmoptagelse, skal du bruge nedenstående trin.
Hent VLC medieafspiller på din Windows eller Mac. Installer og kør derefter for at starte proceduren.
Gå til Medier > Åben fil afsnit. Når mappen vises på skærmen, skal du tilføje den skærmoptagede video.
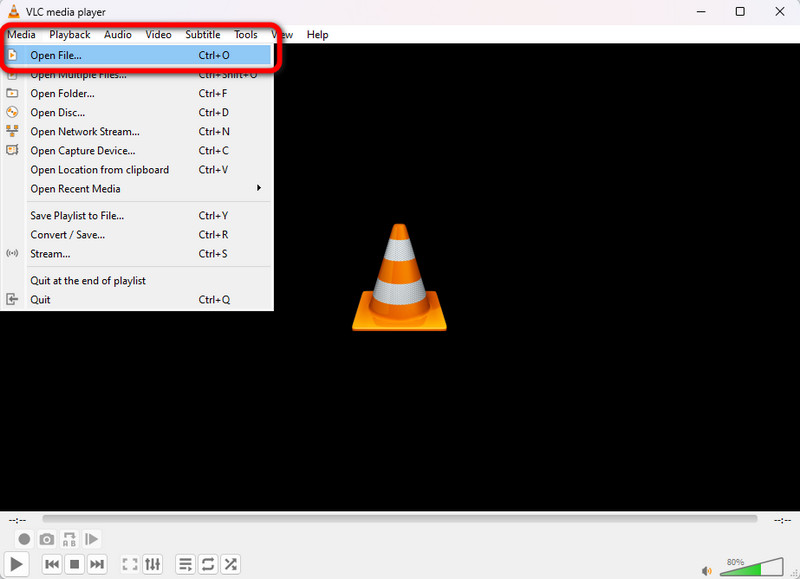
Når du har indsat videoen, skal du gå til den øverste grænseflade og vælge Video > Afgrøde muligheder. Derefter kan du vælge forskellige billedformater, du foretrækker til videoen. Når du er færdig, kan du allerede have den beskåret skærmoptagelse.
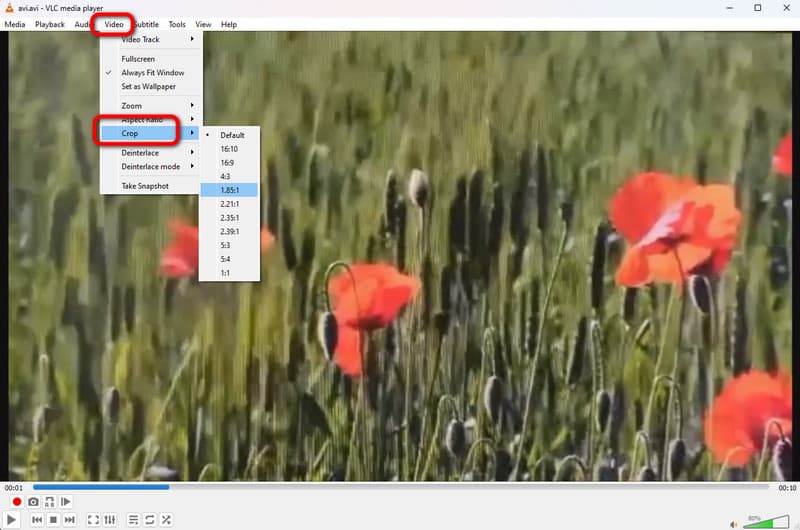
- Det kan beskære den skærmoptagede video effektivt.
- Den er tilgængelig på Windows og Mac.
- Offline-programmet er nemt at downloade.
- Interfacet er forvirrende.
- Det tillader ikke brugere at beskære videoer manuelt.
3. iMovie
Hvis du vil lære at beskære skærmoptagelse på Mac, skal du bruge iMovie. Dette offline program er blandt de egnede offline programmer til at bruge til at redigere din video. Bortset fra det er der flere redigeringsfunktioner, du kan bruge. Du kan justere videofarven, justere lydstyrken og meget mere. Men iMovie er uegnet til begyndere. Dens hovedgrænseflade har mange muligheder, der kan forvirre brugerne.
Få adgang til og start iMovie på din Mac-enhed. Derefter kan du begynde redigeringsprocessen, når grænsefladen dukker op.
Tilføj skærmoptagelsen, og indsæt den i tidslinjen på grænsefladen ved at trække.
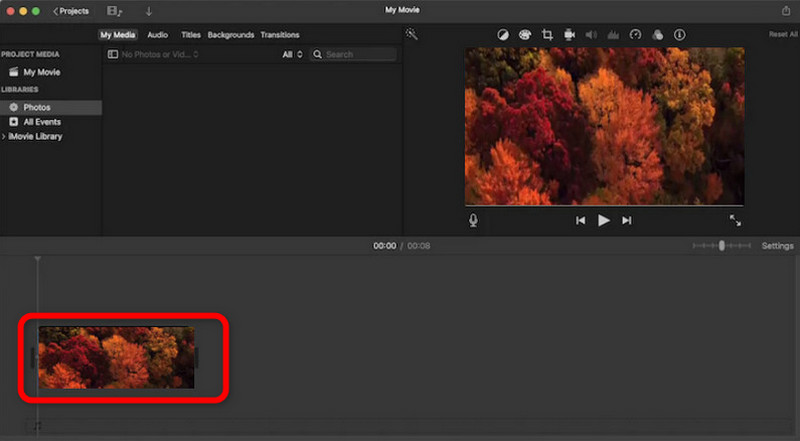
Vælg derefter fra toppen af videoen Beskæring fungere. Når du har klikket, kan du begynde at beskære din optagede video. Når du er færdig, kan du allerede gemme dit færdige output.
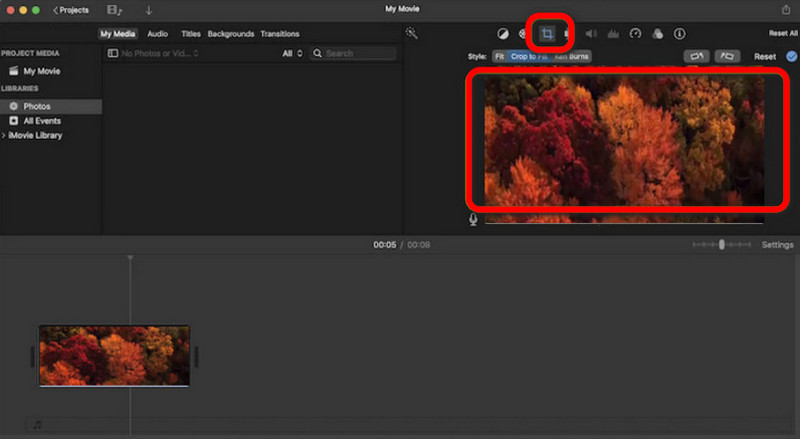
- Det giver brugerne mulighed for at beskære videoer manuelt.
- Det er det mest egnede program til Mac.
- Det kan tilbyde flere redigeringsfunktioner.
- Grænsefladen er kompliceret.
- Det er kun for avancerede brugere.
Del 3. Gratis Video Cropper Online
1. ArkThinker Video Cropper Online
Undrer du dig over, om du kan beskære skærmoptagelse online? Nå, svaret er ja. Hvis du er interesseret i at beskære din skærmoptagede video, så brug ArkThinker Video Cropper Online. Processen med at beskære din video ved hjælp af værktøjet er enkel. Alt du behøver er at tilføje filen og starte beskæringsprocessen. Desuden er lagringsproceduren hurtigere sammenlignet med andre videoklippere online. Med dette kan du få dit ønskede resultat på blot et sekund. For at lære mere om værktøjet, brug den enkle metode nedenfor.
Adgang ArkThinker Video Cropper Online på din webbrowser. Klik derefter Start beskæring af video for at tilføje skærmoptagelsen fra din computer.
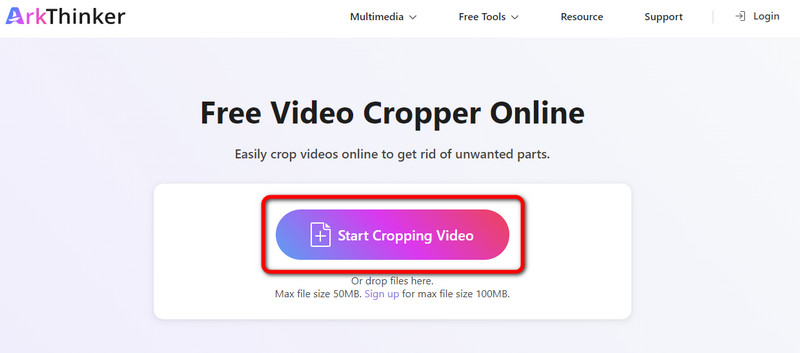
Når du har tilføjet videoen, kan du begynde at beskære. Brug din venstre-klik-mus til at justere videoen baseret på dine behov. Når du er færdig, skal du klikke på Beskær video knap.
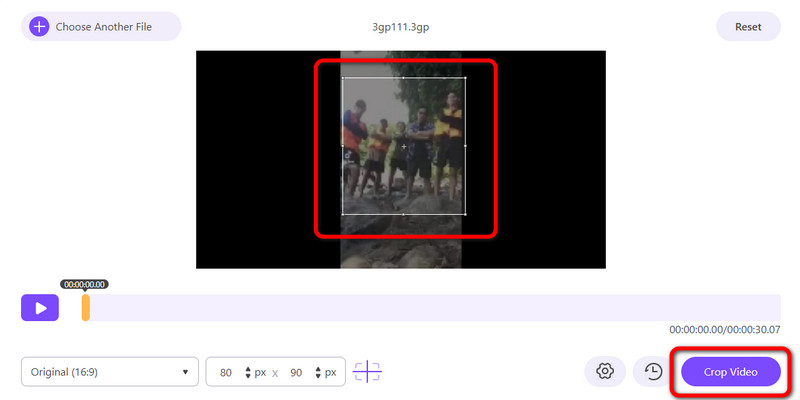
Når du er færdig med beskæringsprocessen, skal du klikke på Gemme knap. På denne måde kan du downloade den beskårede skærmoptagelse på din computer.
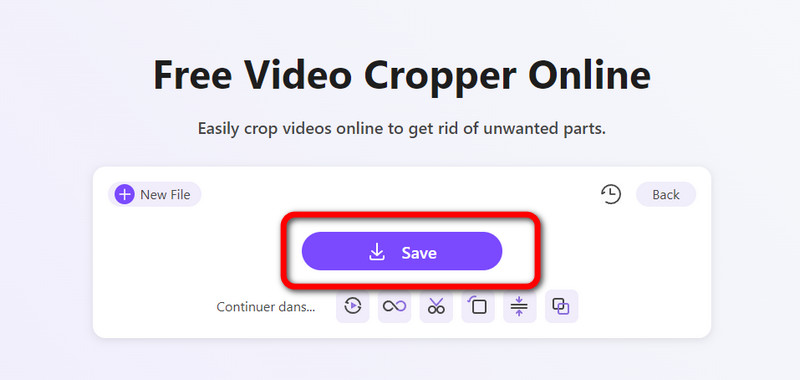
- Nem at bruge, hvilket er godt for begyndere.
- Velegnet til alle webplatforme.
- Beskæringsprocessen er hurtigere sammenlignet med andre værktøjer.
- Det kræver en internetforbindelse.
2. Clideo
En anden online video-cropper, du kan stole på til at beskære din skærmoptagelse, er Clideo. Det her video cropper online kan hjælpe dig med at nå dit mål, da det kan give dig en nøjagtig beskæringsfunktion. Men da det er et onlineværktøj, skal du have adgang til en god internetforbindelse til beskæring. Værktøjet har også en langsom uploadproces, hvilket gør det tidskrævende, når du bruger værktøjet.
Åbn din browser og naviger til den officielle hjemmeside for Clideo.
Klik derefter Vælg fil for at indsætte den skærmoptagede video fra din computerfil.
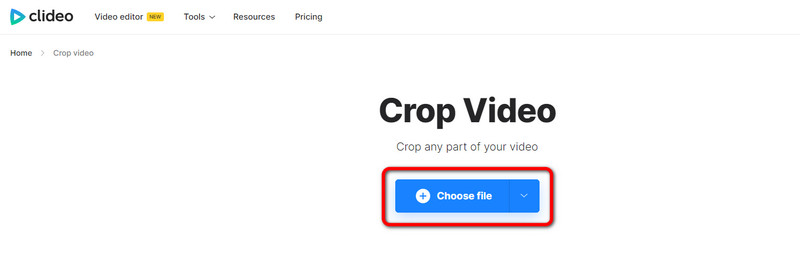
Nu kan du beskære videoen. Du kan justere videoen eller vælge billedformatet fra den rigtige grænseflade. Når du er færdig, skal du klikke på Eksport knap fra den nederste grænseflade.
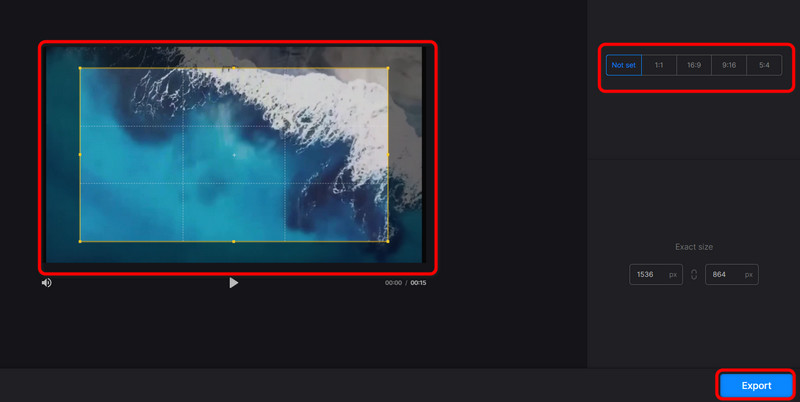
- Det giver en enkel måde at beskære på.
- Tilgængelig for alle browsere.
- Velegnet til øvede og begyndere.
- Det kræver en internetforbindelse.
- Uploadprocessen er for langsom.
Del 4. Bedste optager til at optage skærm
Hvis du vil fange din skærm, skal du bruge ArkThinker Skærmoptager. Ved hjælp af denne skærmoptager kan du optage din computerskærm uden problemer. Du kan optage skærmen, webcam, gameplay og meget mere. Så hvis du vil optage din skærm, skal du altid overveje at bruge dette offline program. Bortset fra det har programmet en Snapshot-funktion. Det lader dig tage et skærmbillede af computerskærmen under optagelsesproceduren. Du kan også få adgang til ArkThinker Screen Recorder på både Windows og Mac, hvilket gør den mere tilgængelig for alle brugere.
Installere ArkThinker Skærmoptager på din Windows og Mac. Kør derefter den for at se dens grænseflade.
Klik derefter på Vindue og vælg den skærm, du vil optage.
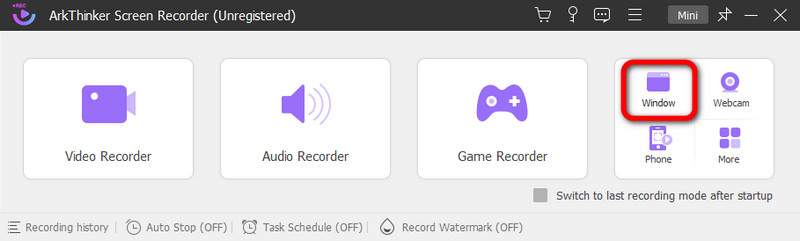
Klik derefter Optage at begynde optagelse af din computerskærm. Hvis du er færdig med at optage, kan du allerede klikke på Hold op knap.
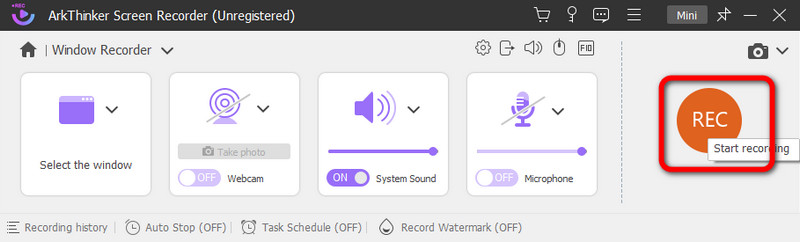
Efter at have klikket på Hold op knappen, vises forhåndsvisningen. For at gemme din optagede video skal du trykke på Færdig knappen nedenfor.
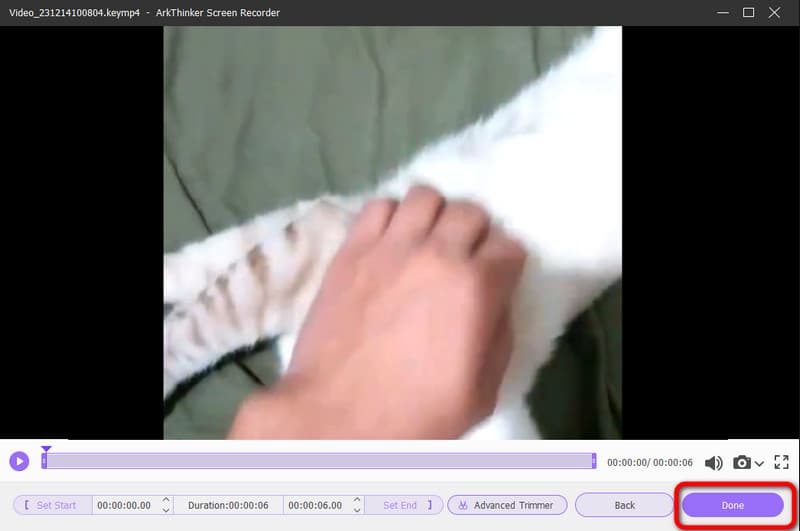
Del 5. Ofte stillede spørgsmål om beskæring af skærmoptagelse
Hvordan trimmer jeg min skærmoptagelse?
Hvis du vil trimme en skærmoptagelse, skal du bruge ArkThinker Video Converter Ultimate. Når du har startet programmet, skal du gå til værktøjskassen > Video Trimmer-funktionen. Derefter, når du har tilføjet skærmoptagelsen, kan du begynde at trimme videoen. Når du er færdig, skal du klikke på knappen Eksporter.
Hvordan beskærer du en optagelse på en Mac?
På din Mac er det nemmeste program til at beskære optaget video ArkThinker Video Converter Ultimate. Når du har fået adgang til programmet, skal du navigere til Toolbox-indstillingen og vælge Video Cropper-funktionen. Derefter tilføjer du videoen og begynder at beskære videoen ved at justere kantdelen af videoen. Klik derefter på Eksporter for at gemme den beskårede video.
Hvordan beskære en skærmoptagelse på en iPhone?
Du kan bruge applikationen Fotos. Start appen og åbn videoen. Derefter vil du fra skærmen se Rediger-funktionen. Klik på den, og tryk på funktionen Beskær. Derefter kan du begynde at beskære videoen på din iPhone. Når du er færdig, skal du klikke på knappen Udført for at gemme den endelige video.
Konklusion
Nu har du lært effektive måder på hvordan man beskærer skærmoptagelse på Mac, Windows og online. Nogle af de videocroppere, vi introducerede, har dog nogle ulemper, du kan støde på. Hvis ja, anbefaler vi at bruge ArkThinker Video Converter Ultimate. Dette offline program kan lade dig beskære din skærmoptagelse nemt og øjeblikkeligt. Brug også, hvis du foretrækker at beskære videoen online ArkThinker Video Cropper Online. Dette lader dig beskære din skærmoptagelse online ved hjælp af en simpel metode, hvilket gør den perfekt til alle brugere.
Hvad synes du om dette indlæg? Klik for at bedømme dette opslag.
Fremragende
Bedømmelse: 4.9 / 5 (baseret på 477 stemmer)
Find flere løsninger
Beskær video uden vandmærke: nemme metoder at følge Trin-for-trin guide til at tilføje musik til iMovie 5 bedste videokompressorer til Discord til problemfri deling 2 måder at ændre billedformat i iMovie på mobile enheder og desktop De nemmeste 3 metoder til at vende en video på iPhone, online og desktop Bedste 10 videorotatorer til pc og mobile enheder (offline/online)Relative artikler
- Rediger video
- Sådan laver du en kort video længere med 3 forskellige metoder
- Loop en video på iPhone, iPad, Android-telefon og computer
- Gratis videoredigeringssoftware – 7 bedste gratis videoredigeringsapps
- 3 TikTok Watermark Remover Apps til at fjerne TikTok Vandmærke
- Videofilter – Sådan tilføjer og sætter du et filter på en video 2024
- Sådan sænker du en video og laver slowmotion-video 2024
- Opdel din store videofil med 3 bedste filmtrimmere 2024
- Sådan tilføjes vandmærke til video på forskellige enheder 2024
- 5 bedste MP4-kompressorer til at reducere videofilstørrelsen 2024
- Detaljeret vejledning om, hvordan man bremser en video på Snapchat 2024



