En detaljeret guide til beskæring af en video med DaVinci Resolve
DaVinci Resolve er betroet af folk verden over som et yderst professionelt videoredigeringsværktøj. Selv Hollywood-filmskabere bruger det til at redigere film. Du har muligvis også installeret det på din enhed, men du er usikker på, om du kan mestre brugen af det hurtigt. Du er kommet til det rigtige sted, hvis du også vil brug DaVinci Resolve til at beskære dine videoer. Her hjælper vi dig med at genkende dette værktøj og giver en detaljeret guide til processen. Vi er sikre på, at efter at have læst denne artikel, vil dine problemer blive løst.

- GUIDELISTE
- Del 1. Hvad er DaVinci Resolve
- Del 2. Sådan beskæres videoer med DaVinci Resolve
- Del 3. Bedste alternativer til DaVinci Resolve
- Del 4. Ofte stillede spørgsmål om beskæring af videoer i DaVinci
Del 1. Hvad er DaVinci Resolve
DaVinci Resolve er et professionelt videoredigeringsværktøj udviklet af Blackmagic Design. Folk som filmskabere, tv-producenter og indholdsskabere bruger det altid. Det tilbyder kraftfulde redigeringsværktøjer, avancerede farvegraderingsfunktioner og en bred vifte af specialeffekter. Brug DaVinci Resolves funktioner til at tage din videokvalitet til det næste niveau.
Hovedtræk
◆ Rediger flere videofiler samtidigt.
◆ Tilbyd avancerede farvekorrektionsværktøjer.
◆ Rediger lydspor ved at tilføje effekter og justere niveauer.
◆ Har mange effekter, der hjælper dig med at skabe polerede videoer.
◆ Giver dig mulighed for nemt at organisere og administrere dine mediefiler.
◆ Tilføj tekst og grafik til dine videoer.
Del 2. Sådan beskæres videoer med DaVinci Resolve
Vi kan komme i gang efter kort at lære DaVinci Resolve at kende. Vær venligst ikke bekymret for, at hele processen er besværlig. Brugergrænsefladen er enkel, og vi behøver ikke at gøre noget, der involverer specialiseret viden. Følg instruktionerne, vi giver for at sikre en jævn afslutning.
Her er hvad du skal gøre for at beskære videoen i Davinci Resolve.
Download og installer DaVinci Resolve på din computer. Åbn det derefter på skrivebordet.
Nu skal du uploade din video. Klik Fil øverst på skærmen, og vælg Importere > Medier.
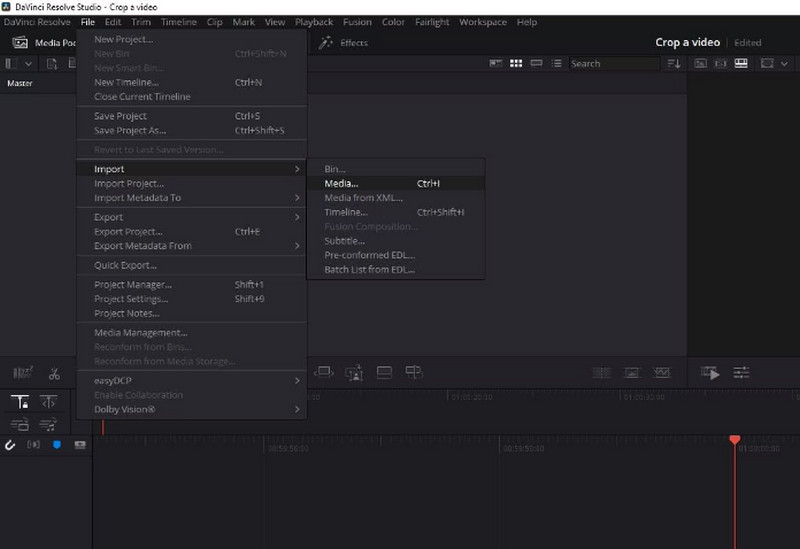
Din tilføjede video vil blive vist på hovedgrænsefladen. For at redigere den skal du trække den til Tidslinje.
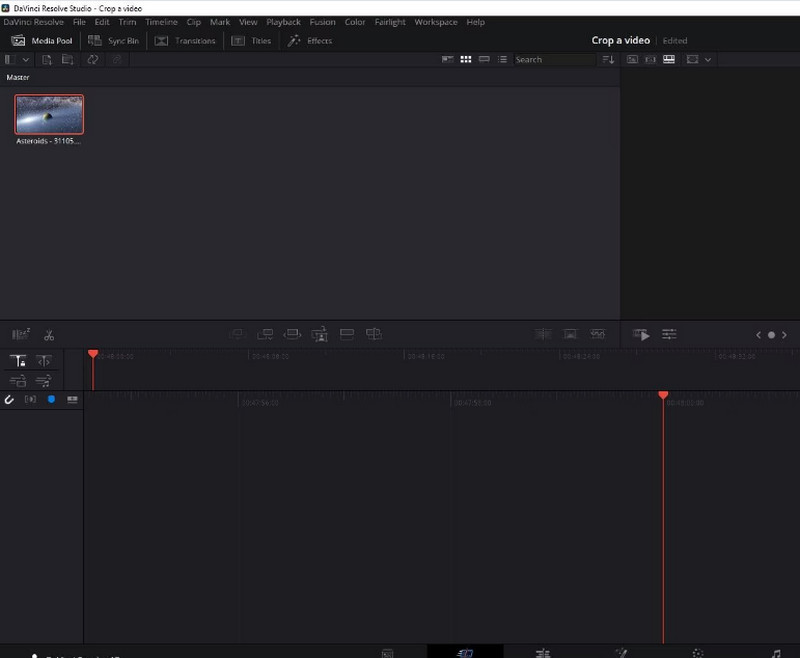
Så skal du finde Værktøjer knappen og klik på den.
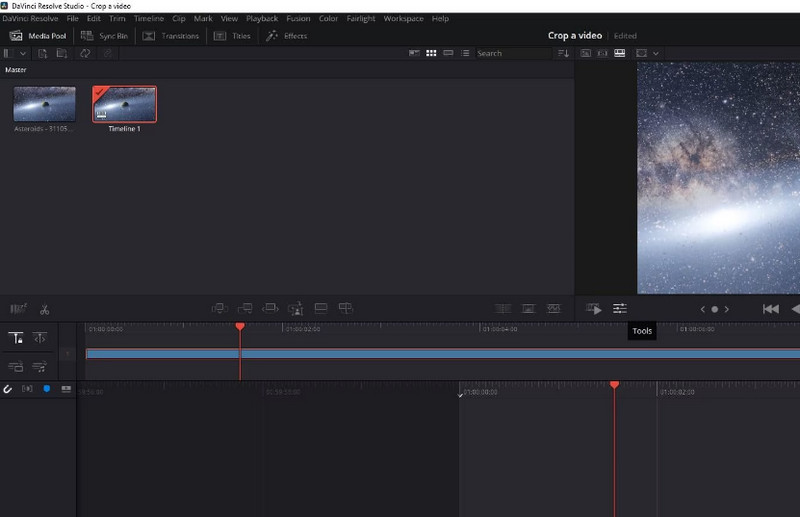
Et lille vindue vil blive vist. Der vil du se beskæringsikonet. Klik på den og juster størrelsen på skærmen efter behov. På denne måde kan du beskære din video og zoome med DaVinci Resolve.
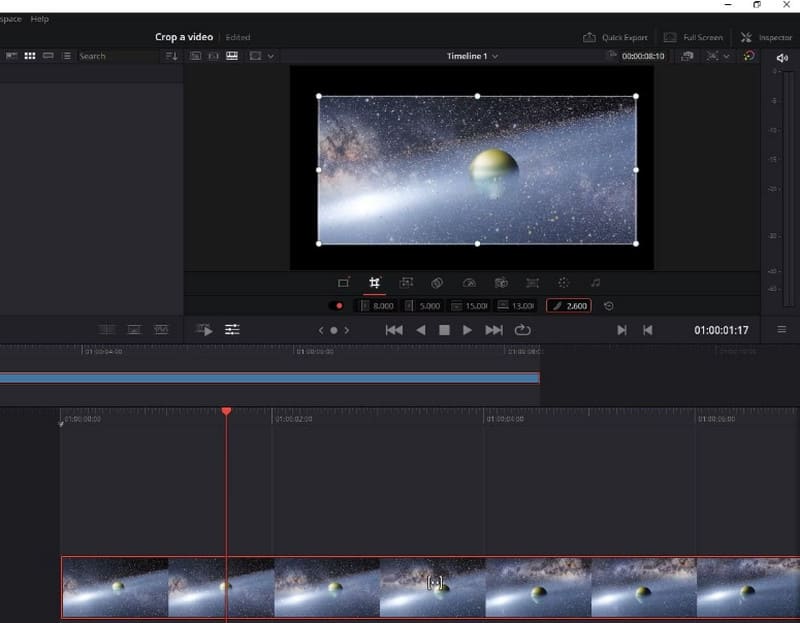
Når du er færdig med udgaven, skal du klikke Hurtig eksport > Eksport. Således kan du eksportere beskåret video fra DaVinci Resolve.

Del 3. Bedste alternativer til DaVinci Resolve
ArkThinker Video Converter Ultimate
Antag, at du stadig vil prøve flere videoredigeringsfunktioner eller opleve en mere detaljeret beskæringsvideoproces. I så fald anbefaler vi, at du prøver et andet professionelt videoredigeringsværktøj, ArkThinker Video Converter Ultimate. Det er berømt for sine omfattende funktioner. Ud over at understøtte mange videoformater er den udstyret med den mest avancerede teknologi. Sådanne funktioner gør det muligt at dække næsten en række videoproblemer. Ud over en cropper, som du har mest brug for, tilbyder denne software en trimmer, enhancer, kompressor osv. Sammenlignet med DaVinci Resolve er ArkThinker Video Converter Ultimate mere effektiv i behandlingen og enklere at bruge. Download det og prøv det. Den har flere overraskelser at opdage.
Følg trinene nedenfor for at beskære din video med ArkThinker Video Converter Ultimate.
Få ArkThinker Video Converter Ultimate på din computer og afslut installationsprocessen.
Åbn dette program og naviger til Værktøjskasse fanen. Her finder du funktionen af Video Cropper. Du kan også prøve andre værktøjer i menuen.
Når du er kommet til den nye side, skal du klikke på den store plusknap for at uploade den video, du vil beskære.
Derefter vil du blive ført til udgavesiden. Her kan du ændre rammen på din video ved at justere værdien af Afgrødearealer. Eller du kan trække og slippe skyderen for at vælge det område, du vil beholde.
Når du er færdig med udgaven, skal du klikke Forhåndsvisning for at kontrollere effekten. Hvis du føler dig tilfreds, så klik Eksport for at få din beskåret video.

ArkThinker Video Cropper Online
Ud over de to desktop-side-programmer, der anbefales ovenfor, kan du prøve nogle online-værktøjer som f.eks ArkThinker Video Cropper. Den er ikke blevet forkrøblet i forhold til desktopversionen. Det understøtter flere multimedieformater og er lettere at køre end andre onlineprodukter. Alt du skal gøre er at åbne en webside, når du bruger den og begynde at redigere.
Her lærer vi, hvordan du anvender ArkThinker Video Cropper til videobeskæring.
Åbn websiden for ArkThinker Video Cropper ved at indtaste dens hjemmeside i din browser.
Derefter vil du se den store knap Start beskæring af video. Klik på den. Du skal muligvis installere Video Cropper plugin. For at gøre dette skal du følge vejledningen på skærmen.

Efter at have uploadet den fil, du vil redigere, kommer du til siden med beskæring. Indtast antallet af beskæringsværdi, eller juster rammen direkte. Begge måder kan sikre, at du ændrer scenestørrelsen i din video.
Klik på Beskær video for at beholde ændringen.

Hvis du har brug for at få videoen på din computer, skal du klikke Hent.
Del 4. Ofte stillede spørgsmål om beskæring af videoer i DaVinci
Kan jeg ændre størrelsen på en video i DaVinci?
Ja, det kan DaVinci Resolve ændre størrelsen på en video til Instagram eller andre platforme. Du skal først importere din video til programmet for at ansøge om denne udgave. Gå til siden Rediger > Klip. Klik derefter på Klip i rullemenuen. Træk derefter videoklippet fra kilden til tidslinjen. Højreklik på videoen, og klik på Tilpas størrelse. Juster værdien af bredde og højde. Hvis du vil afslutte udgaven, skal du klikke på OK for at beholde ændringen. Du kan afspille denne video for at kontrollere effekterne.
Kan du redigere videoen i DaVinci Resolve?
Ja, du har lov til at redigere en video i DaVinci Resolve. Som en kraftfuld videoredigeringssoftware tilbyder den mange redigeringsværktøjer. Mulighederne i DaVinci Resolve omfatter redigering af flere videokilder samtidigt, korrigering af farverne på videoen, redigering af lydspor, tilføjelse af tekst og grafik osv. Samlet set dækker de funktioner, den tilbyder en bred vifte. Du kan eksperimentere mere og opdage flere muligheder.
Kan begyndere bruge DaVinci Resolve?
DaVinci Resolve har en enkel grænseflade, der gør den tilgængelig for begyndere. Du skal dog muligvis forberede dig, før du begynder at bruge den. Angiv f.eks. standardindstillinger for bitdybde, farverum og billedhastighed. Disse handlinger er dog enkle, og du kan hurtigt finde den funktion, du vil bruge. Hvis du stadig er bekymret for, at du ikke vil være i stand til at komme i gang på egen hånd, kan du se nogle af de guider, der er tilgængelige på nettet.
Konklusion
Denne artikel starter med en oversigt over appen for at vise dig, hvordan du gør brug DaVinci Resolve til at beskære videoer. Så leder vi dig igennem hele proceduren. Er du bekymret for, at dette værktøj måske ikke fuldt ud opfylder dine behov? Vi giver dig også to af de bedste alternativer. Med disse værktøjer til din rådighed, er vi sikre på, at du vil være i stand til at løse dine problemer uden problemer.
Hvad synes du om dette indlæg? Klik for at bedømme dette opslag.
Fremragende
Bedømmelse: 4.9 / 5 (baseret på 473 stemmer)
Find flere løsninger
Usammenlignelige metoder til, hvordan man beskærer MP4-videoer effektivt Sådan beskæres AVI-filer ved hjælp af online og offline videobeskærere En komplet guide til at beskære YouTube-videoer – hvorfor og hvordan man gør Bedste 10 videorotatorer til pc og mobile enheder (offline/online) Top 8 online videocroppere til at ændre billedformat med lethed Den nemmeste måde at beskære MPEG-filer gratis, som du bør prøveRelative artikler
- Rediger video
- Sådan laver du en kort video længere med 3 forskellige metoder
- Loop en video på iPhone, iPad, Android-telefon og computer
- Gratis videoredigeringssoftware – 7 bedste gratis videoredigeringsapps
- 3 TikTok Watermark Remover Apps til at fjerne TikTok Vandmærke
- Videofilter – Sådan tilføjer og sætter du et filter på en video 2024
- Sådan sænker du en video og laver slowmotion-video 2024
- Opdel din store videofil med 3 bedste filmtrimmere 2024
- Sådan tilføjes vandmærke til video på forskellige enheder 2024
- 5 bedste MP4-kompressorer til at reducere videofilstørrelsen 2024
- Detaljeret vejledning om, hvordan man bremser en video på Snapchat 2024



