Bedste 5 værktøjer til at hjælpe dig med at beskære videoer på Windows-computer
Grafikken i en video kan vise meget. Nogle videofiler kan have grænser, der forringer den visuelle effekt, og det er her, vi skal skære de uønskede dele ud. Hvis vi ønsker, at seeren skal fokusere på en bestemt del af videorammen, kan vi beskære vores video for kun at beholde den del, vi ønsker, at seeren skal se. Så hvordan gør vi videobeskæring på Windows? I denne artikel vil vi introducere dig til 5 værktøjer med deres funktioner.
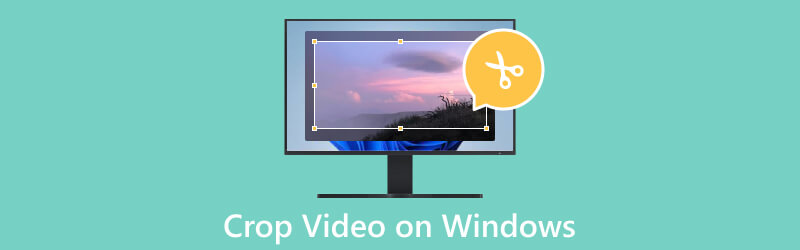
- GUIDELISTE
- Del 1. Forskellen mellem beskæring, trimning og opdeling
- Del 2. Sådan beskæres videoer på enker
- Del 3. Ofte stillede spørgsmål om, hvordan man beskærer video på Windows
Del 1. Forskellen mellem beskæring, trimning og opdeling
At beskære en video betyder at fjerne ubrugelige dele af rammen. Du kan anvende denne handling, hvis du vil ændre billedformatet eller fokusere på et bestemt område af videoen. At beskære en video er i bund og grund at ændre størrelsen på rammen til en mindre størrelse.
Trimning involverer udskæring af sektioner fra begyndelsen eller slutningen af videoen. Det bruges ofte, når du vil fjerne unødvendige dele eller forkorte videoens længde. Trimning ændrer ikke størrelsen på videoen.
Opdeling er at opdele en video i flere segmenter. Når du vil omarrangere eller fjerne dele af videoen, kan du udføre denne handling. Når du opdeler en video, opretter du separate klip, der kan redigeres individuelt.
Del 2. Sådan beskæres videoer på enker
Bedste Video Cropper - ArkThinker Video Converter Ultimate
Vi anbefaler, at du prøver det bedste videoredigeringsværktøj, ArkThinker Video Converter Ultimate, hvis du har brug for at beskære dine videoer på Windows. Det kan opfylde næsten alle dine videoredigeringsbehov. Først og fremmest, som navnet antyder, understøtter den dig til at konvertere din video mellem 1000+ formater, inklusive MP4, FLV, AVI, MKV, MP3 osv. Du kan også redigere, trimme, beskære, komprimere eller forbedre dine videoer med dens forskellige funktioner. Med avanceret teknologi vil ArkThinker Video Converter Ultimate være en af de bedste croppere til Windows derude.
- Hjælp dig med at beskære dine videoer på Windows uden kvalitetstab.
- Tilbyd flere redigeringsfunktioner, såsom komprimering, forbedring osv.
- Batchkonverter alle videoer, lyd eller billeder.
- Støt brugere til at lave musikvideoer med specifikke videoklip og billeder.
- Kan beskære videoer på Windows- og macOS-computere.
- Tilbyder forskellige tilpassede funktioner at vælge imellem.
- Håndterer video med meget høj hastighed.
- Understøtte eksport af videoer uden at miste nogen kvalitet.
- Den gratis version har begrænsede funktioner.
Her er, hvad du skal gøre for at beskære en video på Windows med dette værktøj.
Download og installer ArkThinker Video Converter Ultimate på din computer. Åbn den derefter.
Vælg fanen Værktøjskasse og find Video Cropper blandt alle værktøjerne. Eller du kan skrive Video Cropper i søgefeltet og finde den direkte.
Klik på den midterste plus-knap for at tilføje din målvideo.
Indstil værdien for Beskæringsområde ved at ændre tallene, eller du kan trække billedformatet for at justere punkterne, så du kan vælge den del, du vil beholde.

Efter beskæring skal du klikke på Preview for at kontrollere effekterne. Hvis du er tilfreds med dit arbejde, skal du klikke på Eksporter.

Beskær video online - ArkThinker videobeskærer
Prøv et af de bedste onlineværktøjer, hvis du ikke ønsker at downloade yderligere software til din computer. ArkThinker Video Cropper giver dig mulighed for frit at nyde beskæring af videoer på Windows uden nogen byrde. Det betyder, at du kan få adgang til hjemmesiden og udføre handlingen, når som helst du vil. Med målet om bekvemmelighed er det meget praktisk og understøtter dig i at beskære dine videoer til enhver størrelse.
- Meget nem at bruge med en klar grænseflade.
- Ingen grund til at downloade nogen apps eller plugins.
- Tilbyder et bredt udvalg af outputparametre.
- Har en begrænsning på 1000MB af filstørrelsen.
Sådan beskærer du en MP4-video på Windows med ArkThinker Video Cropper.
Gå ind på den officielle hjemmeside for ArkThinker Video Cropper med din browser.
Klik på Start beskæring af video på grænsefladen for at uploade din fil.
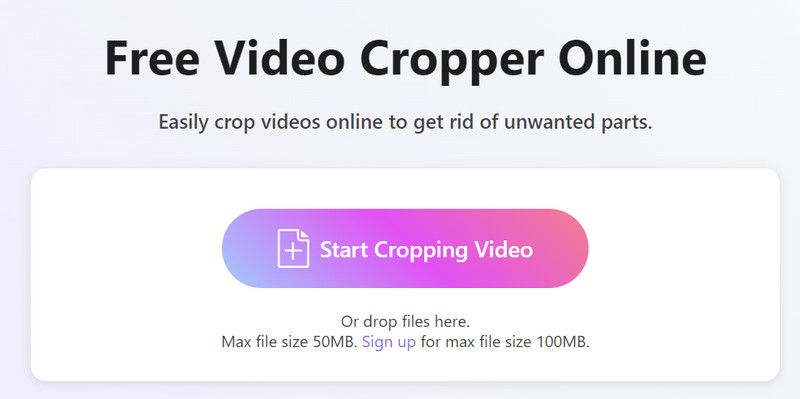
Efter upload kan du justere billedformatet, som du vil. Når du er færdig med udgaven, skal du klikke på Beskær video for at lade værktøjet beskære din video.
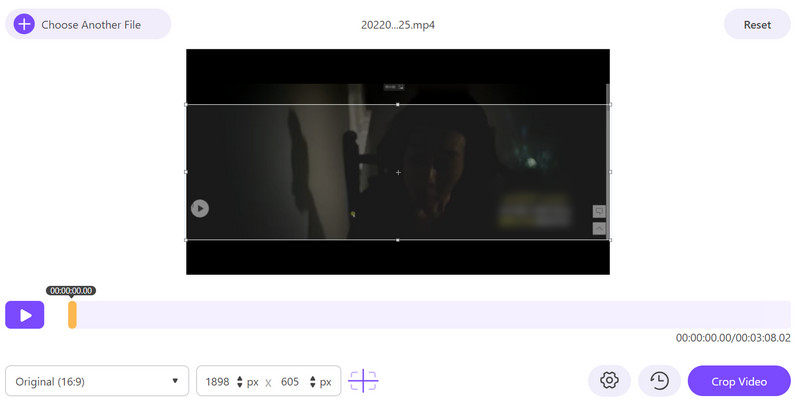
Til sidst skal du klikke på Download for at gemme den beskårede video på din computer.
Windows Movie Maker
Windows Movie Maker er et videoredigeringsprogram udviklet af Microsoft. Det kan give nogle grundlæggende funktioner som at tilføje overgange og effekter og eksportere videoer i forskellige formater. Til videoudgaven understøtter den trimning, opdeling og fletning af klip, tilføjelse af titler osv. Som navnet nævnt er Windows Movie Maker en af Windows Essentials-softwaren. Det har dog ikke været tilladt at downloade siden 2017.
- Har en enkel og overskuelig grænseflade.
- Tilbyder en række indbyggede effekter.
- Kan integreres med Microsoft-produkter som PowerPoint og OneDrive.
- Helt gratis at bruge.
- Mangler avancerede funktioner sammenlignet med professionel redigeringssoftware.
- Ingen nye opdateringer siden 2017.
- Understøtter et par videoformater til eksport.
Her er en detaljeret guide til, hvordan man beskærer en video på Windows Media Player.
Åbn Windows Movie Maker på din computer. Vælg Tilføj videoer og billeder.
Find fanen Animationer, og find sektionerne Panorering og Zoom. Vælg en forudindstillet mulighed, der passer til din video.
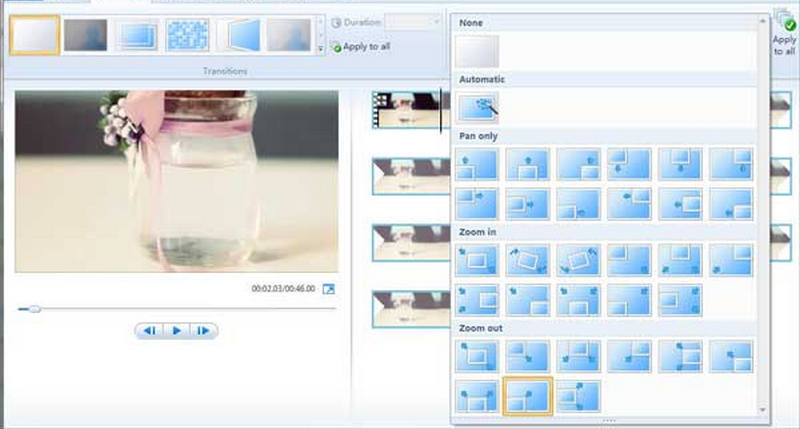
Efter beskære din video, kan du forhåndsvise det og eksportere det til din computer.
VLC afspiller
VLC Player er en medieafspiller, der tilbyder en lang række funktioner. Det giver brugerne mulighed for at tilpasse funktionaliteten. Bortset fra afspilning af medieindhold, kan VLC Player også ses som en videoredigerer. Det kan trimme, redigere, forbedre, beskære videoer eller konvertere dem fra et format til et andet. Det er også 100% gratis at bruge. Således kan du bruge det som en gratis video-cropper til Windows.
- Understøtter mange lyd- og videoformater.
- Har en lille filstørrelse og effektiv ydeevne.
- Giver brugere mulighed for at tilpasse deres grænseflade frit.
- Tilbyder forskellige afspilningsmuligheder og redigeringsfunktioner.
- Grænsefladen er mindre brugervenlig.
- Har begrænsede videoredigeringsfunktioner.
Her er instruktionerne til brug af VLC Player til Windows videobeskæring.
Installer og start VLC Player på din computer. Husk at bruge den nyeste version.
Klik på Medier > Åbn fil for at åbne din fil i VLC Player.
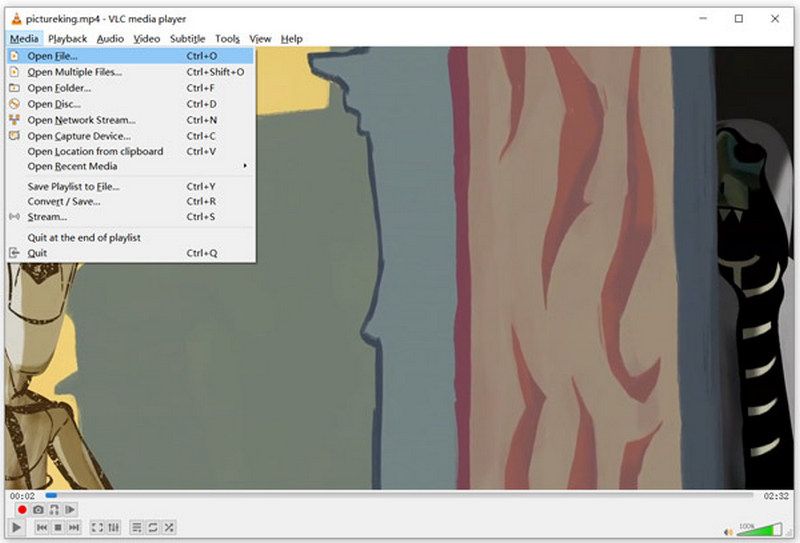
Vælg Video > Beskær. Så vil du være i stand til at vælge størrelsen på din video fra 16:9, 16:10, 4:3, 1:1 osv.
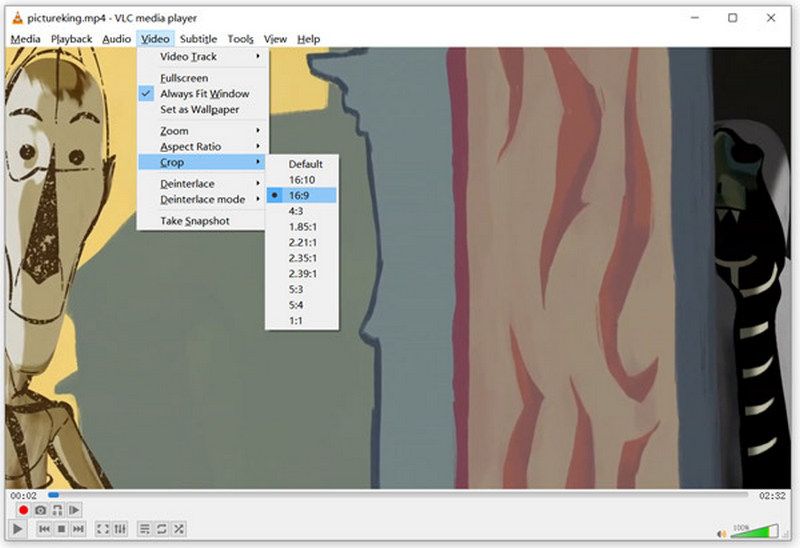
PowerPoint
PowerPoint er en præsentationssoftware, der understøtter brugere til at oprette præsentationer med dias, der indeholder tekst, billeder, videoer og andet indhold. PowerPoint tilbyder forskellige værktøjer til at designe præsentationer, herunder skabeloner, temaer og diaslayout. Udover hovedfunktionen kan PowerPoint også redigere og forbedre videofiler. Da det kan beskære videoer, bruger folk det nogle gange som en app, der beskærer videoer gratis på Windows.
- Har en bred vifte af præ-designede skabeloner.
- Giver brugere mulighed for at tilføje forskellige multimedieelementer.
- Tilbyder mange tilpasningsmuligheder.
- Har samarbejdsværktøjer, der gør det nemt at dele med andre.
- Kan ikke tilbyde den samme bekvemmelighed på mobile enheder.
- Fleksibiliteten er meget begrænset.
- Har færre redigeringsfunktioner sammenlignet med professionelle værktøjer.
For at beskære din video med PowerPoint, her er, hvad du skal gøre.
Start PowerPoint, og åbn det dias, hvor du indsætter videoen.
Klik på Indsæt > Video > Video på min pc. Vælg den fil, du vil beskære.
Klik på Videoværktøjer og find Format. Vælg Beskær.
Træk i håndtaget for at justere beskæringsområdet. Når du er færdig, skal du klikke på Beskær.
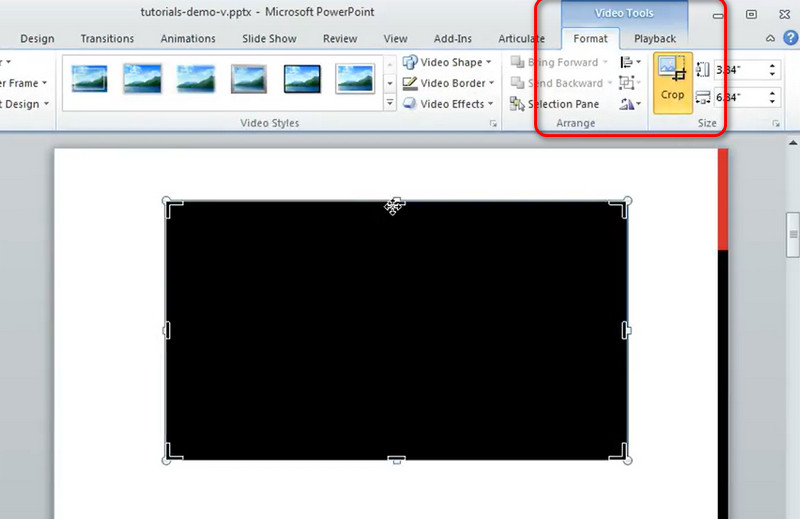
Del 3. Ofte stillede spørgsmål om beskæring af video på Windows
Hvordan trimmer jeg en video i Windows 11?
Hvis du vil gøre det direkte på din computer, kan du bare bruge Photos-appen, der følger med Windows-systemet. Klik på Video Editor og åbn din målvideo. Vælg Trim under videoeksemplet. Derefter kan du trække kanten på tidslinjen for at indstille trimningspunkterne. Når du er færdig med udgaven, skal du klikke på Gem en kopi.
Hvordan beskærer jeg en MP4-video?
Du kan vælge professionel videoredigeringssoftware, som f.eks Adobe Premiere, eller online videoredigerere som Kapwing eller Clideo. Disse værktøjer har normalt en beskæringsfunktion, der understøtter redigering af din video og fjernelse af ubrugelige dele.
Kan jeg beskære en video med Windows Media Player?
Det er en skam, at du ikke kan beskære din video med Windows Media Player. Dette værktøj er kun en afspiller uden videoredigeringsfunktioner. Hvis du har brug for at beskære din video på en Windows-computer, skal du bare prøve nogle professionelle værktøjer som ArkThinker Video Converter Ultimate.
Konklusion
I denne artikel har vi svaret dig på, hvordan du beskære din video på Windows. 5 bedste værktøjer leveres, som inkluderer desktop-apps og online-assistenter. Vi giver dig en kort introduktion til hvert værktøj sammen med en liste over deres fordele og ulemper. Vi tror, at du vil have en mere omfattende forståelse af hvert af disse værktøjer efter at have læst dette. Hvis du har en bedre Windows-videobeskærer at anbefale, eller hvis du har spørgsmål om vores indhold, bedes du efterlade en kommentar og tale med os.
Vi ser frem til at interagere med dig.
Hvad synes du om dette indlæg? Klik for at bedømme dette opslag.
Fremragende
Bedømmelse: 4.9 / 5 (baseret på 583 stemmer)
Find flere løsninger
Sådan beskæres MKV-videoer - 5 bedste værktøjer, du kan vælge Trin-for-trin guide til at tilføje musik til iMovie Sådan beskærer du en skærmoptagelse på Mac, Windows og online 3 måder at ændre størrelsen på en videodimension uden kvalitetstab Beskær video uden vandmærke: nemme metoder at følge 5 bedste videokompressorer til Discord til problemfri delingRelative artikler
- Rediger video
- Sådan laver du en kort video længere med 3 forskellige metoder
- Loop en video på iPhone, iPad, Android-telefon og computer
- Gratis videoredigeringssoftware – 7 bedste gratis videoredigeringsapps
- 3 TikTok Watermark Remover Apps til at fjerne TikTok Vandmærke
- Videofilter – Sådan tilføjer og sætter du et filter på en video 2024
- Sådan sænker du en video og laver slowmotion-video 2024
- Opdel din store videofil med 3 bedste filmtrimmere 2024
- Sådan tilføjes vandmærke til video på forskellige enheder 2024
- 5 bedste MP4-kompressorer til at reducere videofilstørrelsen 2024
- Detaljeret vejledning om, hvordan man bremser en video på Snapchat 2024



