Direkte guide til beskæring af video med Windows Movie Maker
Er du en Windows-bruger, der ønsker at forbedre dine videoredigeringsevner? Et praktisk værktøj, der har været en del af Windows-økosystemet i årevis, er Windows Movie Maker. Denne guide vil give dig trin til beskære dine videoer ved hjælp af Windows Movie Maker. Men da Windows Movie Maker er udgået, vil dette indlæg også udforske et robust alternativ til Windows Movie Maker til beskæring af videoer.
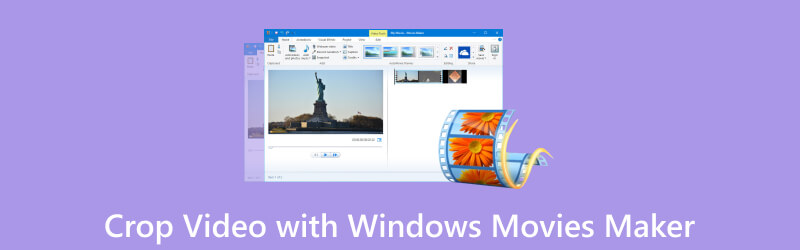
- GUIDELISTE
- Del 1. Hvad er Windows Movie Maker
- Del 2. Sådan bruges Windows Movie Maker til at beskære videoer
- Del 3. Bedste valg til at beskære video uden Windows Movie Maker
- Del 4. Ofte stillede spørgsmål om beskæring af videoer i Windows Movie Maker
Del 1. Hvad er Windows Movie Maker
Windows Movie Maker var et videoredigeringsprogram udviklet af Microsoft. Det var et brugervenligt værktøj designet til uerfarne videoredigerere. Det gav grundlæggende funktioner til at oprette og redigere videoer, herunder import af mediefiler, tilføjelse af overgange og effekter, indsættelse af tekst og inkorporering af lyd. Selvom det manglede de avancerede muligheder for professionel videoredigeringssoftware, fungerede det som en enkel og tilgængelig mulighed for brugere, der ønsker at lave introduktionsvideoer.
Det er dog vigtigt at bemærke, at Microsoft officielt stoppede Windows Movie Maker i januar 2017. Derfor er det muligvis ikke inkluderet i nyere Windows-operativsystemer. Men kan du stadig bruge det, og hvordan beskærer du video med Windows Movie Maker? Den næste del vil give dig svar.
Del 2. Sådan bruges Windows Movie Maker til at beskære videoer
Microsoft har stoppet Windows Movie Maker, så nogle mennesker ved ikke, hvordan man bruger det. Men hvis du stadig bruger dette videoredigeringsværktøj, vil denne del lære dig, hvordan du beskærer videoer med Windows Movie Maker.
Klik på knappen "Tilføj videoer og fotos" for at importere den video, du vil beskære, til programmet.
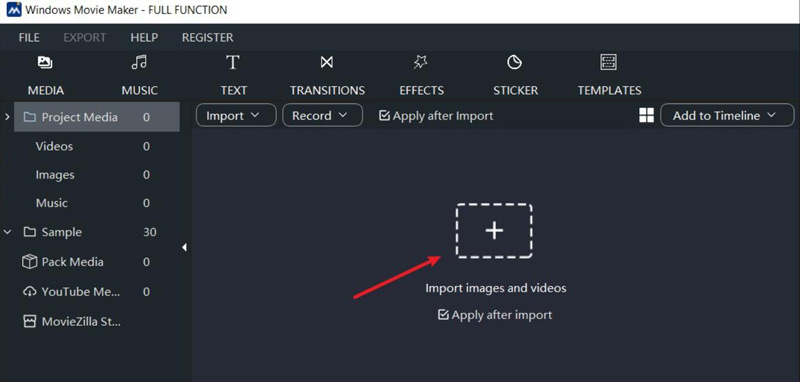
Træk videoklippet fra afsnittet Importerede medier til tidslinjen nederst på skærmen.
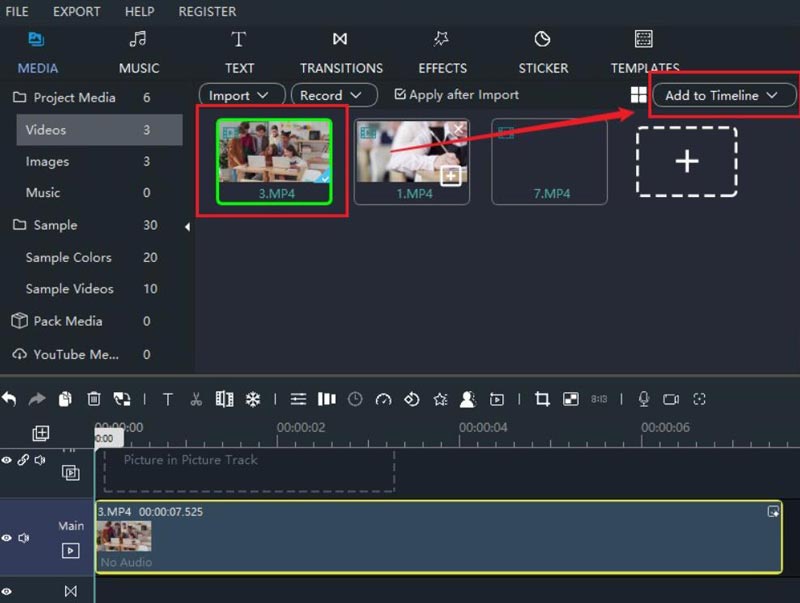
Vælg videoklippet på tidslinjen for at redigere det. Derefter kan du se, at der er mange redigeringsfunktioner på værktøjslinjen.
Klik på knappen "Beskær", og en beskæringsboks vises på forhåndsvisningsvinduet. Juster boksen for at beskære videoen på Windows Movie Maker.
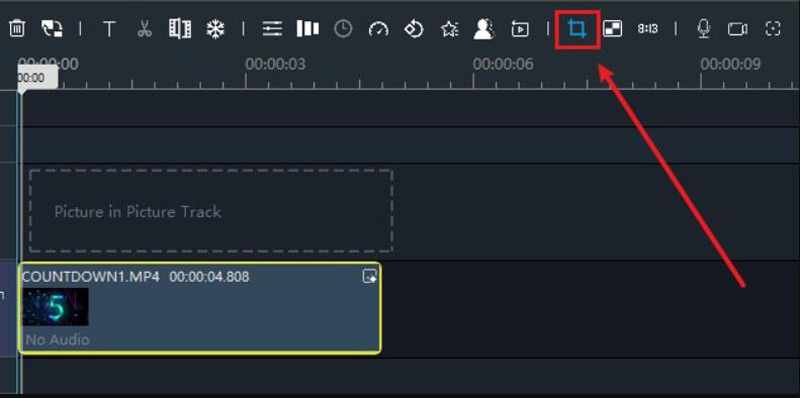
Når du er tilfreds med beskæringen, skal du klikke på knappen "Anvend" eller "Udført" for at anvende ændringerne og gemme videoen.
- Har en enkel og brugervenlig grænseflade, der er tilgængelig for begyndere.
- Giv grundlæggende redigeringsfunktioner, der er egnede til simple redigeringsbehov.
- Windows Movie Maker var gratis og fulgte med Windows-systemer.
- Afbrudt opdatering af software fra Microsoft officielt i 2017.
- Udskriftskvaliteten er muligvis ikke så høj, som du ønsker at opnå.
- Microsoft understøtter muligvis ikke, at den er tilgængelig på nyere Windows-systemer.
Del 3. Bedste valg til at beskære video uden Windows Movie Maker
Før du dykker ned i alternativer til Windows Movie Maker for at beskære videoer, er der en tabel, hvor du kan sammenligne dem.
| Windows Movie Maker | ArkThinker Video Converter Ultimate | ArkThinker Video Cropper | |
|---|---|---|---|
| Kompatibilitet | Windows | Windows/Mac | PC/mobil hjemmeside |
| Parti | Ingen batch | Batch redigering | Ingen batch |
| Størrelsesgrænse | Ingen grænse | Ingen grænse | 100 MB |
| Understøttede formater | Fælles videoformat | Mere end 1000 formater | Fælles videoformat |
| Outputkvalitet | Lav kvalitet | Original kvalitet | Original kvalitet |
Værktøj 1: ArkThinker Video Converter Ultimate
ArkThinker Video Converter Ultimate er et perfekt alternativ til Windows Movie Maker til beskæring af videoer. ArkThinker er et professionelt videoredigeringsværktøj, der understøtter over 1000 videoformater. Efter at have beskåret videoen, kan du også konvertere videoen til det format, du ønsker. Desuden dette bedste video cropper har mange grundlæggende og avancerede videoredigeringsfunktioner til at hjælpe dig med at redigere din video. Og outputkvaliteten er garanteret at opnå den effekt, du ønsker.
- Understøtter mere end 1000 videoformater.
- Tag en hurtig procession for at beskære videoer.
- Opdater oftere end Windows Movie Maker.
- Optimer videoeffekter efter at have beskåret dem.
- Har en ren grænseflade, så brugerne kan fungere effektivt.
- Giv professionelle funktioner til at redigere dine videoer.
- Konverter videoformatet til andre efter redigering af det.
- Har skabeloner til at skabe en fremragende video.
- Har for mange funktioner, hvis du vil beskære video.
Når du åbner ArkThinker Video Converter Ultimate, kan du navigere til værktøjskassen og klikke på knappen "Video Cropper".
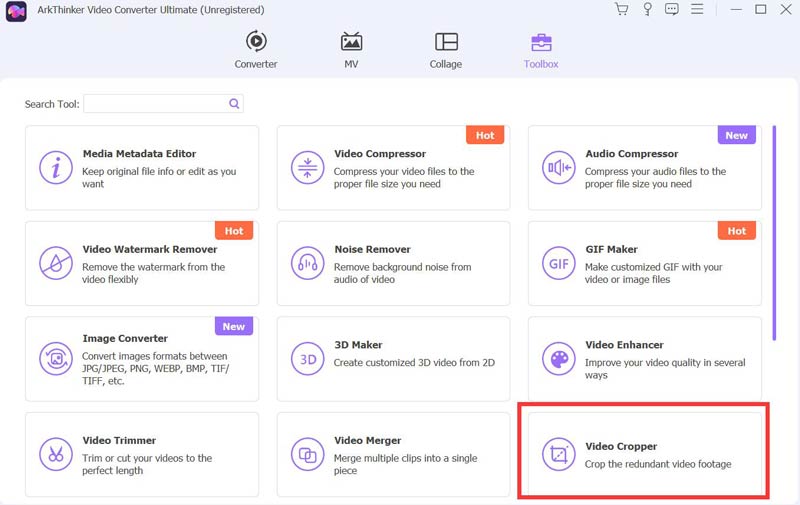
Du kan tilføje videofilen til Video Cropper. Og det vil tage sekunder at indlæse filen.
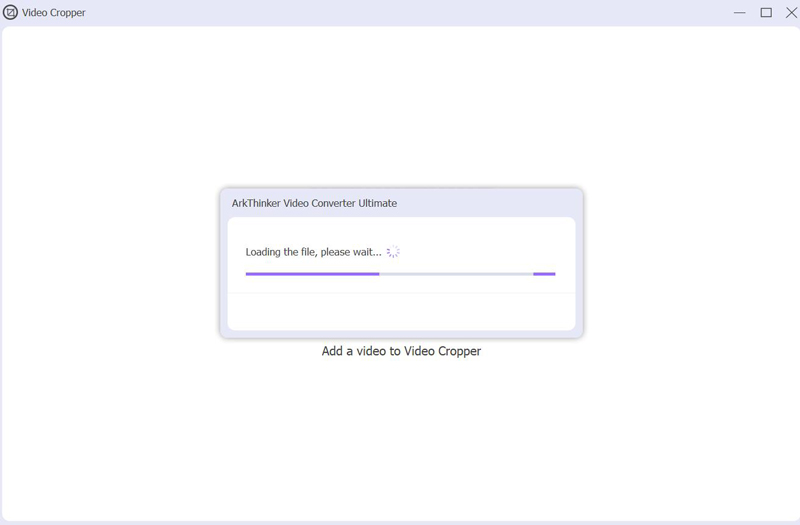
Efter indlæsning kan du trække den gule ramme eller indtaste det nøjagtige forhold for at beskære den. Til sidst skal du klikke på knappen "Eksporter" for at afslutte jobbet.
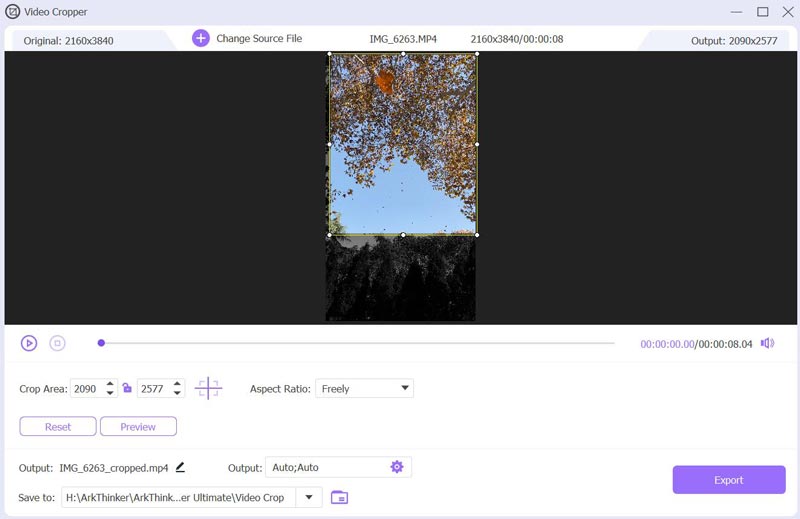
Værktøj 2: ArkThinker Video Cropper
ArkThinker Video Cropper er et webbaseret onlineværktøj uden installation. Du behøver ikke at åbne Windows Movie Maker for at beskære video; du kan gøre det direkte på hjemmesiden nu. Dette onlineværktøj understøtter endda flere videoinput end andre online videoværktøjer. ArkThinker giver det perfekte forhold til dit videoindhold på sociale medier. Og det fungerer også på mobilen, hvilket betyder, at du kan beskære videoer på Android og iPhone med dette værktøj.
- Beskær videoen på webstedet uden at downloade.
- Understøtte en maksimal videostørrelse på 100 MB for at beskære.
- Arbejd med det mest almindelige videoformat til at beskære.
- Få pc-versionen og mobilenhedsversionen til at fungere.
- Tilmeld dig for at uploade større videoer for at beskære.
Klik på knappen "Start beskæring af video" på hovedsiden. Vælg din videofil til upload.
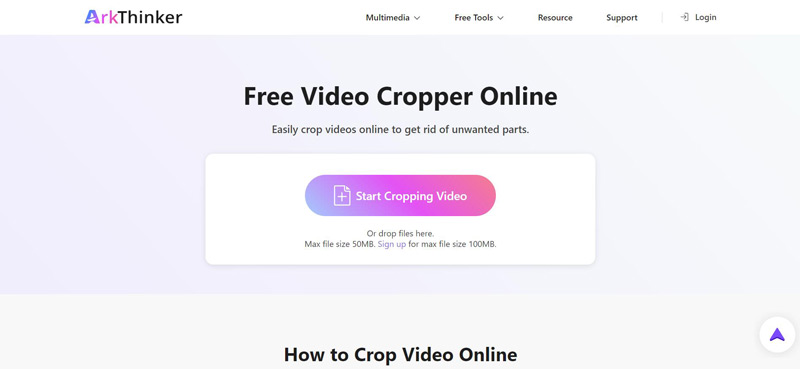
Efter indlæsning kan du trække rammen, indtaste forholdet eller bruge standardforholdet til at beskære videoen. Klik derefter på knappen "Beskær video" for at gemme din video.
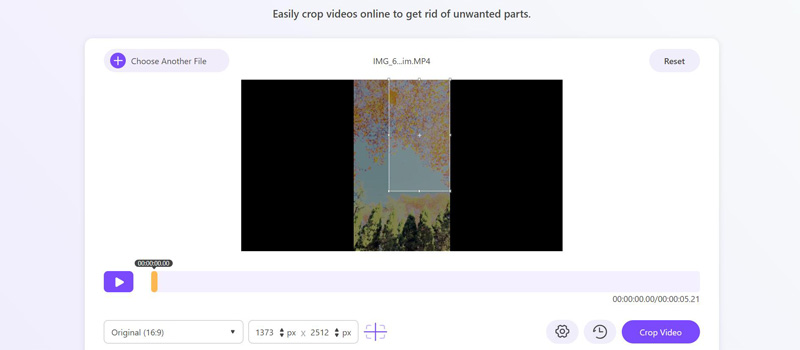
Del 4. Ofte stillede spørgsmål om beskæring af videoer
Hvor er Windows Movie Maker-filen?
Hvis du bruger en ældre version af Windows, kan du typisk finde Windows Movie Maker i mappen "Tilbehør" eller "Windows Tilbehør" i menuen Start.
Har Windows 10/11 videoredigeringssoftware?
Ja. Windows 10/11 indeholder et videoredigeringsprogram kaldet "Fotos". Denne app har grundlæggende videoredigeringsfunktioner, der giver brugerne mulighed for at trimme videoer, tilføje musik, anvende 3D-effekter og skabe enkle projekter.
Hvordan klipper og redigerer jeg en video i Windows Media Player?
Når du har åbnet din video i Windows Media Player, skal du gå til menuen "Vis" og klikke på knappen "Forbedringer". Klik derefter på knapperne "Videoindstillinger" og "Trim" for at klippe og redigere videoen. Den sidste er at klikke på knappen "Gem" for at gemme den trimmede video.
Konklusion
Afslutningsvis, mens det er en pålidelig mulighed for at beskære videoer på Windows Movie Maker, har dets afbrydelse fået brugerne til at søge alternativer med flere funktioner og løbende support. Et sådant alternativ er ArkThinker Video Converter Ultimate. Dette alsidige videoredigeringsværktøj giver dig mulighed for at beskære dine videoer uden besvær og giver en lang række avancerede funktioner til en mere omfattende redigeringsoplevelse. Hvis du ikke vil downloade software, skal du bruge ArkThinker Online Video Cropper som Windows Movie Maker til at beskære videoer.
Hvad synes du om dette indlæg? Klik for at bedømme dette opslag.
Fremragende
Bedømmelse: 4.9 / 5 (baseret på 321 stemmer)
Find flere løsninger
Ezgif Cropper Review: En fuld indsigt i videocropperen Detaljeret vejledning om, hvordan du beskærer din video på Windows-computer 6 alt-i-en-vejledninger til, hvordan du beskærer din video på Mac Sådan beskæres MKV-videoer - 5 bedste værktøjer, du kan vælge Trin-for-trin guide til at tilføje musik til iMovie Sådan beskærer du en skærmoptagelse på Mac, Windows og onlineRelative artikler
- Rediger video
- Sådan laver du en kort video længere med 3 forskellige metoder
- Loop en video på iPhone, iPad, Android-telefon og computer
- Gratis videoredigeringssoftware – 7 bedste gratis videoredigeringsapps
- 3 TikTok Watermark Remover Apps til at fjerne TikTok Vandmærke
- Videofilter – Sådan tilføjer og sætter du et filter på en video 2024
- Sådan sænker du en video og laver slowmotion-video 2024
- Opdel din store videofil med 3 bedste filmtrimmere 2024
- Sådan tilføjes vandmærke til video på forskellige enheder 2024
- 5 bedste MP4-kompressorer til at reducere videofilstørrelsen 2024
- Detaljeret vejledning om, hvordan man bremser en video på Snapchat 2024



