Bedste 3 metoder til at beskære din YouTube-videostørrelse flydende
Udviklingen af internettet har dramatisk bragt mennesker tættere på hinanden. Folk vælger store platforme som YouTube for at dele deres liv og indsigt. Når du ser det indhold, du er interesseret i, vil du så også gemme videoen og redigere den til yderligere visning? Måske forventer du at redigere optagelserne for at forbedre klarheden og gøre den egnet til flere enheder osv. Du skal muligvis anvende beskæring af YouTube-videoer.
For at hjælpe dig med dette, anbefaler vi flere måder at gøre det på beskære YouTube-videoer i denne artikel.
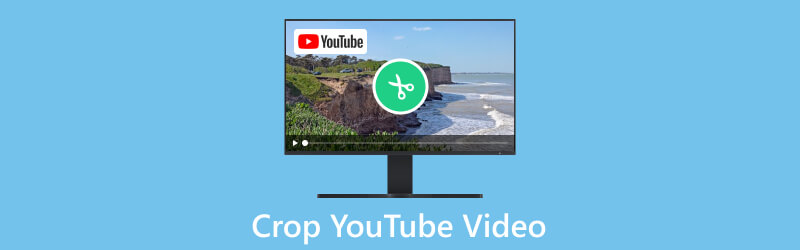
- GUIDELISTE
- Del 1. Hvorfor skal vi beskære YouTube-video
- Del 2. Sådan beskæres YouTube-video
- Del 3. Bonus: Det bedste værktøj til at lave en god YouTube-video
- Del 4. Ofte stillede spørgsmål om beskæring af YouTube-video
Del 1. Hvorfor skal vi beskære YouTube-video
Juster billedformat
Hvis din video har et forkert billedformat, kan beskæring af YouTube-videoer hjælpe dig med at justere den til de rigtige dimensioner. Derefter kan din video afspilles korrekt uden nogen form for forvrængning.
Slet uønsket indhold
Nogle gange vil du måske fjerne nogle uønskede dele af videoen, såsom sorte bjælker, distraktioner i baggrunden eller irrelevant indhold. At beskære en del af en YouTube-video kan hjælpe dig med at forbedre videoens kvalitet og fokus.
Optimer video til forskellige platforme
Forskellige videoplatforme og -enheder har specifikke størrelseskrav. Du kan optimere din YouTube-video til sociale medier, websteder eller præsentationer gennem beskæring.
Del 2. Sådan beskæres YouTube-video
Brug den bedste ArkThinker Video Cropper
Det første værktøj, vi anbefaler, er et af de bedste onlineværktøjer, ArkThinker Video Cropper. Med dens hjælp behøver du ikke downloade yderligere software, og du kan gøre hele processen direkte i din browser. Det kan med det samme hjælpe dig med at beskære YouTube-videoer online og opfylde behovene på flere sociale medier. Det understøtter flere videoformater, herunder MOV, AVI, VOB, MP4 osv. Hele processen er ret enkel. Bare et klik er alt, der skal til for at redigere videoen.
- Ingen grund til at downloade nogen software.
- Understøtter mange videoformater.
- Har en størrelsesbegrænsning på 100 MB.
Her er, hvad du skal gøre for at anvende online YouTube-videobeskæring.
Indtast venligst ArkThinker Video Cropper-webstedet i din browser og åbn det.
Klik Start beskæring af video for at uploade den fil, du skal redigere.
Derefter kan du justere billedformatet ud fra dine behov og klikke Beskær video.
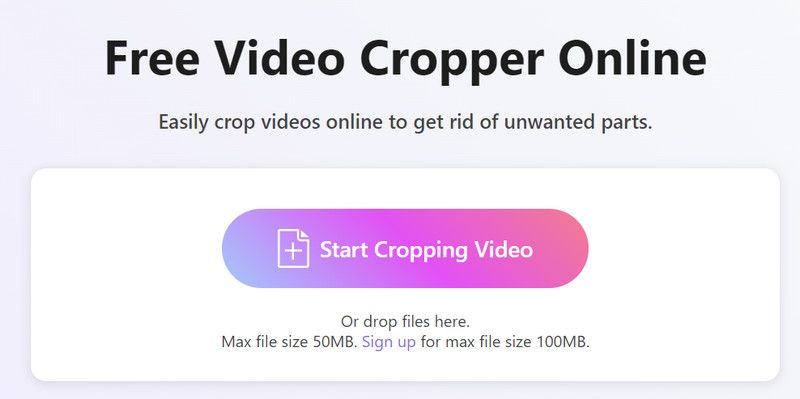
Når du er færdig med at redigere, skal du vælge Hent for at få din beskåret YouTube-video.
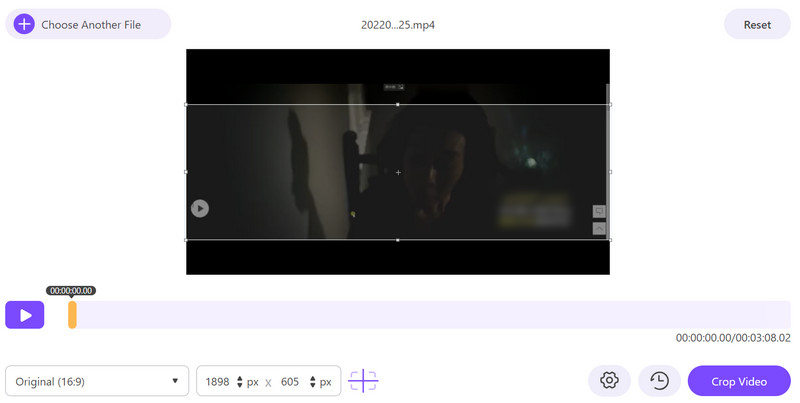
Prøv iMovie til videobeskæring
For nogle Apple-brugere er iMovie den mest bekvemme videoredigeringssoftware. Det giver bedre integration med Apple-enheder. Og hele dens grænseflade er ligetil og klar. Du kan meget enkelt finde de funktioner, du har brug for. Når du er færdig med at beskære YouTube-videostørrelsen, gør iMovie det nemt at uploade din video direkte til YouTube, Vimeo, Facebook eller andre platforme.
Her er de detaljerede trin i bruge iMovie til at beskære og gemme YouTube-videoer.
- Meget nem at bruge og lære.
- Har en ligetil brugergrænseflade.
- Mangler nogle avancerede funktioner sammenlignet med professionelle værktøjer.
Åbn iMovie på din computer, og klik på den store plusknap til venstre. Vælg derefter Film i menuen.
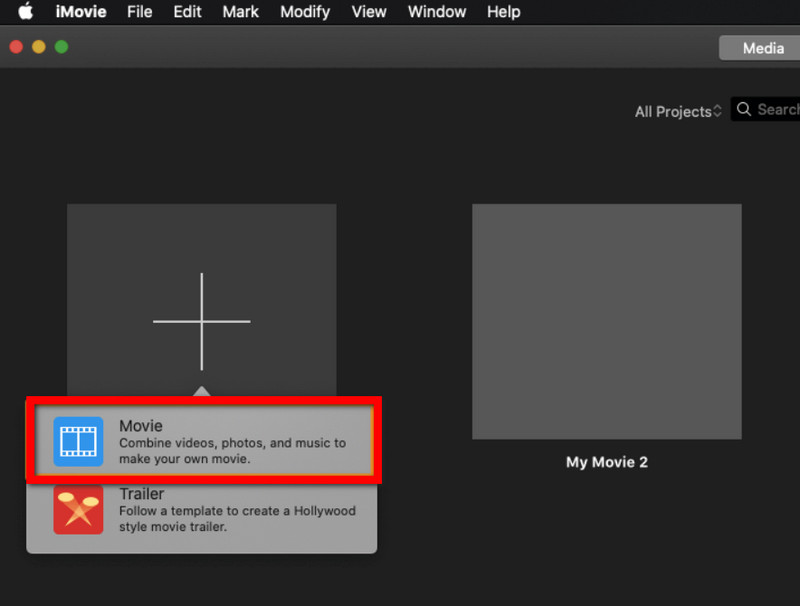
Klik Importer medier for at vælge målvideoen.
Find og vælg Beskæring > Afgrøde øverst på siden.
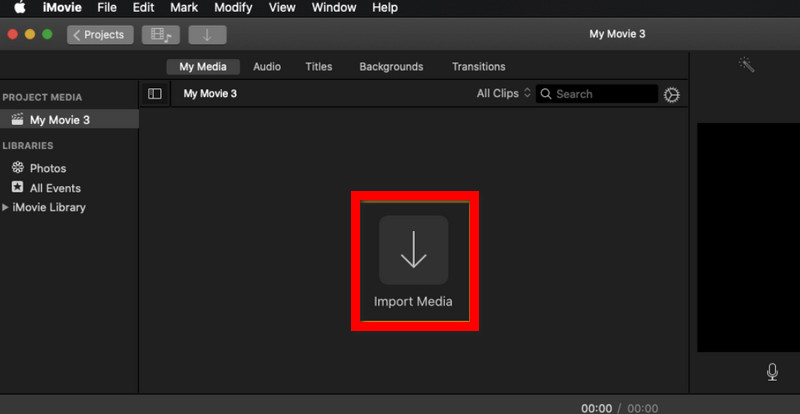
Træk og vælg det område, du vil beholde. Klik derefter på afkrydsningsknappen for at gemme ændringen.
Vælg Eksport knappen for at gemme videoen på din computer.
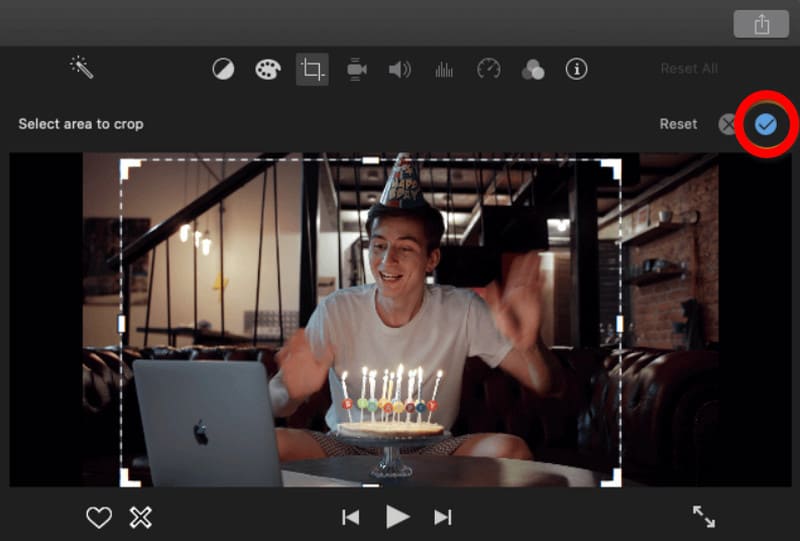
Anvend Windows Movie Maker til at ændre størrelse på YouTube-video
Windows Movie Maker er udviklet af Microsoft og tilbyder flere grundlæggende redigeringsfunktioner, herunder opdeling, trimning, fletning, tilføjelse af titler og effekter, konvertering af videoformater osv. Som en af Windows Essentials-softwaren kan Windows Movie Maker kun bruges på Windows-operativcomputere . Efter 2017 må brugerne dog ikke downloade det.
- Har mange indbyggede effekter.
- Gratis at bruge.
- Ikke blevet opdateret siden 2017.
Følg nedenstående trin for at beskære din YouTube-video med Windows Media Player.
Start Windows Movie Maker på din computer. Vælg derefter Tilføj videoer og billeder.
Vælge Animationer > Panorer og zoom. Og du skal vælge en forudindstillet mulighed, der passer til dine behov.
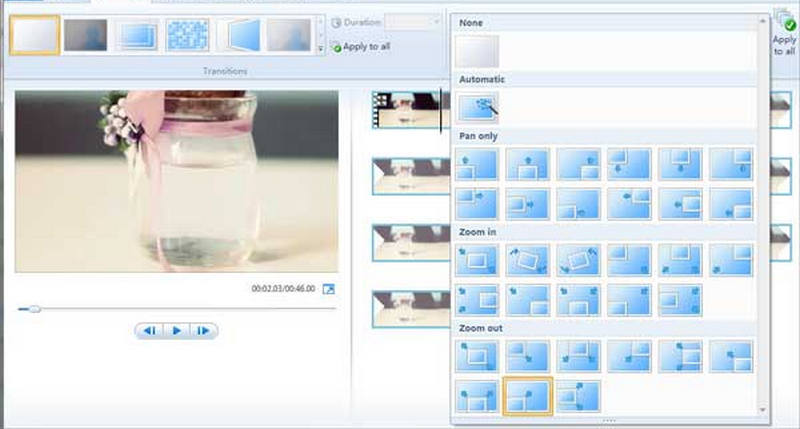
Når du er færdig med udgaven, kan du se et eksempel på den og gemme dit arbejde på din computer.
Del 3. Bonus: Det bedste værktøj til at lave en god YouTube-video
Vil du også dele din daglige rutine eller viden med et bredere publikum? YouTube er en fremragende platform for alle typer skabere. Du kan lave din video og dele den via denne platform. En god videoproduktionshjælper er nødvendig for at integrere dit materiale og tiltrække flere seere. Her anbefaler vi at bruge det bedste værktøj, ArkThinker Video Converter Ultimate. Det giver funktioner til videofremstilling og understøtter redigering, komprimering, konvertering, forbedring osv. Brugere over hele verden stoler på, det vil være dit bedste valg.
Her vil vi vise dig, hvordan du bruger ArkThinker Video Converter Ultimate til at lave din YouTube-video.
Download og installer ArkThinker Video Converter Ultimate på din computer.
Når du har åbnet den, skal du vælge MV på hovedgrænsefladen. Her finder du alle de funktioner, du har brug for.
Klik Tilføje for at importere dine videoklip eller billeder. Arranger derefter rækkefølgen af de optagelser, du bruger.

Klik Tema for at vælge den, der passer til din video. Og du får lov til at forhåndsvise effekterne.

Du kan redigere flere detaljer om din video under Indstillinger fanen. Du kan ændre Skrifttype, Farve, Lydsporosv. Klik på, når du er færdig Eksport > Start eksport at få dit arbejde.
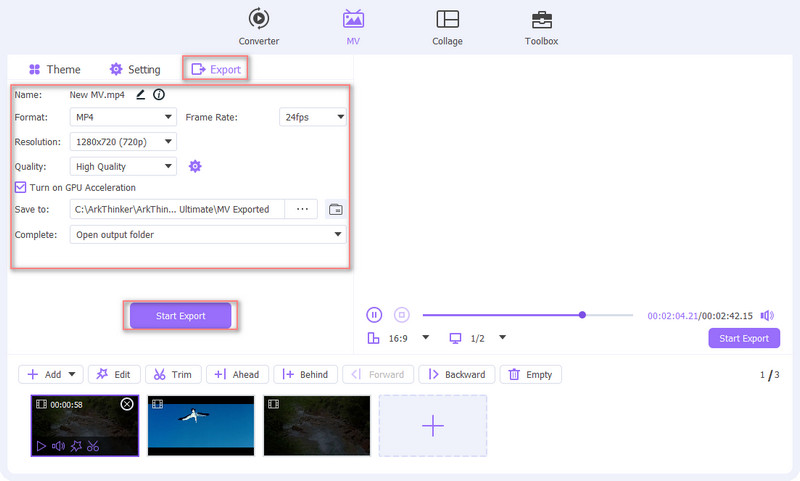
Del 4. Ofte stillede spørgsmål om beskæring af YouTube-video
Kan du beskære videostørrelsen på YouTube?
Du kan stadig ikke direkte beskære en video på YouTube-platformen. Hvis du vil redigere din video og justere størrelsen eller billedformatet, skal du gøre det, før du uploader den til YouTube. YouTube giver dig mulighed for at trimme eller klippe dele af videoen, men det tilbyder ikke funktionen til at beskære YouTube-videostørrelser.
Hvordan retter jeg videostørrelsen på YouTube?
Du har to muligheder for dette problem. Den første er at bruge tredjepartssoftware til at redigere videoen før upload. Her anbefaler vi, at du prøver Arkthinker Video Converter Ultimate. Det andet tilfælde er, at YouTube selv vil justere videostørrelsen under uploadprocessen. Men i dette tilfælde kan du ikke forhåndsvise redigeringseffekterne.
Hvordan trimmer jeg en YouTube-video og downloader den online?
For at få YouTube-videoen skal du finde YouTube-videoen og kopiere videoens URL. Nogle online redigeringsværktøjer som Kapwing kan hjælpe dig med at trimme det. Indsæt bare URL'en i værktøjet og klip den direkte. Når du er færdig med at redigere, skal du klikke på download-knappen.
Konklusion
Efter at have læst indholdet ovenfor, er vi sikre på, at du har et mere indgående kendskab til Beskæring af YouTube-videoer. Ved at følge vores guide kan du vælge mellem flere gode værktøjer. Vores indhold vil hjælpe dig med at fungere. Hvis du har andre spørgsmål, bedes du kommentere og kommunikere med os.
Hvad synes du om dette indlæg? Klik for at bedømme dette opslag.
Fremragende
Bedømmelse: 4.9 / 5 (baseret på 463 stemmer)
Find flere løsninger
Udnyt Clideo Video Cropper: En omfattende guide til beskæring af video Er det muligt at beskære din video i PowerPoint og hvordan man gør Kan du beskære en FLV-video og hvordan du opnår denne operation Lær hvordan du klipper et videoklip i Adobe After Effects 2024 Usammenlignelige metoder til, hvordan man beskærer MP4-videoer effektivtRelative artikler
- Rediger video
- Sådan laver du en kort video længere med 3 forskellige metoder
- Loop en video på iPhone, iPad, Android-telefon og computer
- Gratis videoredigeringssoftware – 7 bedste gratis videoredigeringsapps
- 3 TikTok Watermark Remover Apps til at fjerne TikTok Vandmærke
- Videofilter – Sådan tilføjer og sætter du et filter på en video 2024
- Sådan sænker du en video og laver slowmotion-video 2024
- Opdel din store videofil med 3 bedste filmtrimmere 2024
- Sådan tilføjes vandmærke til video på forskellige enheder 2024
- 5 bedste MP4-kompressorer til at reducere videofilstørrelsen 2024
- Detaljeret vejledning om, hvordan man bremser en video på Snapchat 2024



