3 forskellige måder at klippe en video på iPhone
Når du downloader eller optager en video med nogle unødvendige dele, vil du måske dele den op og fjerne uønskede klip. Ved du hvordan klipper man en video på iPhone?
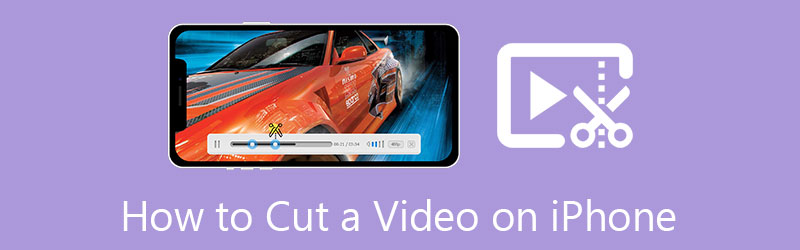
Dette indlæg fortæller 3 forskellige måder at trimme en video på iPhone. Uanset om du klipper dele af en video ud med den indbyggede klippefunktion i iOS, trimmer en video online eller deler et klip ved hjælp af iMovie, kan du tage den specifikke guide.
- GUIDELISTE
- Del 1. Klip en video på iPhone med indbygget editor
- Del 2. Trim en video på iPhone direkte på Safari
- Del 3. Sådan klippes en video på iPhone ved hjælp af iMovie
- Del 4. Bedre måde at klippe eller trimme en video på computeren
- Del 5. Ofte stillede spørgsmål om klipning af en video på en iPhone
Del 1. Sådan klippes en video på en iPhone med indbygget iOS-redigeringsfunktion
Som iPhone- eller iPad-bruger kan du bruge de indbyggede redigeringsfunktioner i iOS til nemt at redigere videoklip eller billeder på din enhed. Alle disse funktioner er designet i Fotos-appen. Denne del fortæller, hvordan man klipper en video på iPhone ved hjælp af dens indbyggede skærefunktion.
Når du vil trimme en video på din iPhone, kan du åbne den i Fotos app først.
Tryk på Redigere knappen for at hæve sin iOS-editor. Tryk på og vælg dit videoklip på tidslinjen. Derefter kan du nemt flytte trimningsbjælkerne i begyndelsen og slutningen af tidslinjen for at klippe din video. Den indbyggede medieafspiller giver dig mulighed for at se videoklipperesultatet direkte.

Når du har klippet unødvendige dele ud fra videoen, kan du trykke på Udført nederst til højre for at gemme denne trimmede video på din iPhone. Det redigerede videoklip erstatter kildefilen i appen Fotos.
Del 2. Sådan trimmes en video på iPhone direkte i Safari Browser App
Masser af online videoklippere kan hjælpe dig med at trimme en video på forskellige platforme, inklusive Mac, Windows PC og bærbare iOS/Android-enheder. Du kan også stole på, at en af dem klipper en video på din iPhone. Her tager vi den nemme at bruge Kapwing som et eksempel for at vise dig, hvordan du klipper en video online.
Gå ind Safari på din iPhone, søg efter Kapwing, og gå derefter til dens officielle hjemmeside. Tryk venligst på Klik for at uploade for at tilføje dit videoklip til det.
Tryk på din video for at fremhæve den. Du skal trække og flytte afspilningshovedet til det specifikke punkt, hvor du vil opdele videoen. Derefter kan du trykke på klip-knappen for at klippe videoen online. Du kan også blive ved med at trykke på dit klip, indtil du får flere muligheder, og derefter trykke på Split for at klippe dele af en video ud på din iPhone.
Efter alle disse handlinger kan du trykke på Eksport knappen for at gemme denne trimmede video på din iPhone. Du kan vælge et passende outputformat, opløsning og komprimeringsniveau til din video. Hvis du bruger dens gratis version, vil din redigerede video blive indsat i et vandmærke. Opgrader venligst til dens Pro-version for at fjerne vandmærket og udsende video i høj opløsning.
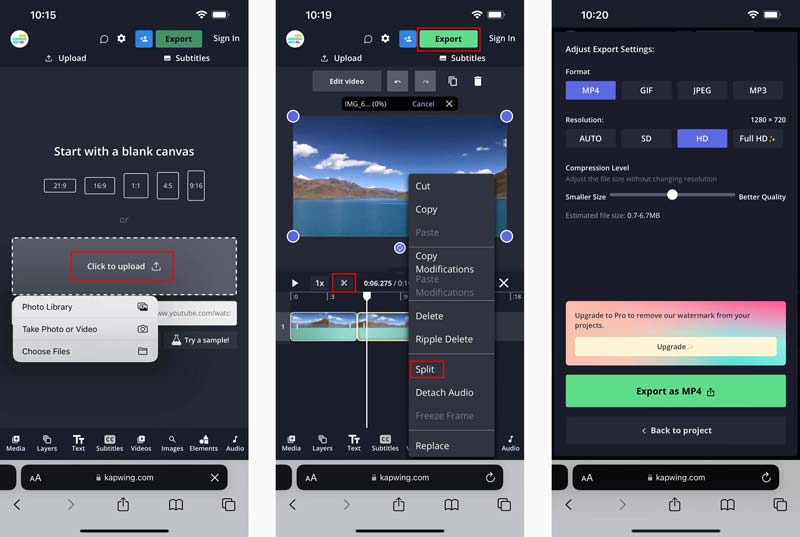
Del 3. Sådan klippes en video på iPhone ved hjælp af iMovie
iMovie er Apples officielle videoredigeringsprogram til iPhone, iPad og Mac. Hvis du gerne vil klippe en video på iPhone, kan du bruge iMovie-appen. Du kan gratis installere iMovie fra App Store og derefter tage følgende guide til at trimme en video på din iPhone.
Åbn iMovie på din iPhone. Tryk på Opret projekt og tryk derefter på Film mulighed for at starte et nyt projekt. Når du går ind i Moments-grænsefladen, kan du rulle ned for at finde og tilføje dit videoklip. Når du har trykket på den video, du kan lide at klippe, kan du trykke Opret film for at bekræfte din operation.
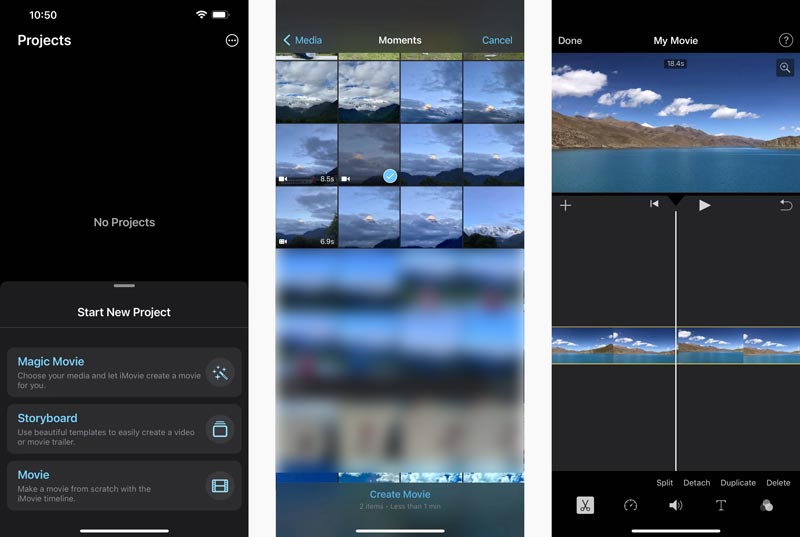
I Min film-grænsefladen kan du trykke på dit videoklip på tidslinjen for at få vist forskellige redigeringsmuligheder som Split, Fratag, Speed, Volume og mere. Her skal du flytte videoen til den specifikke position, du vil trimme og trykke på Dele. Du kan nemt trimme midten af en video på din iPhone med lignende trin. Derefter kan du trykke på den uønskede videodel og trykke på Slet at fjerne det.
Når du har trimmet en video på din iPhone ved hjælp af iMovie, kan du trykke på Udført i øverste venstre hjørne for at gå ind i eksportgrænsefladen. Tryk på Del ikonet og vælg Gem video mulighed for at gemme dette trimmede videoklip på din iPhone.
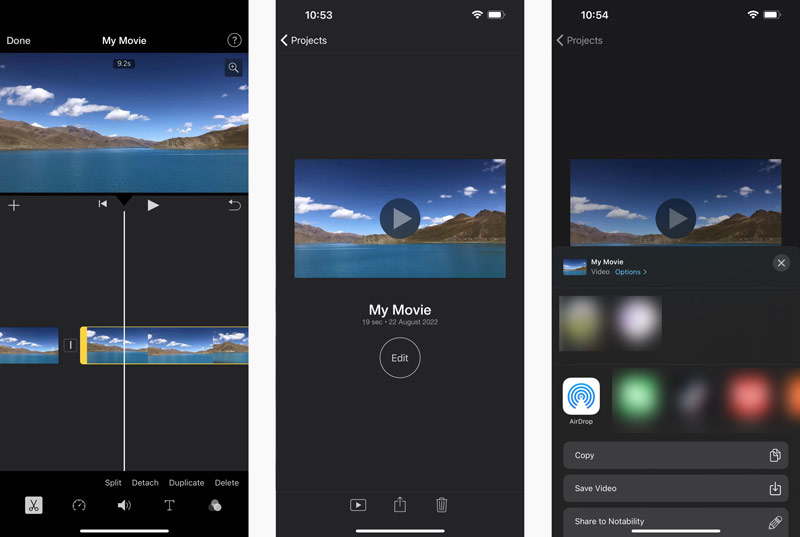
Del 4. Sådan klipper du videoer uden kvalitetstab på din computer
Hvis du hurtigt vil klippe en video og fjerne uønsket videoindhold på din computer, kan du prøve at bruge den brugervenlige Video Converter Ultimate. Den har et individ Video trimmer for dig at trimme videoer. Du kan gratis downloade den på din computer og følge trinene nedenfor for at klippe en video.
Åbn denne anbefalede Video Converter Ultimate, klik på Værktøjskasse fanen, og vælg dens Video trimmer værktøj.

Klik + for at importere din videofil. Alle ofte brugte videoformater understøttes, inklusive MP4, MKV, WMV, AVI, FLV, MPEG, MOV og mere.
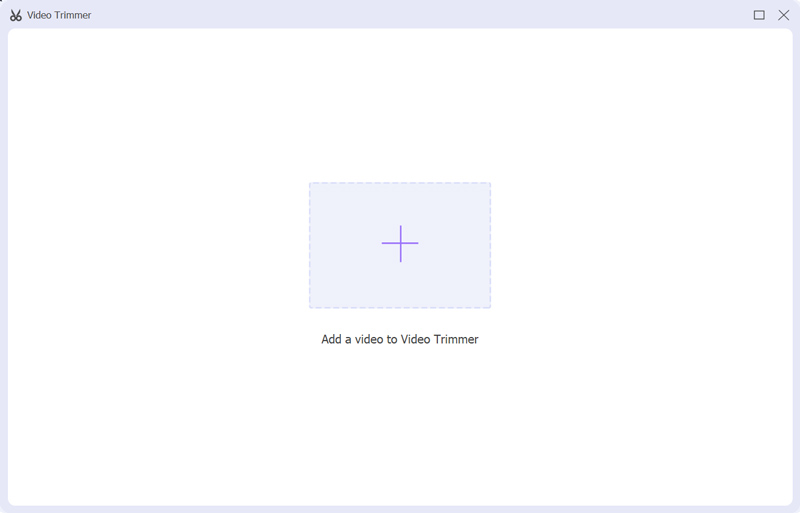
Du kan trække i start- og slutstyret for at styre videoklipningen. Du har også lov til at indtaste start- og slutpunkter for at klippe en video. Desuden dette Video trimmer tilbud Hurtig opdeling og tilføj segment funktioner, så du nemt kan forkorte en video.

Klik på Eksport knappen for at gemme din trimmede video uden omkodning. Før du sender din video, kan du klikke på Produktion boks til at justere forskellige video- og lydindstillinger efter dit behov.
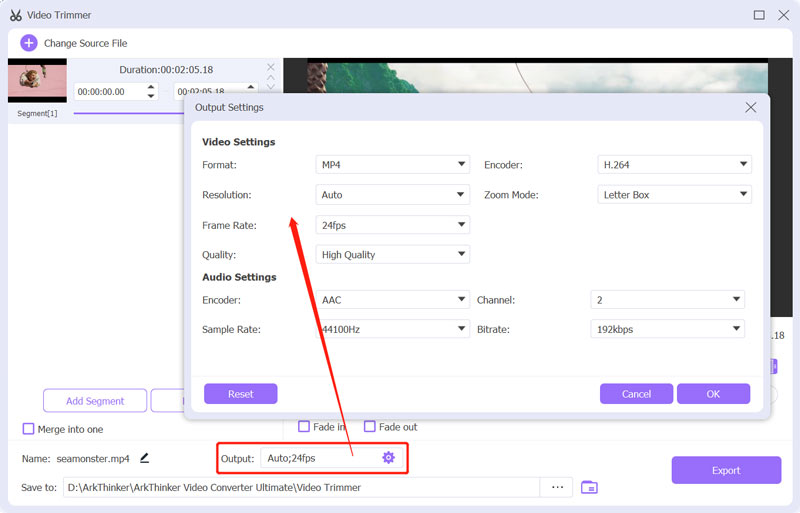
Del 5. Ofte stillede spørgsmål om klipning af en video på en iPhone
Kan jeg gendanne en trimmet video på min iPhone?
Ja. Du kan åbne din trimmede video i Fotos-appen, trykke på knappen Rediger i øverste højre hjørne og derefter trykke på Gendan nederst til højre for at gendanne den.
Hvordan trimmes en video på en Android-telefon?
Når du vil klip en video på din Android-telefon, kan du bruge nogle tredjeparts videoskærer- eller videoredigeringsapps. Du kan også stole på, at de forudinstallerede Google Fotos nemt kan trimme din video.
Kan jeg gratis trimme en video på min Mac ved hjælp af iMovie?
Ja. iMovie er forudinstalleret på din Mac og kan hjælpe dig med nemt at klippe en video. Når du har indlæst dit videoklip til iMovie, kan du flytte det til tidslinjen og derefter trække start- og slutstyret for at trimme det.
Konklusion
Som iPhone-bruger kan du bruge dens indbyggede redigeringsfunktion til at trimme en video og fjerne uønskede dele. Du kan også nemt stole på iMovie eller nogle online videoklippere klip en video på en iPhone.
Hvad synes du om dette indlæg? Klik for at bedømme dette opslag.
Fremragende
Bedømmelse: 4.4 / 5 (baseret på 145 stemmer)
Find flere løsninger
Sådan klippes dele af en video ud på iPhone Android-computer Lær hvordan du klipper et videoklip i Adobe After Effects 2022 Trim video online på iPhone, Android, Windows og Mac Sådan klippes lyd i Audacity, WMP, iMovie, Online, Trimmer Verificeret vejledning til at komprimere en video på iPhone uden kvalitetstab 3 nemmeste måder at rotere en video på iPhone uden kvalitetstabRelative artikler
- Rediger video
- Lær hvordan du roterer og vender en video i VLC Media Player
- Opdel din store videofil med 3 bedste filmtrimmere 2022
- Detaljeret vejledning om, hvordan man trimmer en video på en Android-telefon
- Sådan klippes dele af en video ud på iPhone Android-computer
- Lær hvordan du klipper et videoklip i Adobe After Effects 2022
- Sænk nemt en video på iPhone [Bonustip]
- 3 enkle måder at lære at fremskynde TikTok-videoer på
- Detaljeret guide til at lære at trimme videoer på TikTok
- Nyttige tips, der hjælper dig med at lære at klippe video i iMovie
- Sådan trimmes en video og klippes dele af en video ud på iPhone



