Sådan ændres og korrigeres farve i videoer på pc/iPhone/Android
Video farvekorrektion er det første og fremmeste trin i retouchering af en video, men det kan være en udfordring for både begyndere og professionelle. Videofarve bestemmes af en række forskellige elementer, såsom lyset, miljøet, dit kamera og objektiv og meget mere. Heldigvis kan du ændre, redigere og rette videofarve efter optagelse, hvis du har et farveeffektværktøj. Denne guide vil demonstrere de bedste måder på både computere og mobile enheder.
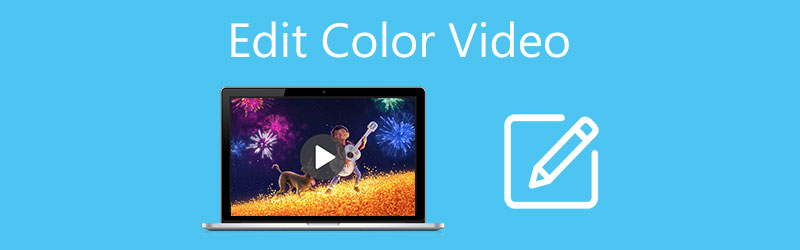
- GUIDELISTE
- Del 1: Den nemmeste måde at farvelægge videoer på
- Del 2: Sådan ændres videofarve online
- Del 3: Sådan redigeres farve i videoer på Mac med iMovie
- Del 4: Sådan ændres videofarve på iPhone/Android
- Del 5: Ofte stillede spørgsmål om redigering af farvevideo
Del 1: Den nemmeste måde at farvelægge videoer på
Det kan ikke nægtes, at professionel videoredigeringssoftware kan ændre videofarve, men de fleste af dem er dyre og svære at mestre. Arkthinker Video Converter Ultimate, på den anden side, giver dig mulighed for at gøre det uden nogen tekniske færdigheder. Derudover kan du downloade og bruge appen til at ændre farve i videoer gratis under den gratis prøveperiode.
- Rediger farve i videoer med et enkelt klik.
- Gør videoen lysere let.
- Beskyt videokvaliteten, mens du redigerer den.
- Understøtter en bred vifte af videoformater.
- Inkluder både grundlæggende og avancerede funktioner.
Sådan ændres videofarve uden kvalitetstab
Åbn en video
Download og installer appen for at ændre videofarve, og start den, når du får en video med dårlig farve. Den er kompatibel med Windows og Mac. Skift til Værktøjskasse vindue fra toppen af båndet, og vælg Farvekorrektion. Klik på Tilføje ikonet, find målvideoen i dialogboksen med åben fil, og åbn den.

Rediger videofarve
Efter indlæsning vil du blive præsenteret for hovedgrænsefladen og se videoen i Original rude. Der er fire muligheder for at hjælpe dig med at rette farve i videoen, Kontrast, Mætning, Lysstyrke, og Hue. Du kan justere hver af dem og få vist effekten i Produktion rude i realtid.

Eksporter farvekorrigeret video
Når du får den ønskede effekt, skal du flytte til Produktion afsnit. Indtast et filnavn ved at trykke på Pen ikonet, vælg et korrekt format fra rullelisten, og tryk på Folder knappen for at indstille en specifik mappe til at gemme farverne og ændre videoen. Klik til sidst på Eksport knappen for at bekræfte ændringerne.

Del 2: Sådan ændres videofarve online
Webvideoredigeringsapps er den nemmeste måde at ændre farve på videoer online, såsom Clideo, Kapwing og mere. Selvfølgelig har de nogle ulemper, som du bør vide, før du uploader din video. For det første er de ikke helt gratis at bruge. Du skal fjerne vandmærker mod ekstra betaling. Desuden kræver de en god internetforbindelse. Derudover kan webapps ikke behandle store videoer. Vi bruger Clideo som eksempel til at vise dig arbejdsgangen.
Besøg online videoeditoren i din webbrowser, f.eks. https://clideo.com/video-color-correction.
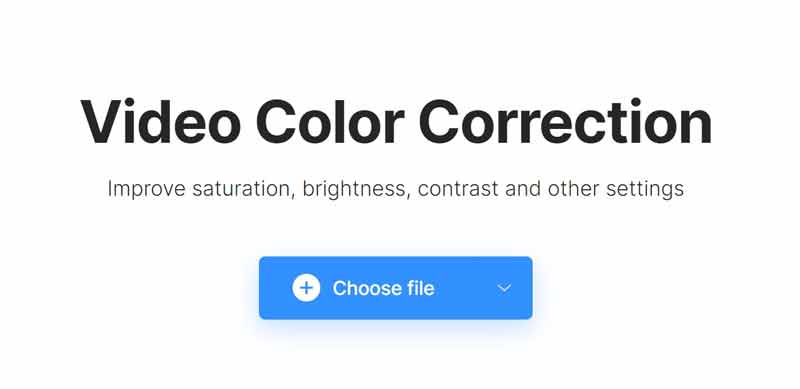
Klik på Vælg fil knappen og upload den video, du vil redigere. Det tager et stykke tid at færdiggøre uploaden.
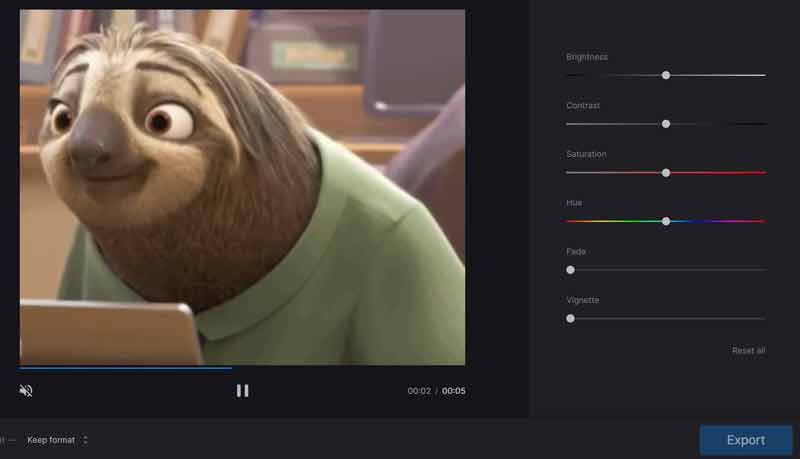
Så får du mulighederne i højre side, som f.eks Lysstyrke, Kontrast, Mætning, Hue, og mere. Juster dem, indtil du får den ønskede videofarve.
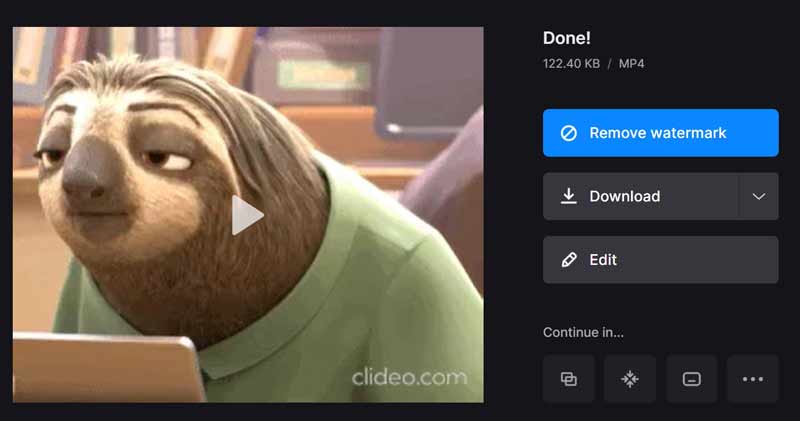
Tryk på Eksport knappen, og appen ændrer videoens farve online. Når Færdig siden vises, skal du klikke på Hent knappen for at få den farvekorrigerede video. Hvis du vil fjerne vandmærket, skal du købe en plan.
Del 3: Sådan redigeres farve i videoer på Mac med iMovie
Hvis du bruger en MacBook, giver den indbyggede videoeditor, iMovie, dig mulighed for at redigere og rette farver uden ekstra software. Selvom det kun tilbyder standardfunktionerne, er det nok at retouchere dine videoer på tidslinjen.
Åbn den forudinstallerede videofarveeditor, gå til Projekter fanen, og klik Lav ny. Klik derefter på Importer medier knappen for at importere den video, du har til hensigt at redigere.
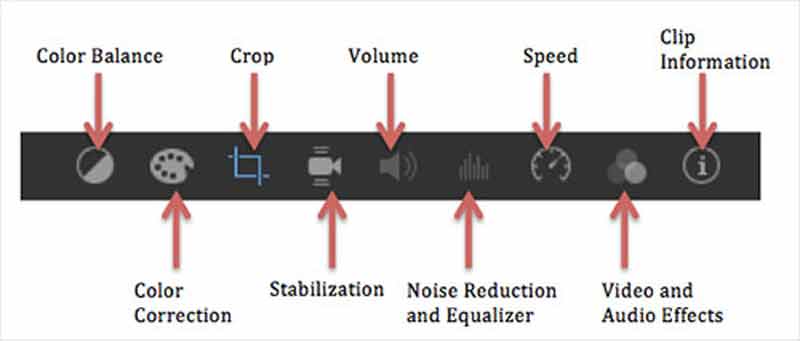
Der er en værktøjslinje over den indbyggede medieafspiller. Den anden er Farvekorrektion værktøj. Når du har valgt det, vil du se tre skydere. Den venstre skyder indeholder fire knapper til at justere skygger, kontrast, lysstyrke og højlys. Den midterste skyder giver dig mulighed for at ændre mætning, og den højre skyder bruges til at justere temperaturen.
Skift videofarven, indtil du får det ønskede resultat, og klik på ansøge knappen for at bekræfte det.
Til sidst skal du klikke på Del ikonet, og gem videoen i MP4 eller MOV.
Del 4: Sådan ændres videofarve på iPhone/Android
Sådan redigeres videofarve på iPhone ved hjælp af fotos
Den indbyggede Fotos-app er den nemmeste app til at ændre videofarve på iPhone. Siden iOS 13 har Apple introduceret et videoredigeringsprogram i Photos-appen, inklusive farvekorrektionsfunktionerne.

Kør appen Fotos fra din startskærm, find og åbn målvideoen.
Tryk på Redigere knappen øverst på skærmen, og vælg Justere mulighed i bunden.
Det første værktøj på venstre side er Auto. Den justerer automatisk videoens farver og lysstyrke, hvis du flytter skyderen. For at ændre kontrast, lysstyrke, farvetone og mere manuelt, stryg værktøjslinjen, og du vil se hvert af justeringsværktøjerne.
Tryk derefter på Færdig knappen for at bekræfte ændringerne.
Sådan ændres videofarve på Android
Der er ingen forudinstalleret app til at ændre videofarve på en Android-telefon. Det betyder, at du skal installere en tredjeparts videofarveredigeringsapp, såsom A Color Story.
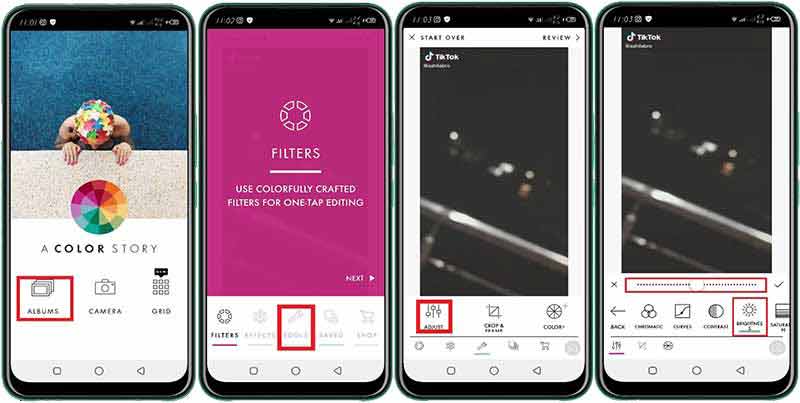
Start videofarveredigeringsappen, tryk på ALBUM, og åbn målvideoen på din Android-telefon.
Vælg Værktøjer menuen nederst, og vælg Justere.
Nu vil du se alle farvekorrektionsværktøjer, såsom kontrast, lysstyrke og mere. Juster dem og skift videofarven som du ønsker.
Når du er færdig, skal du trykke på ansøge ikonet ved siden af skyderen. Derefter vil den farveredigerede video blive gemt i dit Galleri.
Del 5: Ofte stillede spørgsmål om redigering af farvevideo
Hvad er den bedste app til at ændre videofarve på en Android-telefon?
Ifølge vores forskning er her de 5 bedste apps til at rette farve i videoer på Android-enheder:
1. Snapseed
2.Adobe Premiere Rush
3. En farvehistorie
4. BeeCut
5. Aktionsdirektør
Kan du farveklassificere iPhone-videoer?
Ja, der er flere apps til at lave videofarveklassificering på iPhone. VideoGrade er for eksempel en hurtig og nem at bruge farvegraderingsapp til iOS. Det kan ændre udseendet af dine videoer og forbedre videofarven.
Hvordan ændrer man iPhone-skærmfarven?
Åbn Indstillinger app, gå til Display & lysstyrke, og flyt skyderen til venstre eller højre. Derefter ændres din skærms lysstyrke. Du kan også tænde Automatisk for at justere skærmfarven efter omgivelserne.
Konklusion
Denne vejledning fortalte dig, hvordan du hurtigt ændrer videofarve online, på en desktop eller en mobilenhed. Det er svært at styre lyset, når du optager videoer. Heldigvis kan du rette og ændre farven med et ordentligt værktøj på en digital enhed. Arkthinker Video Converter Ultimate er for eksempel en nem måde at få videofarvekorrektion på pc'er og Mac. Hvis du støder på andre problemer med dette emne, bedes du efterlade din besked under dette indlæg.
Hvad synes du om dette indlæg? Klik for at bedømme dette opslag.
Fremragende
Bedømmelse: 4.8 / 5 (baseret på 130 stemmer)
Relative artikler
- Rediger video
- Video Enhancer – Sådan forbedrer du videokvalitet og -opløsning
- Sådan vender du en video på iPhone, Android, Mac/pc og online
- Fjern lyd fra video - Slå video fra på forskellige enheder
- Videofilter – Sådan tilføjer og sætter du et filter på en video 2022
- Skift videoopløsning – Sænk eller øg videoopløsning
- Top 16 videoredigeringsapplikationer på Windows/Mac/iPhone/Android
- Handlingsvejledning til redigering af videofarve uden kvalitetstab
- Handlingsbare metoder til at lysne en video på computere eller mobile enheder
- Top 8 betalte og gratis videoredigeringssoftware til Windows 11/10/8/7
- Top 8 betalte og gratis videoredigeringssoftware til Mac-computere/bærbare



