Lær de nemmeste måder at tilføje billede til video på et øjeblik
Tilføjelse af billeder til dine videoer vil give dig mulighed for at formidle historier, få seernes opmærksomhed og skabe et kreativt projekt. Når du tilføjer et billede til din video, tilføjer det desuden en ekstra faktor og giver en bedre visualisering bag budskabet i dit projekt.
I disse dage er adskillige eksisterende applikationer tilgængelige til at tilføje billeder til din video ved hjælp af din mobile smartphone eller computerenhed. Og næsten alle de videoredigeringsværktøjer, du kan bruge, har en funktion, der giver dig mulighed for at tilføje billeder til video. Dette indlæg vil lære dig hvordan man sætter billede på en video ved hjælp af de online og offline værktøjer, der leveres.

- GUIDELISTE
- Del 1. Sådan tilføjes billede til video
- Del 2. Sådan redigeres billede før indsættelse
- Del 3. Ofte stillede spørgsmål om Foto i video
Del 1. Sådan tilføjes billede til video
Denne del vil guide dig til, hvordan du tilføjer billeder til din video ved hjælp af pålidelige applikationer. Derfor kan du oprette en video, der indeholder de billeder, du foretrækker at indtaste. Redigeringsprocessen vil helt sikkert bringe din kreativitet frem og redigere baseret på dit ønske. Vil du begynde at tilføje billeder til din video? Du kan nu fortsætte med ansøgningerne nævnt nedenfor.
1. Video Converter Ultimate
Hvis du leder efter den bedste software til at tilføje et billede til video, kan du regne med ArkThinker Video Converter Ultimate. Som nybegynder i redigering er det nødvendigt at lede efter en applikation, der bare er nem at navigere. Du er stadig i gang med at lære og bringe dit kunstnerskab frem. Så dette værktøj er det bedste valg til at nå dit mål. Oven i købet har den en indbygget funktion, der giver dig mulighed for at tilføje dit billede til videoen. Ved hjælp af denne applikation kan du nemt tilføje et billede til en video på få minutter. Derudover har den adskillige færdige temaer tilgængelige, som du kan anvende på dit projekt. Hvis du vil klippe nogle dele af dit projekt, kan du bruge knapperne roter og beskær. Du kan også tilføje tekst- og lydspor til din video for at fange seernes opmærksomhed. Brug instruktionsvejledningen nedenfor til at begynde at tilføje et billede til din video.
Download og installer
For at få fuld adgang til programmet skal du downloade, installere og åbne programmet, når det er færdigt.
Navigere MV Tab
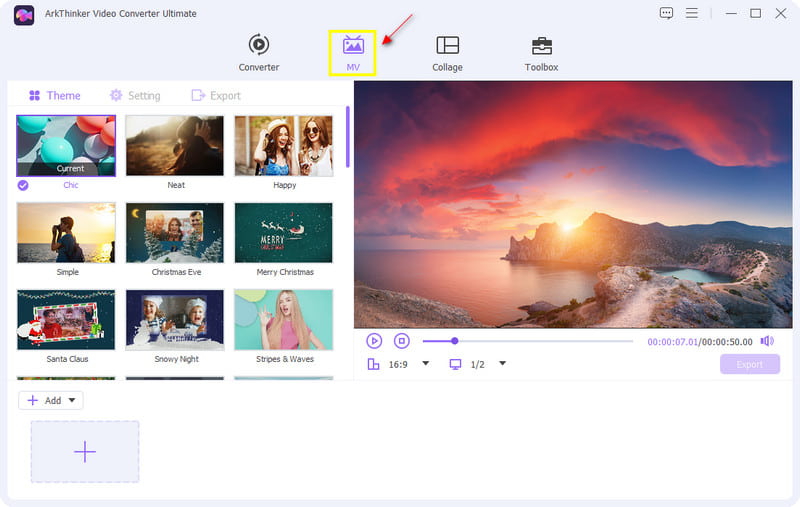
Upload billede/video
Fra den nederste del af grænsefladen skal du klikke på (+ Tilføj) eller (+) knappen, som leder dig til din mappe. Vælg et billede og en video fra din mappe, du vil inkludere i dit projekt.
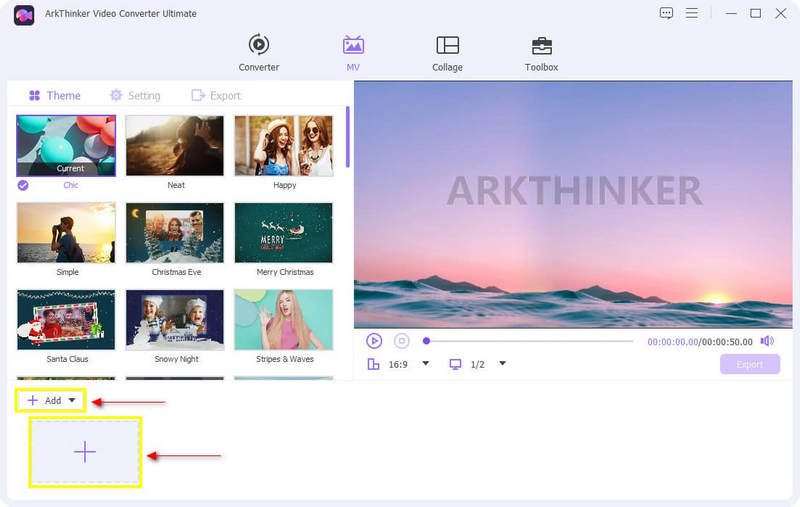
Anvend tema
Når din video og dine billeder er placeret på historien, skal du vælge en færdiglavet Tema at anvende på din video. Bring blot markøren på dit valgte tema og klik på det, og du vil se de øjeblikkelige ændringer på forhåndsvisningsskærmen i højre side.
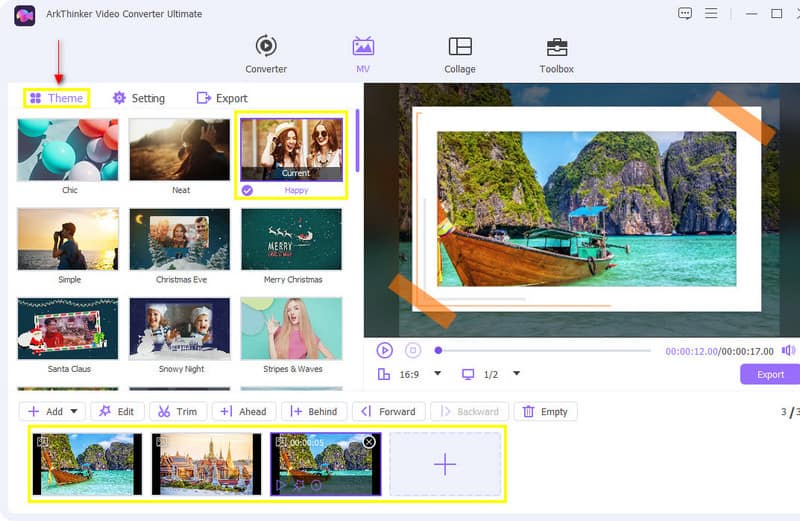
Tilføj baggrundsmusik
For at tilføje baggrundsmusik til din video skal du fortsætte til Indstilling mulighed ved siden af temaet. På indstillingen Audio Track kan du beholde det originale lydspor eller tilføje baggrundsmusik efter eget valg. Derudover kan du også justere lydstyrken fra 0 - 200 og delay fra - 10 til 10.
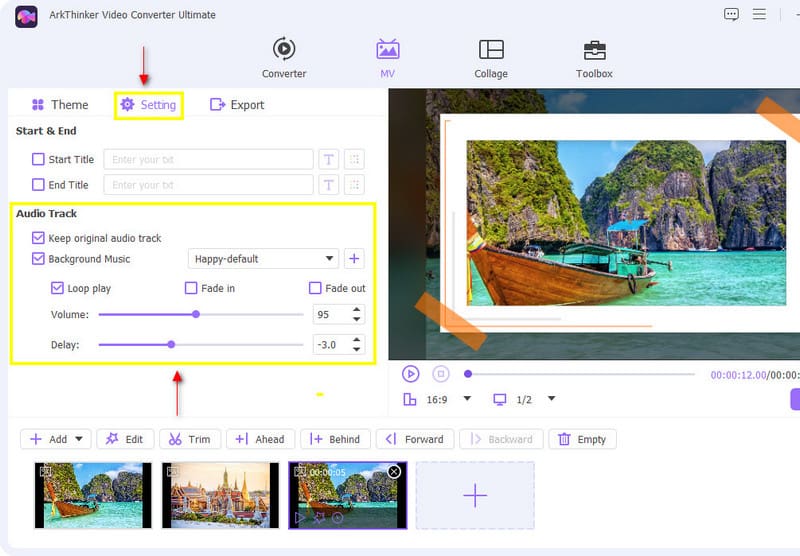
Eksporter din video
Når du er færdig med at redigere, skal du klikke på Eksport knappen ved siden af Indstilling. Klik på den nederste del af skærmen Start eksport at begynde processen.
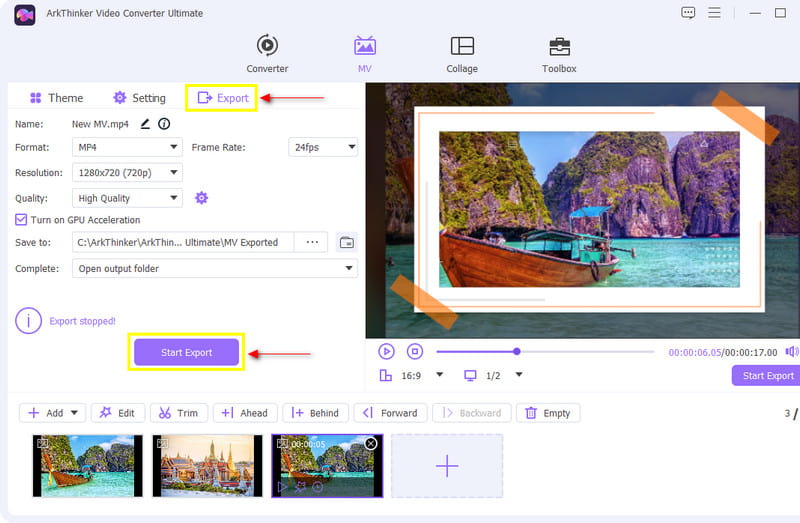
2. iMovie
Tænker du på, hvordan du tilføjer billede til video i iMovie? Hvis du er Apple-bruger, kan du helt sikkert regne med iMovie. Denne applikation er for det meste og allerede downloadet på Apple-enheder. Det er muligt at tilføje billeder til din video gennem denne applikation. I betragtning af at du er nybegynder inden for redigering, er iMovie virkelig noget for dig, da det er nemt at navigere i redigeringsværktøjerne. Denne applikation giver dig mulighed for at tilføje billeder til din video gennem billed-i-billede-funktionen. Bortset fra det giver det dig mulighed for at redigere din video ved hjælp af redigeringsværktøjerne kreativt. For at begynde at tilføje billeder til din video, følg de angivne trin.
Upload din video
Fra din filmappe skal du vælge en video, du vil uploade. Når den allerede er placeret på tidslinjen, kan du se videoen på forhåndsvisningsskærmen.
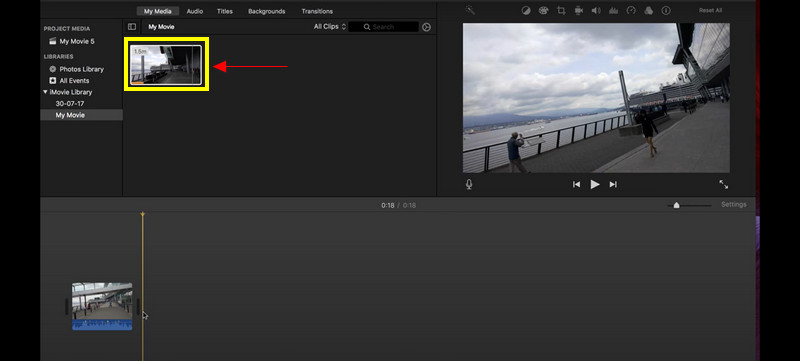
Overlay dit billede til video
I denne del skal du uploade det billede, du vil inkludere i videoen. Fra din filmappe skal du vælge billedet og trække det på tidslinjen. Placer billedet over videoen eller overlejringen for at sætte én ting over en anden.
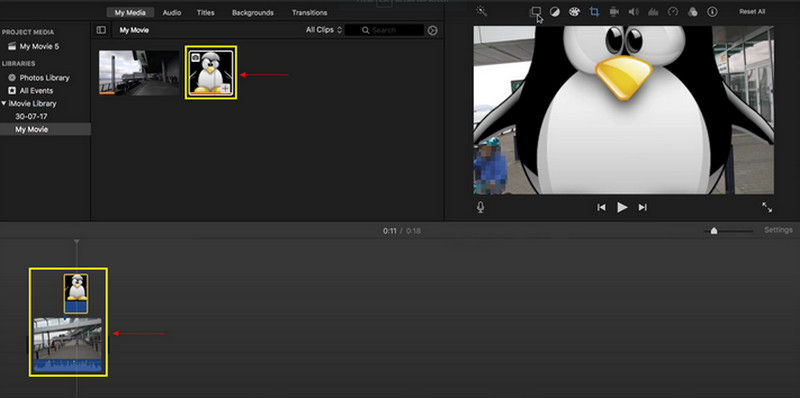
Gem dit output
Når du har placeret billedet på din video, kan du forhåndsvise ændringerne på skærmen. Hvis du er tilfreds med dine ændringer, kan du nu klikke på Gemme knappen øverst til højre på grænsefladen.
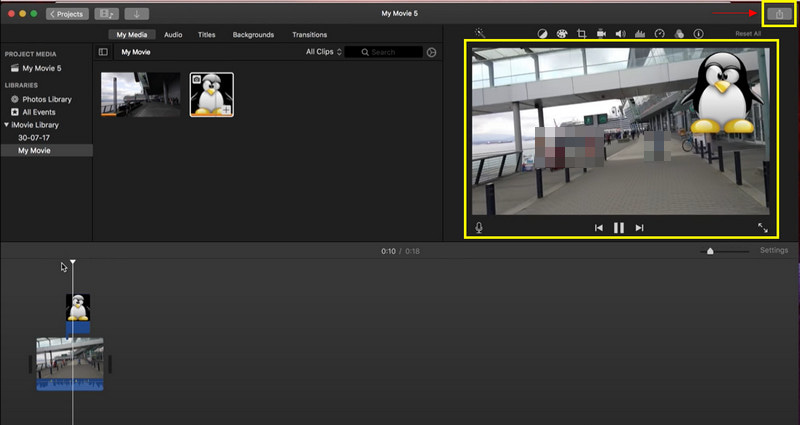
3. Kapwing
Hvis du leder efter en applikation, du kan få adgang til online, er Kapwing den ideelle. Denne online video editor fungerer fremragende online og kan bruges på enhver enhed. Derudover har Kapwing en indbygget funktion, der giver dig mulighed for at overlejre et billede på en video. Hvis du foretrækker at bruge dette online videoredigeringsprogram, skal du fortsætte til nedenstående trin.
Søg Kapwing Online
Besøg deres hovedwebsted for at få fuld adgang til dette program.
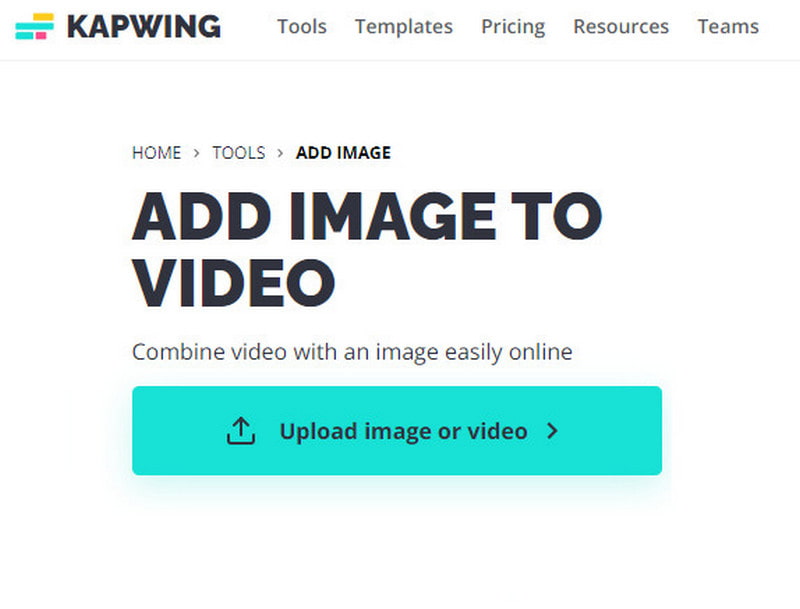
Upload video eller billede
Fra din filmappe skal du vælge en video, du vil placere på tidslinjen. Derudover kan du stadig tilføje billeder ved at klikke Tilføj medier.
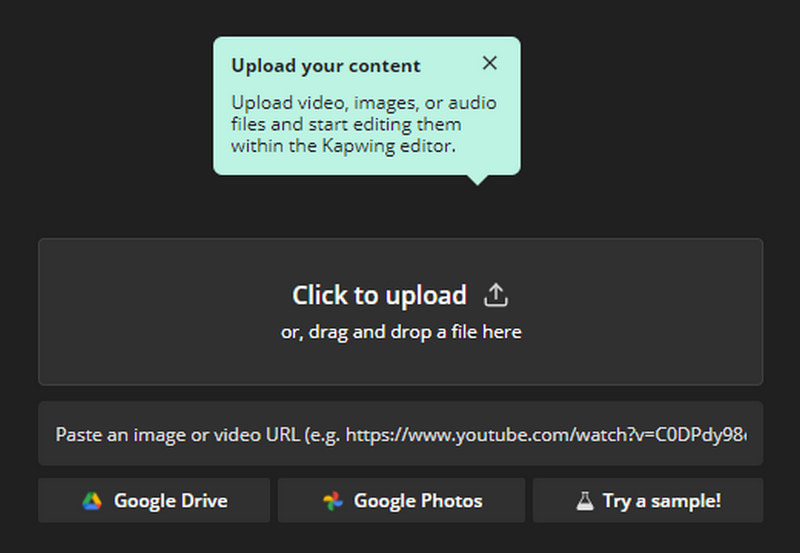
Overlay billeder til video
Når billederne og videoen er placeret på tidslinjen, kan du begynde at trække billederne på videoen på hovedskærmen. Du kan arrangere billedernes placering og justere størrelsen på billederne.
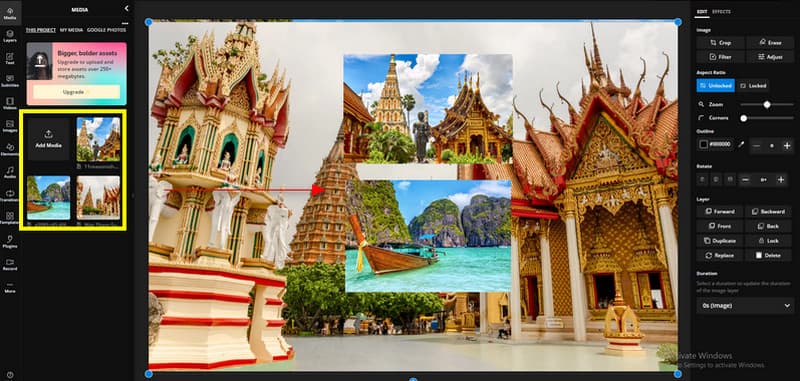
Eksporter dit projekt
Når du overlejrer dine billeder til video, kan du nu klikke på Eksport projekt knappen for at gemme dit output.
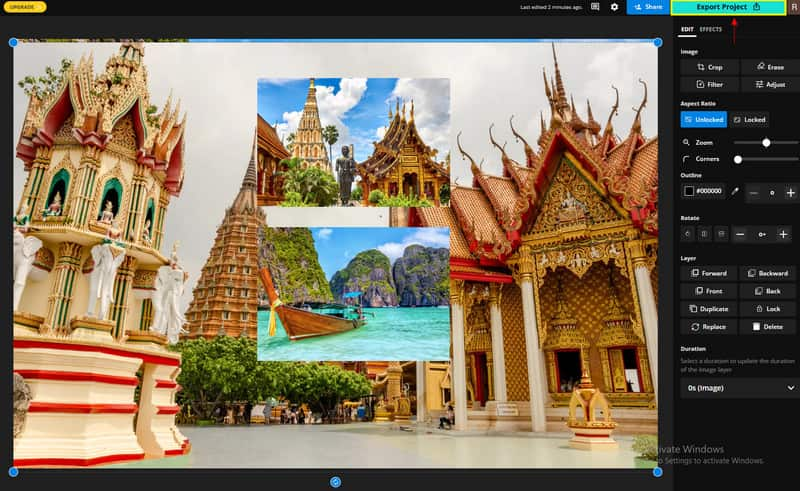
Del 2. Sådan redigeres billede før indsættelse
1. Gratis Background Remover Online
Har baggrunden på dit billede unødvendige genstande eller genstande, der ødelægger billedet? Og så skal du bruge et værktøj, der effektivt kan fjerne baggrunden. Det understreger hovedemnet og gør det mere attraktivt og enestående. Hvis dit billede gennemgår en fjernelsesproces i baggrunden, kan du fjerne de uønskede rekvisitter, rydde billedet, forbedre den visuelle effekt og så videre. På den måde, før du overlejrer dit billede på videoen, er det pænt at se, og seernes opmærksomhed er kun fokuseret på hovedmotivet. Hvis du leder efter et program, der kan fjerne uønskede elementer fra dine billeder, så regn med ArkThinker gratis baggrundsfjerner online.
Gratis Background Remover Online hjælper med at fjerne forstyrrende elementer fra baggrunden på dit billede. Det giver dig mulighed for at gøre billederne mere fremragende fra baggrunden. Denne applikation kan slette baggrunden på dit billede problemfrit og hurtigt, da det fjerner uønskede genstande inden for få sekunder. Hvis du foretrækker dette program, skal du fortsætte med processen nedenfor.
Besøg Gratis Background Remover Website Online
Besøg den officielle hjemmeside eller brug linket ovenfor for at lede dig til siden.
Upload dit billede
På hovedgrænsefladen skal du klikke på Tilføj fil til Start, som vil lede dig til din mappe. Vælg et billede fra din mappe, der har en unødvendig baggrund, du ønsker at fjerne.
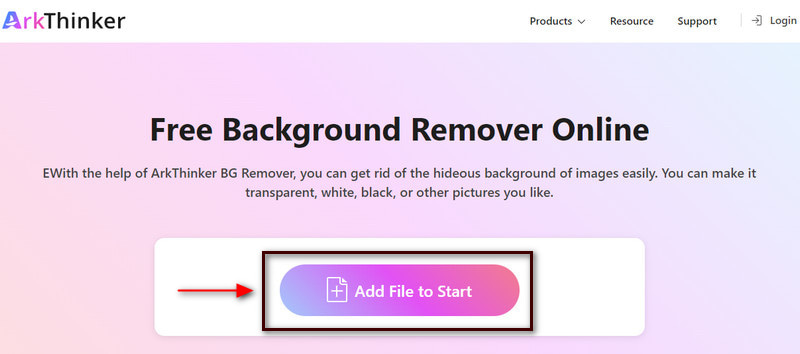
Fremhæv hovedemnet
Når dit billede er placeret på skærmen, skal du fremhæve hovedmotivet for dit billede. Klik på Holde knappen, placer markøren på billedet, og marker det hovedmotiv, du vil beholde. Du kan bruge forskellige highlightere såsom pensel, lasso og polygonal til at fremhæve. Derudover kan du også justere børstestørrelsen ud fra dine præferencer. Hvis du ved en fejl fremhæver baggrunden, skal du klikke på Slette knappen, og børst de resterende overskydende dele. På forhåndsvisningsskærmen vil du se, at den automatisk fjerner baggrunden, når du fremhæver hovedmotivet i dit billede.
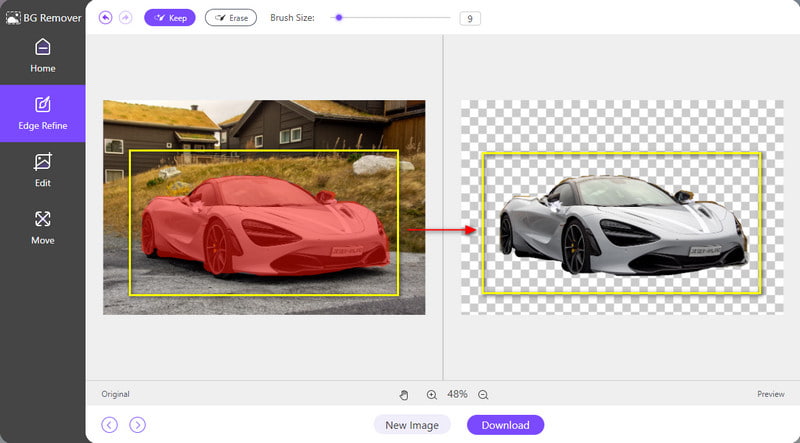
Download dit billede
Når du har fremhævet hovedemnet, skal du klikke på Hent knappen for at gemme dit billede. Det gemmer dit billede direkte uden baggrunden på din mappe.
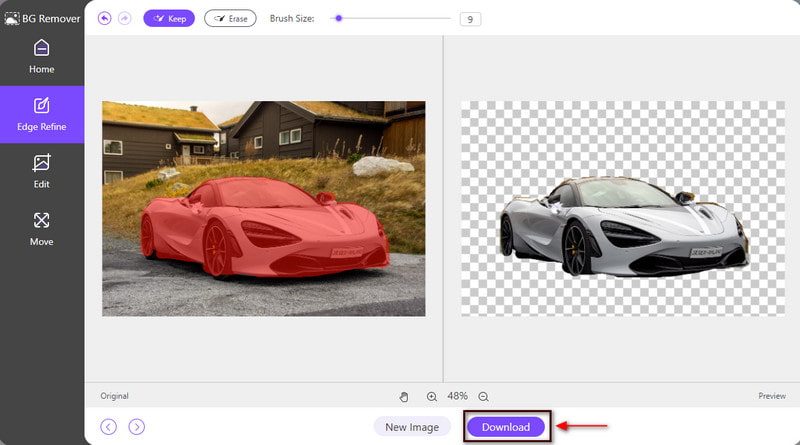
2. Gratis Image Upscaler Online
Er det billede, du vil overlejre i din video, sløret, forvrænget eller har en lav opløsning? På den måde skal du lede efter en applikation, der kan opskalere dit billede. Når dit billede gennemgår en opskaleringsproces, vil det forstørre dit billede uden at miste dets kvalitet. Det vil få dit billede til at se præsentabelt ud i større formater. Hvis du leder efter en applikation, der kan opskalere det billede, du vil indtaste på din video, så regn med ArkThinker gratis baggrundsfjerner online.
Dette onlineværktøj vil øge detaljeringen og opløsningen af dit billede. Det kan forbedre og forstørre dit billede uden at miste kvaliteten af billedet. Med det gør det billedet præsentabelt i større formater. For at begynde at opskalere dit billede skal du fortsætte med de angivne trin for at starte processen.
Besøg gratis Image Upscaler-websted online
For at få fuldstændig adgang til programmet skal du besøge den officielle hjemmeside eller bruge linket ovenfor til at lede dig til hovedsiden.
Opskaler dit billede
Fra hjemmesidens hovedgrænseflade skal du klikke på Opskalere foto knap, der kan ses i den midterste del. Når du klikker på den knap, vises din mappe automatisk på din skærm. Fra din mappe skal du vælge et billede, du vil forstørre, og efter at have valgt et billede, vent et par sekunder for at indlæse dit billede på forhåndsvisningsskærmen.
Som du kan se på den nederste del af preview-skærmen, er billedets originale pixel 1600*1066, men i outputformatet blev det til 3000*1998 pixels. På den anden side, hvis du vil forstørre dit billede mere, kan du vælge 4x, 6x og 8x på forstørrelsesknappen ovenfor.
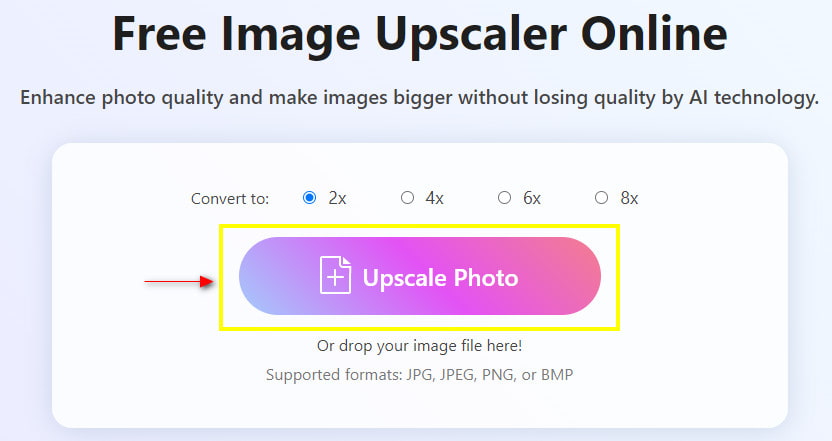
Gem dit billede
Når du allerede har opskaleret dit billede, skal du fortsætte til Gemme knappen for at gemme det nye output i din mappe.
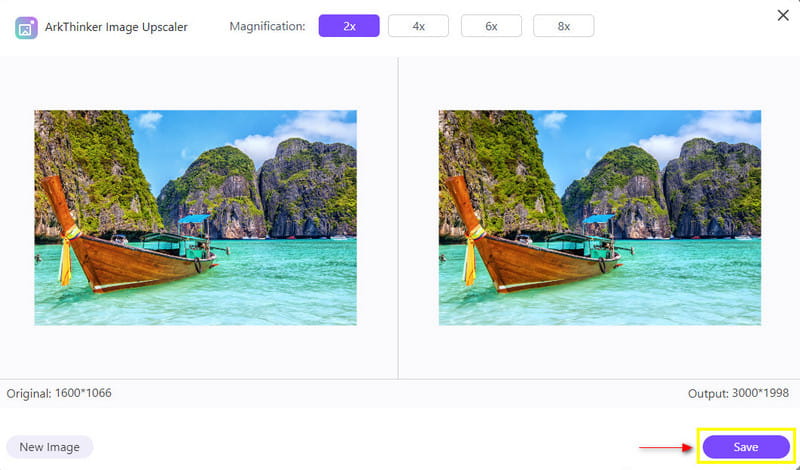
Del 3. Ofte stillede spørgsmål om Foto i video
Hvorfor er det vigtigt at tilføje billeder?
Billederne leverer et stærkt budskab til nogen. Hvis et bestemt indhold er forvirrende, kan tilføjelse af et billede hjælpe med at forstå det nemt.
Hvorfor er billede vigtigt i videoproduktion?
I dag foretrækker folk billeder, fordi de er nemme at huske og forstå og er almindeligt anvendte og tilgængelige i dag.
Hvordan overlejrer du billeder på en iPhone?
Vælg et bestemt billede, du vil redigere. Klik på Værktøjer, rul ned, og klik på Dobbelt eksponering. Tryk derefter på ikonet nederst på skærmen for at vælge et billede, der skal overlejres.
Konklusion
Vi har forskellige grunde til at tilføje billeder til en bestemt video. Vi ønsker at inkludere billeder, der er væsentlige eller en del af videoen. Læring hvordan man indsætter et billede i en video er en af måderne at opnå det på. Og så vil dette indlæg hjælpe dig med at vælge det bedste program til at tilføje billeder til din video.
Hvad synes du om dette indlæg? Klik for at bedømme dette opslag.
Fremragende
Bedømmelse: 4.9 / 5 (baseret på 152 stemmer)
Find flere løsninger
Top 5 video- og fotocollageapplikationer for begyndere Sådan laver du en GIF med 5 bedste foto/video til GIF-konvertere Pålidelig GIF-filterapplikation til at forbedre din GIF Føj undertekster til video – hvordan føjer du undertekster til en video Bedste billed-i-billede videoredigeringsmetode for skabere Sådan tilføjes tags til billeder, videoer, musik og dokumenterRelative artikler
- Rediger video
- Top 10 Video Loopers på desktop og online, du ikke bør gå glip af
- Omfattende vejledning i at vende videoer på YouTube korrekt
- Handlingsbare måder at redigere videolængde til Twitter uden kvalitetstab
- Sådan laver du en reaktionsvideo til alle indholdsskabere
- Pålidelig GIF-filterapplikation til at forbedre din GIF
- Fremragende videofilterapp til desktop, iPhone og Android
- Top 5 video- og fotocollageapplikationer for begyndere
- Opret en videocollage til Instagram [Mobil & Desktop]
- Gennemgang af den bedste musiktag-redigeringssoftware Mp3tag
- Sådan sætter du 2 videoer side om side på computer og smartphone



