Sådan ændres hastigheden af videoer uden at miste kvalitet på pc'er og online
Det er velkendt, at en video er en serie billeder. Når man taler om videohastighed, er et udtryk, kaldet frame rate, vigtigt. Den måler, hvor hurtigt et antal billeder vises inden for et sekund. 24FPS er den mest brugte billedhastighed, fordi den er hurtig nok til at skabe en problemfri visuel oplevelse. Det kan du dog ændre videohastighed, såsom hastighed op eller sænkning. Her er de nemmeste måder at gøre det på.
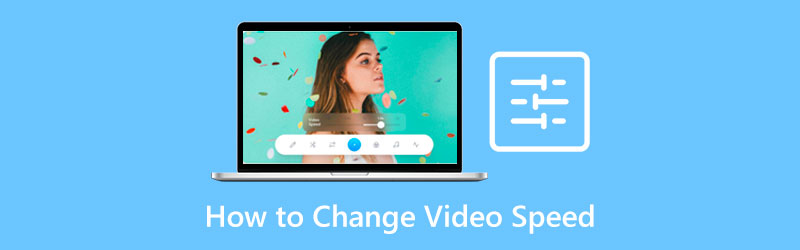
- GUIDELISTE
- Del 1: Ultimativ måde at ændre videohastighed på pc'er
- Del 2: Sådan ændres videohastighed online
- Del 3: Ofte stillede spørgsmål om Skift videohastighed
Del 1: Ultimativ måde at ændre videohastighed på pc'er
Det er svært at ændre videohastigheden, mens kvaliteten bevares. Heldigvis er der et par applikationer tilgængelige på markedet. ArkThinker Video Converter Ultimategiver for eksempel rigelige forudindstillinger til at strømline jobbet. Det betyder, at du ikke forstår kompleksiteten af videohastighed og ændrer den direkte.
- Fremskynd eller sænk videoafspilning med et enkelt klik.
- Understøtter næsten alle video input og output formater.
- Beskyt videokvalitet ved hjælp af AI-teknologi.
- Inkluder en bred vifte af bonusværktøjer.
Sådan ændres videohastighed på en desktop
Åbn en video
Når du skal ændre videohastigheden, skal du installere softwaren på din computer. Den er kompatibel med Windows 11/10/8/7 og Mac OS X. Start den derefter og gå til Værktøjskasse fanen fra toppen af grænsefladen. Nu vil du se alle videoredigeringsværktøjer. Vælg Video Speed Changer værktøj, og åbn den ønskede video.

Skift videohastighed
Efter indlæsningen af videoen vil du blive præsenteret for hovedgrænsefladen. Der er mange forudindstillinger under tidslinjen. 1x i midten er den originale videohastighed. For at bremse videoen skal du vælge en mulighed i venstre side. Indstillingerne i højre side bruges til at fremskynde afspilningen. Efter indstilling kan du få vist effekten med den indbyggede medieafspiller ovenfor.

Eksporter videoen
Så længe du er tilfreds, skal du flytte til det nederste område. Indstil filnavnet og outputformatet. Klik på Folder ikonet og vælg en bestemt mappe. Til sidst skal du klikke på Eksport knappen for at bekræfte ændringerne og eksportere resultatet til din harddisk.

Bemærk: Der er flere videoredigeringsfunktioner i softwaren. Du kan udforske dem efter dit behov.
Del 2: Sådan ændres videohastighed online
Hvis du ikke ønsker at installere software på din harddisk, er webbaserede videohastighedsskiftere et andet valg. EZgif, for eksempel, er en nem måde at ændre videohastighed online. Det er gratis og tilføjer ikke vandmærker til dine videoer, men outputkvaliteten er dårlig. Hvis du ikke har noget imod det, skal du følge nedenstående trin.
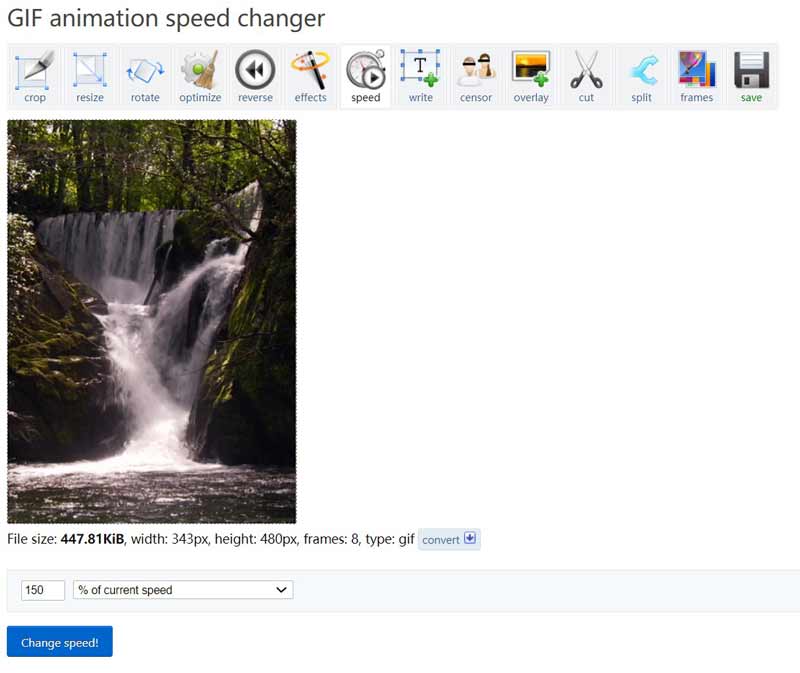
Åbn videohastighedsskifteren (https://ezgif.com/video-speed) online i en browser. Upload en video fra din computer. Det understøtter populære videoformater. Den maksimale filstørrelse er 100 MB.
Tryk på Upload video knappen, og du vil blive ført til næste side. Her kan du indstille videohastigheden i boksen under videoen.
Trin 3: Klik på Skift hastighed knappen for at lade webappen virke. Når det er gjort, vises resultatet i Output billede ruden nedenfor.
Til sidst skal du klikke på Gemme ikon for at downloade videoen til din computer.
Bemærk: Denne app kan ikke dele dine videoer eller bevare videokvaliteten under redigering. Det er bare et simpelt værktøj til at se effekten af videohastighedsændringer. Hvis du har til hensigt at producere output af høj kvalitet, skal du kigge efter et andet program.
Del 3: Ofte stillede spørgsmål om Skift videohastighed
Hvordan ændres videohastighed på iPhone?
Åbn iMovie på din iPhone, opret et projekt, og importer den ønskede video fra din kamerarulle. Tryk på videoen på tidslinjen, tryk på speedometerikonet, og flyt hastighedsskyderen. Det Kanin ikon betyder øget videohastighed, og Skildpadde side betyder faldende videohastighed. Du kan også prøve andre apps til fremskynde en video på iPhone.
Kan jeg ændre videohastigheden i VLC?
Ja, VLC Media Player giver dig mulighed for at justere videohastigheden med menuen Afspilning. Det ændrer dog videohastigheden midlertidigt. Du skal indstille det igen, når du åbner videoen næste gang.
Hvad er den bedste hastighed for en video?
Den almindeligt anvendte video frame rate er 24FPS, men den bedste videohastighed bestemmes af dit behov. Du kan ændre hastigheden efter din situation med et ordentligt værktøj.
Konklusion
Nu burde du forstå hvordan ændre videoens hastighed på en computer. Online apps er en enkel måde at prøve videohastighedseffekten på. De er bærbare og kræver ikke, at du installerer noget på din harddisk. Men ulemperne er filstørrelsesgrænse og outputkvalitet. For at få den bedste outputkvalitet er ArkThinker Video Converter Ultimate den anbefalede mulighed. Flere spørgsmål om dette emne? Du er velkommen til at skrive din besked under dette indlæg.
Hvad synes du om dette indlæg? Klik for at bedømme dette opslag.
Fremragende
Bedømmelse: 4.9 / 5 (baseret på 201 stemmer)
Find flere løsninger
Top 8 Video Speed Controller-applikationer på desktops og online Sådan ændres videohastighed og sænke en video med TikTok DaVinci Resolve Speed Editor Review og dets bedste alternativ Sådan fremskyndes videoer og lyd i Windows Media Player Sænk en video ned og lav en slowmotion-video på Android Bemærkelsesværdige måder at lave timelapse-videoer på pc'er og mobile enhederRelative artikler
- Rediger video
- Fuld guide til at fjerne Wondershare Filmora vandmærke
- Bemærkelsesværdige måder at lave timelapse-videoer på pc'er og mobile enheder
- 2 nemme løsninger til at fjerne klistermærke fra video/foto
- Seneste anmeldelse af Apowersoft Watermark Remover med alle detaljer
- Sænk en video ned og lav en slowmotion-video på Android
- DaVinci Resolve Speed Editor Review og dets bedste alternativ
- Sådan fremskyndes videoer og lyd i Windows Media Player
- Sådan ændres videohastighed og sænke en video med TikTok
- Top 8 Video Speed Controller-applikationer på desktops og online
- Lær at lave slowmotion på iMovie og sænk din video



